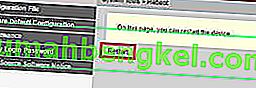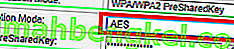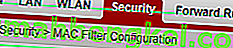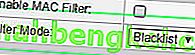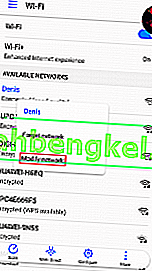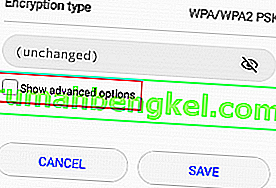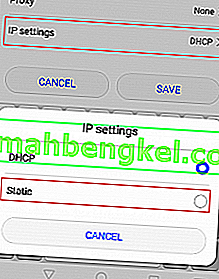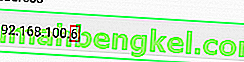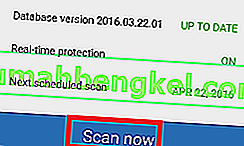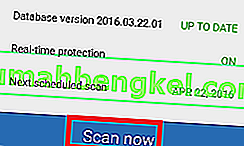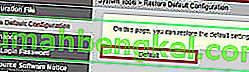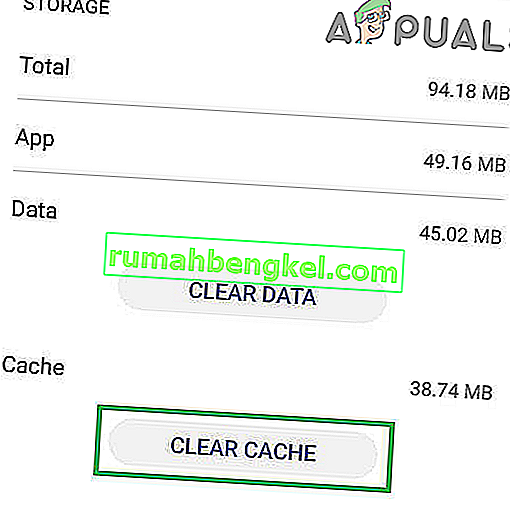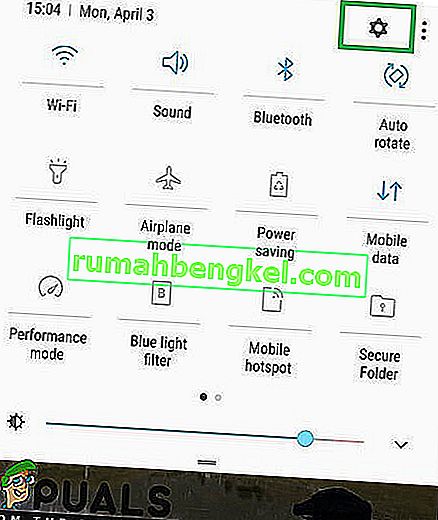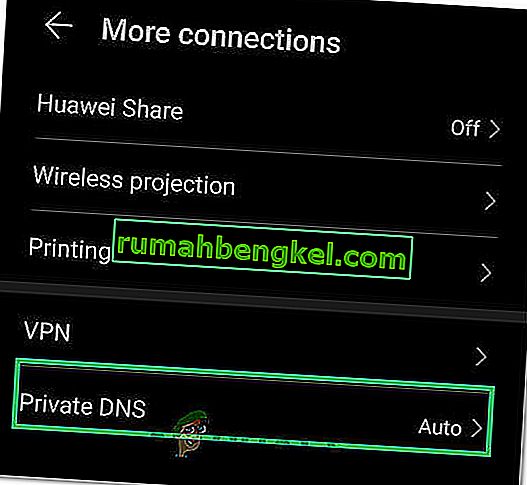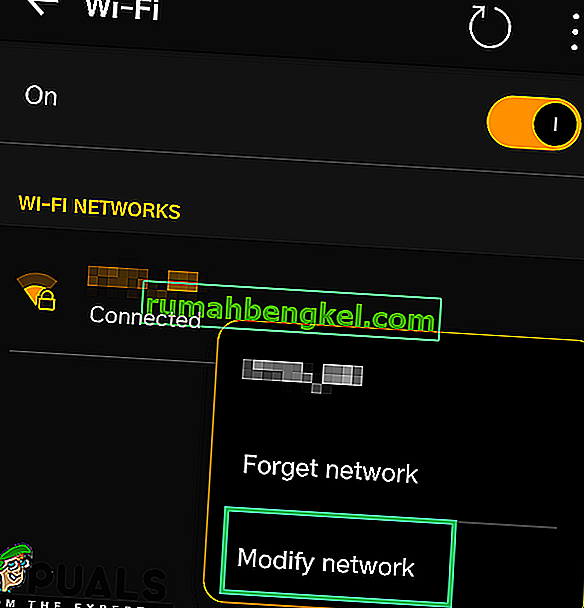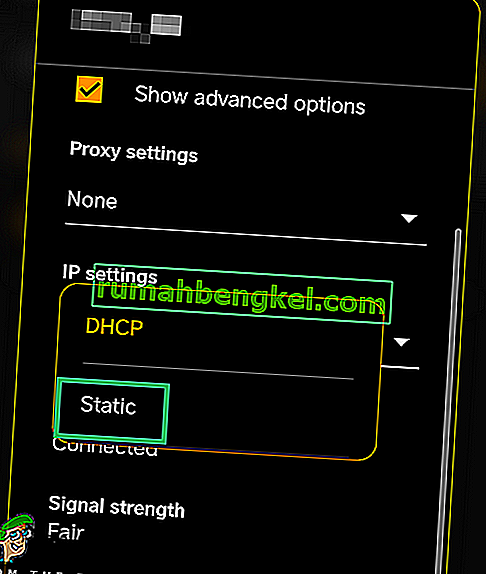Как вы знаете, полагаясь исключительно на свой тарифный план мобильной передачи данных для подключения к Интернету, вы можете компенсировать незабываемый счет за телефон. Если у вас нет безлимитного тарифного плана, использование сетей Wi-Fi по мере возможности намного дешевле и обычно намного быстрее. Но что происходит, когда ваш смартфон отказывается подключаться или оставаться подключенным к сетям Wi-Fi?
Многие пользователи Android сообщают, что их устройства не могут получить IP-адрес при попытке подключиться к сети WI-FI или точке доступа. Более того, проблема не ограничивается определенным производителем, и кажется, что все версии Android уязвимы для этой ошибки.
Обычно это происходит так: вы включаете свой WI-FI, пытаетесь подключиться к Wi-Fi / точке доступа, и после того, как вы введете пароль, вы увидите сообщение типа « Подключение… » или « Получение IP-адреса » или « Получение IP-адрес из * вашей сети * . Проблема в том, что это продолжается некоторое время в цикле, пока не отобразится сообщение « Не удалось получить IP-адрес ». В конечном итоге вы не сможете подключиться к Интернету.
У некоторых пользователей эта проблема возникает только с одной сетью WI-FI, в то время как другие не могут подключиться к каким-либо сетям или точкам доступа. Плохо то, что проблема может происходить из самых разных источников. Вот несколько потенциальных виновников:
- беспроводные помехи
- глюк роутера
- неправильные настройки безопасности беспроводной сети
- черный список настроек в MAC-адресе
- конфликт программного обеспечения
Если вам не посчастливилось столкнуться с этой проблемой, не волнуйтесь. Мы подготовили мастер-руководство с наиболее эффективными решениями для ошибки « не удалось получить IP-адрес ». Пройдите все по порядку, пока не найдете исправление, которое вам подходит.
Метод 1: удаление и повторное добавление сети
Иногда решить эту проблему так же просто, как удалить сеть с вашего устройства, прежде чем добавлять ее снова. Это заставит маршрутизатор автоматически перенастроить некоторые настройки и назначить вам новый IP-адрес. Вот как:
- Зайдите в Настройки> Wi-Fi .
- Нажмите и удерживайте сеть, которая отказывается подключаться, и нажмите « Забыть сеть» .
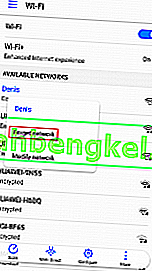
- Снова нажмите на сеть, введите пароль и подключитесь заново.
Метод 2: перевод телефона в режим полета
Это исправление будет работать большую часть времени, но только временно. Наука, лежащая в основе этого, аналогична первому методу. Включая режим полета, вы заставляете маршрутизатор изменять настройки сети.
- Включите режим полета / режим полета.

- Подождите 10-15 секунд.
- Отключите режим полета / режим полета и посмотрите, удается ли телефону подключиться к сети Wi-Fi.
Метод 3: перезагрузка Android-устройства и маршрутизатора
Конечно, это применимо только к вашим домашним сетям. Если вы можете подключиться к Wi-Fi в местном кафе-баре, вы не можете ожидать, что они перезагрузят сеть только для вас. Если вы находитесь дома и проблема вызвана конфликтом программного обеспечения на вашем телефоне или ошибкой рутирования, перезагрузка обоих может решить проблему навсегда.
Большинство маршрутизаторов имеют веб-конфигурацию, к которой вы можете получить доступ через веб-браузер, если вы находитесь в той же локальной сети, что и маршрутизатор. IP-адрес маршрутизатора по умолчанию ( шлюз по умолчанию ) используется для подключения к веб-конфигурации вашего маршрутизатора. Выполните следующие действия, чтобы перезагрузить устройство Android и локальный маршрутизатор:
- Откройте командную строку , набрав « cmd » в строке поиска.
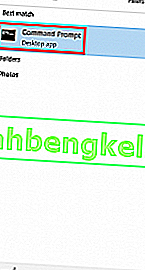
- Введите « ipconfig » во вновь открывшейся командной строке.
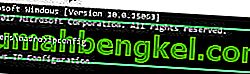
- Прокрутите вниз до адаптера беспроводной сети Wi-FI и скопируйте IP-адрес шлюза по умолчанию .

- Вставьте шлюз по умолчанию в свой веб-браузер и нажмите Enter .

- Большинство маршрутизаторов попросят вас войти в систему с вашим именем пользователя и паролем. Если вы их не знаете и никогда раньше не меняли, скорее всего, маршрутизатор использует учетные данные по умолчанию. В большинстве случаев вы справитесь, вставив « admin » в оба поля.
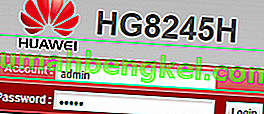 Примечание. Если «admin» не работает для вас, выполните поиск в Интернете, указав * модель маршрутизатора * + пароль по умолчанию . Вы легко сможете найти учетные данные по умолчанию. Если учетные данные по умолчанию не работают, ваш модем, вероятно, работает на специальной прошивке, предоставленной вашим интернет-оператором, и в этом случае вам нужно связаться с ними и запросить правильные учетные данные.
Примечание. Если «admin» не работает для вас, выполните поиск в Интернете, указав * модель маршрутизатора * + пароль по умолчанию . Вы легко сможете найти учетные данные по умолчанию. Если учетные данные по умолчанию не работают, ваш модем, вероятно, работает на специальной прошивке, предоставленной вашим интернет-оператором, и в этом случае вам нужно связаться с ними и запросить правильные учетные данные. - Как только вы войдете в веб-приложение вашего маршрутизатора, найдите кнопку « Перезагрузка» или « Перезагрузка» . У некоторых моделей маршрутизаторов он есть в Системных инструментах . Нажмите на нее и дождитесь перезагрузки роутера.
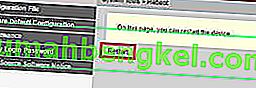
- Перейдите на свое устройство Android и перезапустите его.
- Снова подключитесь к локальной сети Wi-Fi и посмотрите, удается ли вашему устройству получить IP-адрес.
Метод 4: Настройка WPA2 - PSK
Некоторые устройства Android плохо работают с некоторыми методами шифрования WPA. У некоторых будут проблемы с шифрованием AES , у других - сбой, когда маршрутизатор настроен на TKIP . Вот как переключаться между ними:
- Перейдите в веб-интерфейс вашего маршрутизатора. Если вы не знаете, как это сделать, просто выполните шаги с 1 по 5, представленные в третьем методе.
- Поищите настройки безопасности беспроводной сети. В зависимости от вашего маршрутизатора вы иногда можете найти их в разделе « Безопасность» или « WLAN».
- Как только вам удастся их найти, посмотрите, какое шифрование использует ваш маршрутизатор. Если он установлен на AES, измените его на TKIP . Если это TKIP , измените его на AES.
- Найдите кнопку «Сохранить» и нажмите на нее.
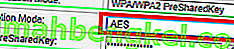
- Переключитесь на свой телефон, перейдите в « Настройки»> «Wi-Fi» и нажмите и удерживайте в сети вашего роутера.
- Нажмите на Забыть сеть, а затем снова подключитесь к ней, введя пароль.
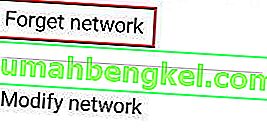
Метод 5: отключение MAC-фильтра
Если описанный выше метод вам не помог, ваш маршрутизатор может отказать вашему устройству Android в разрешении на основе MAC-адреса. Если MAC-фильтр включен, а ваше Android-устройство отсутствует в белом списке, вы столкнетесь с ошибкой « получение IP-адреса ».
Также существует вероятность того, что ваше устройство Android оказалось в черном списке - Android может быть подвержен заражению вирусом, который делает это. В любом случае это можно исправить, зайдя в настройки вашего роутера и убедившись, что на ваше устройство Android не влияет фильтрация MAC-адресов . Вы также можете попробовать найти и изменить свой MAC-адрес. Чтобы упростить шаги, я покажу, как сначала отключить фильтрацию MAC-адресов , чтобы вы могли точно определить, является ли это причиной вашей проблемы. Вот как:
- Войдите в веб-интерфейс вашего роутера. Обратитесь к третьему методу, если не знаете, как это сделать.
- Найдите вкладку безопасности и разверните ее.
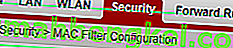
- Убедитесь, что параметр Включить MAC-фильтр отключен. Если он был включен, снимите флажок и не забудьте нажать « Сохранить».
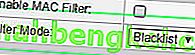
- Переключитесь на свой телефон, перейдите в « Настройки»> «Wi-Fi» и нажмите и удерживайте в сети вашего роутера.
- Нажмите на Забыть сеть, а затем снова подключитесь к ней, введя пароль.
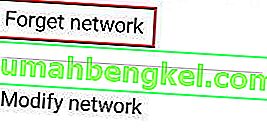
- Если это устранило вашу проблему, вернитесь на вкладку « Безопасность » вашего маршрутизатора, повторно включите MAC-фильтр и изучите его. Если режим фильтра установлен на черный список и вы можете видеть свое устройство Android, удалите его и нажмите « Сохранить» .
Примечание. Если фильтр MAC-адресов работает с белым списком, и вы не видите в нем свое устройство, добавьте MAC-адрес своего устройства Android и нажмите « Сохранить» .
Метод 6. Назначение статического IP-адреса
Если приведенные выше решения не дали никаких результатов, давайте попробуем назначить статический IP-адрес. Если ваше устройство не может получить IP-адрес автоматически, вы можете назначить его вручную. Но имейте в виду, что это исправление также является временным и потребует от вас перенастроить настройки сети всякий раз, когда вы переключаете сети Wi-Fi, выключаете WI-FI или перезагружаете устройство Android.
- Перейдите в « Настройки»> «Wi-Fi» и нажмите и удерживайте сеть, которая отказывается подключаться.
- Нажмите на « Изменить сеть».
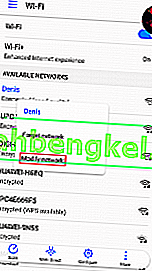
- Прокрутите вниз и убедитесь, что установлен флажок Показать дополнительные параметры .
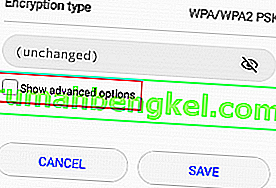
- Измените настройки IP на Статический .
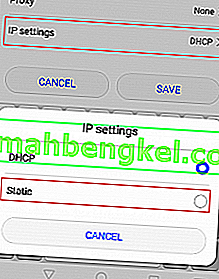
- В поле IP-адреса измените последний октет на любое число от 10 до 255. Убедитесь, что это не тот, который у вас уже есть.
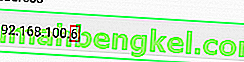
- Нажмите « Сохранить» и посмотрите, удастся ли вашему Android подключиться к сети Wi-Fi.
Примечание. Существует небольшая вероятность того, что выбранный вами номер может конфликтовать с другим устройством, подключенным к этой сети, которому был назначен тот же IP-адрес. Чтобы убедиться, что это не так, попробуйте присвоить 2–3 разных числа, прежде чем переходить к следующему методу.
Метод 7: очистка вредоносного ПО
Если вы следовали всем вышеперечисленным методам, но ничего не изменилось, это может быть результатом вмешательства вредоносного ПО. Вредоносное ПО может легко проникнуть на ваше устройство Android, но есть вероятность, что вирус проник в ваш маршрутизатор. Некоторые трояны могут избежать восстановления заводских настроек, поэтому перед этим лучше просканировать ваше устройство. Вот что вам нужно сделать:
- Загрузите и установите приложение для защиты от вредоносных программ на свое устройство Android. Malwarebytes Anti-Malware - надежный инструмент для удаления вредоносных программ.
- Откройте приложение и нажмите Сканировать сейчас .
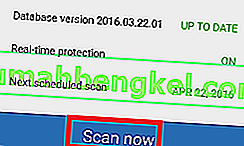
- Дождитесь завершения процесса, затем перейдите в Приложения> Настройки> Резервное копирование и сброс .
- Поскольку при сбросе к заводским настройкам все ваши личные данные будут удалены, вероятно, лучше всего создать резервную копию, нажав Резервное копирование моих данных .
- Нажмите Сброс до заводских настроек и нажмите Сбросить устройство .
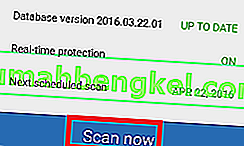
- Нажмите на Стереть все . Это займет некоторое время, и в конце ваше устройство перезагрузится.
- Проверьте, может ли устройство подключиться к сети Wi-Fi. Если проблема не исчезла, выполните следующие действия.
- Войдите в веб-интерфейс вашего маршрутизатора, войдите в Системные инструменты и найдите запись, похожую на « Восстановить конфигурацию по умолчанию ». Нажмите на нее и дождитесь перезагрузки роутера.
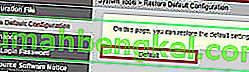
Метод 8: очистка кеша сервисов Google Play
Возможно, что приложение Google Play Services на вашем компьютере приобрело поврежденный кеш, из-за которого эта проблема возникает при попытке подключения к сети. Поэтому на этом этапе мы будем перемещаться по настройкам хранилища мобильного телефона и очищать кеш вручную. Для этого:
- Разблокируйте телефон, потяните вниз панель уведомлений и щелкните значок «Настройки» .
- В настройках нажмите «Приложения», а затем нажмите «Приложения» .
- Щелкните «Три точки» в правом углу и выберите в меню «Показать системные приложения» .

- Выберите «Сервисы Google Play», а затем нажмите кнопку «Хранилище».
- Нажмите «Очистить кэш», а затем кнопку «Очистить данные» , чтобы удалить кэшированные данные приложением.
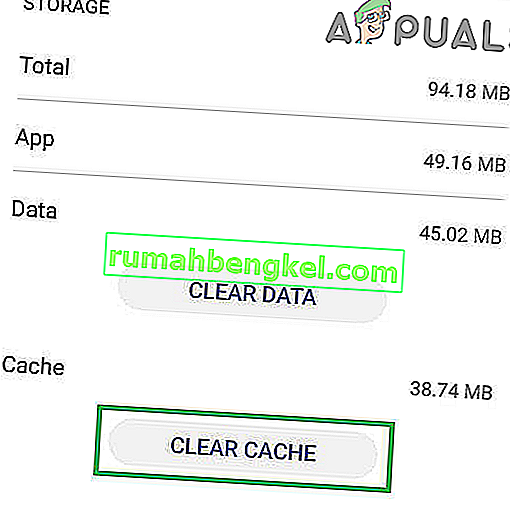
- Попробуйте подключиться к сети Wi-Fi и проверьте, сохраняется ли проблема.
Метод 9: изменение имени устройства
Возможно, что имя устройства, которое вы установили для своего мобильного телефона, было заблокировано или внесено в черный список маршрутизатора, из-за чего эта проблема с подключением возникает при попытке подключения. Поэтому на этом этапе мы изменим имя нашего мобильного телефона, а затем проверим, устранена ли проблема таким образом. Для этого:
- Разблокируйте телефон, потяните вниз панель уведомлений и нажмите на «Настройки» .
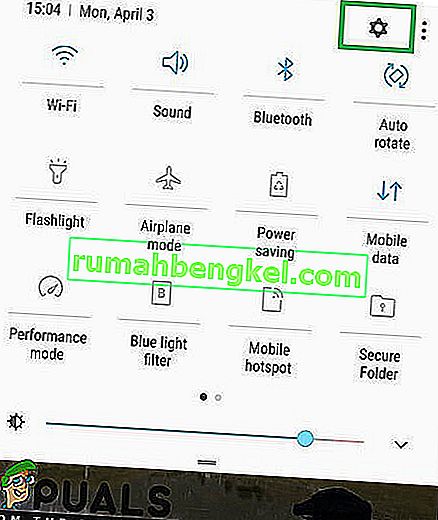
- В настройках прокрутите вниз и коснитесь опции «О программе» .
- В разделе «Об устройстве» нажмите кнопку «Имя устройства» .
- Введите новое имя устройства для своего мобильного телефона и вернитесь на главный экран.
- Попробуйте подключиться к сети Wi-Fi и проверьте, можете ли вы это сделать.
Метод 10: отключить режим частного DNS
В некоторых случаях режим частного DNS на вашем мобильном телефоне может быть причиной, из-за которой возникает эта ошибка. Если режим был включен на вашем мобильном телефоне, но вы не настроили его параметры должным образом, сообщение об ошибке будет отображаться при попытке подключиться к сети Wi-Fi. Поэтому на этом этапе мы отключим эту функцию. Для этого:
- Разблокируйте телефон, потяните вниз панель уведомлений и щелкните значок «Настройки» .
- В настройках нажмите «Дополнительные подключения», а затем нажмите кнопку «Частный DNS» .
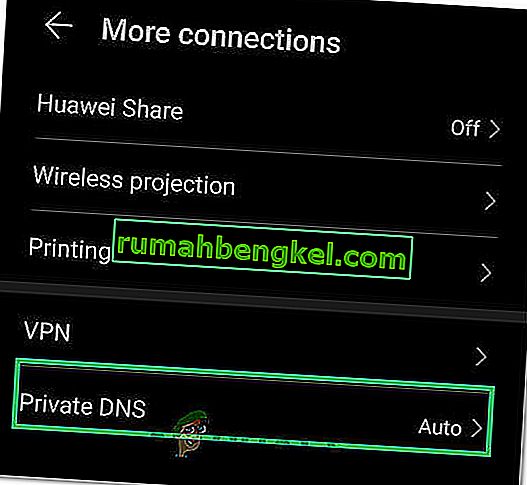
- Установите для параметра значение «Выкл.» И вернитесь на главный экран.
- Попробуйте подключиться к сети Wi-Fi и проверьте, сохраняется ли проблема.
Метод 11: определение настроек
Возможно, что иногда ваш мобильный телефон не может автоматически определять соответствующие настройки для подключения Wi-Fi, из-за чего эта проблема возникает при попытке подключиться к сети. Поэтому на этом этапе мы сами введем их, чтобы исправить эту проблему. Для этого:
- Перетащите панель уведомлений вниз и нажмите шестеренку «Настройки» .
- В настройках нажмите на опцию «Wi-Fi», а затем нажмите и удерживайте сеть Wi-Fi, к которой вы пытаетесь подключиться.
- Выберите вариант «Изменить сеть», а затем отметьте кнопку «Показать дополнительные настройки» .
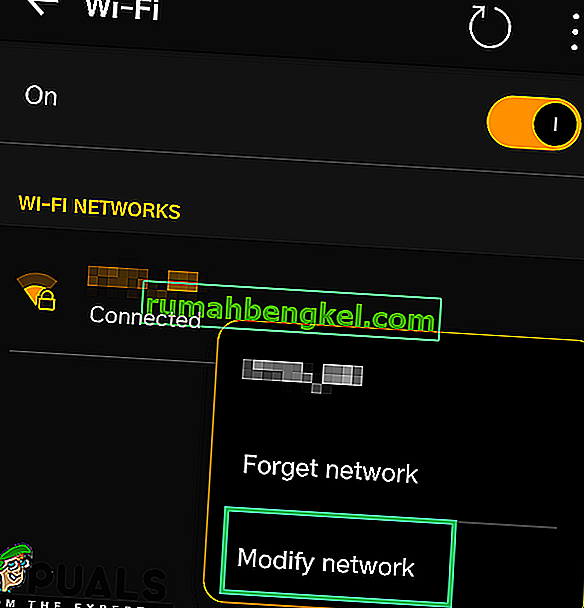
- Не забудьте установить статический IP-адрес, чтобы разблокировать дальнейшее управление.
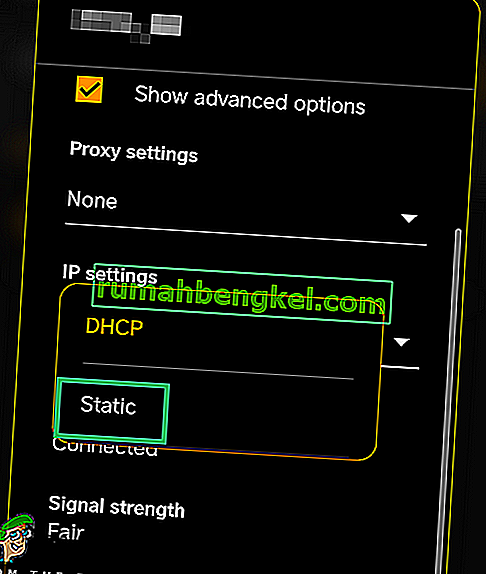
- В дополнительных настройках обязательно введите IP-адрес самостоятельно и введите «8.8.8.8» в качестве основного DNS-сервера и «8.8.4.4» в качестве дополнительного DNS-сервера.
- Сохраните изменения и подключитесь к сети.
- Убедитесь , что это решит проблему для вашего мобильного телефона.

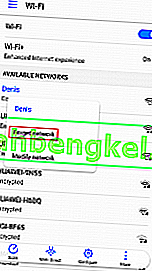

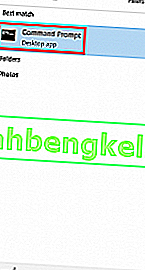
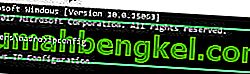


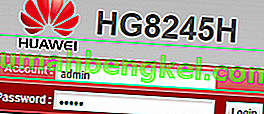 Примечание. Если «admin» не работает для вас, выполните поиск в Интернете, указав * модель маршрутизатора * + пароль по умолчанию . Вы легко сможете найти учетные данные по умолчанию. Если учетные данные по умолчанию не работают, ваш модем, вероятно, работает на специальной прошивке, предоставленной вашим интернет-оператором, и в этом случае вам нужно связаться с ними и запросить правильные учетные данные.
Примечание. Если «admin» не работает для вас, выполните поиск в Интернете, указав * модель маршрутизатора * + пароль по умолчанию . Вы легко сможете найти учетные данные по умолчанию. Если учетные данные по умолчанию не работают, ваш модем, вероятно, работает на специальной прошивке, предоставленной вашим интернет-оператором, и в этом случае вам нужно связаться с ними и запросить правильные учетные данные.