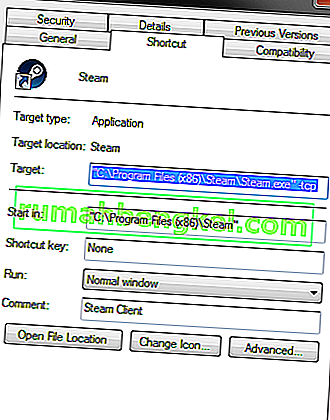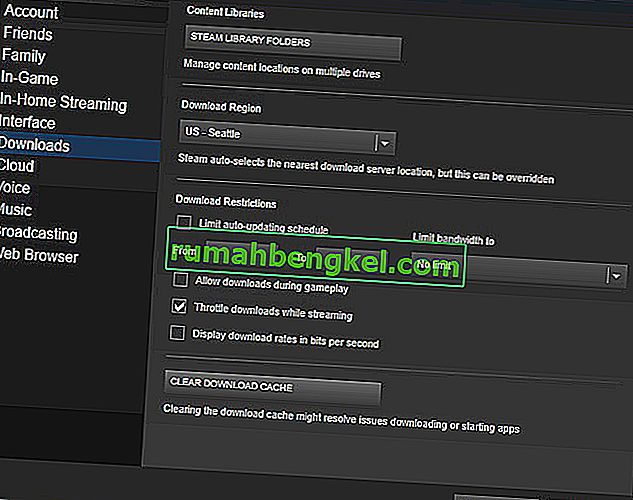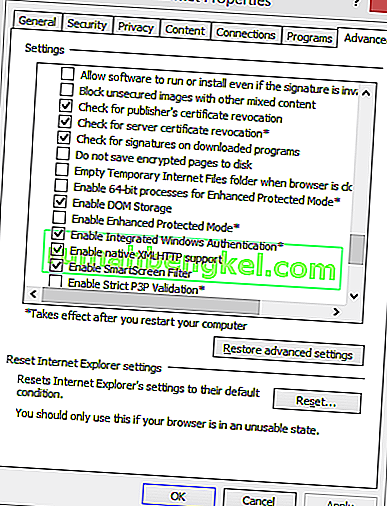Иногда при запуске Steam пользователи могут столкнуться с ошибкой о том, что они не могут подключиться к сети Steam, а также дать им возможность либо запустить в автономном режиме, либо выйти. Эта проблема может быть вызвана множеством причин. Иногда некоторые серверы Steam отключаются; в этом случае вы ничего не можете сделать с вашей стороны, кроме как ждать, пока они снова подключатся к сети. Вы можете легко проверить статус сервера Steam и дважды проверить, их проблема или ваша.
Если их сервер подключен к сети, проблема должна быть на вашей стороне. Вы можете начать устранение неполадок, следуя приведенному ниже решению.
Решение 1. Добавление –tcp в ярлык Steam
Этот метод работал у большинства людей. Он управляет ярлыком Steam и добавляет параметр командной строки в его свойства.
- Найдите свой клиент Steam. Расположение по умолчанию - C: / Program Files (x86) / Steam.
- Создайте ярлык Steam в том же каталоге.
- Щелкните « Свойства » и перейдите на вкладку « Общие ».
- В диалоговом окне « Цель » добавьте в конце « -tcp ». Окончательный результат выглядит так: «C: \ Program Files (x86) \ Steam \ Steam.exe» -tcp
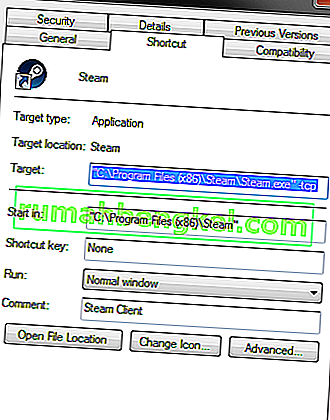
- Откройте диспетчер задач и завершите все процессы Steam.
- Откройте Steam с помощью ярлыка
Решение 2. Очистка кеша загрузки
Очистка кеша загрузок Steam может решить проблемы, которые могут привести к тому, что клиент не отвечает / не подключается. Этот процесс не повлияет на ваши текущие игры. Вам нужно будет только повторно войти в систему. Не используйте это решение, если у вас нет под рукой правильных учетных данных.
- Откройте свой клиент Steam и перейдите в Настройки. Он находится в верхнем левом меню.
- Найдите Загрузки на панели настроек.
- Щелкните Очистить кеш загрузки . Нажмите OK, чтобы подтвердить свой выбор, и через некоторое время Steam запросит ваши учетные данные для входа.
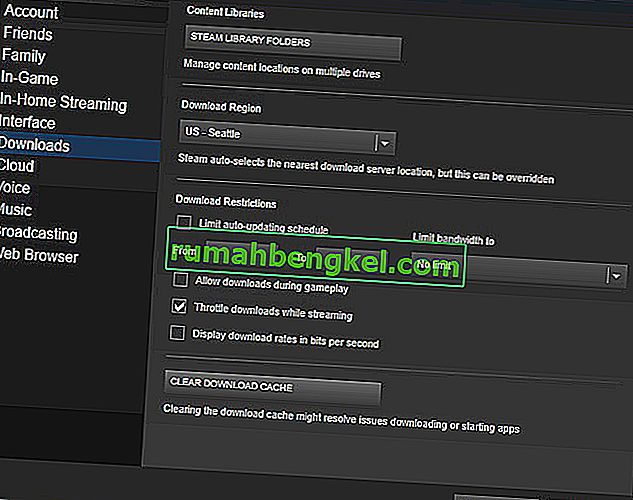
- После повторного входа в Steam Steam запустится должным образом.
Решение 3. Изменение настроек Интернета
Иногда компьютер может помечать соединение Steam как небезопасное; таким образом разрывая соединение между вами и сервером. Вы можете отключить защитный режим с помощью проводника. Пошаговое руководство приведено ниже.
- Откройте « Центр управления сетями и общим доступом », щелкнув правой кнопкой мыши свое соединение на боковой панели или через панель управления.
- Щелкните « Свойства обозревателя » в левом нижнем углу окна.
- Выберите вкладку « Дополнительно » и прокрутите список « Безопасность ».
- Снимите флажок « Включить расширенный защищенный режим ».
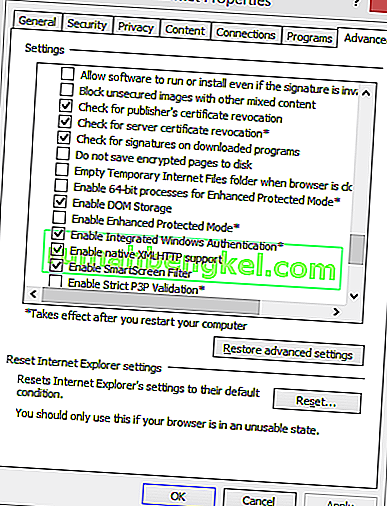
- Перезагрузите компьютер и запустите Steam. Если Windows блокировала доступ Steam к Интернету через эту функцию, все будет в порядке.
Решение 4. Запуск Steam в безопасном режиме с подключением к сети.
Прежде чем прибегать к более техническим методам, вы можете попробовать запустить свой компьютер в безопасном режиме (с подключением к сети) и попробовать запустить Steam.
- Переведите компьютер в безопасный режим, выбрав один из различных доступных вариантов. Выберите « Включить безопасный режим с загрузкой сетевых драйверов ». Вы можете узнать, как перевести компьютер в безопасный режим здесь. Если вы используете Windows 7, нажмите F8 при запуске компьютера, и вы будете перенаправлены в аналогичное окно, где вы можете выбрать требуемый вариант.

- Откройте Steam и попробуйте обновить / установить его снова. Этот метод должен устранить все препятствия (если таковые имеются), с которыми ваш Steam может столкнуться при запуске.
Решение 5. Удаление папки Temp из Windows
Иногда Steam не подключается, если в очереди стоит обновление и на диске недостаточно места для его продолжения. Что вы можете сделать, так это удалить папку Temp со своего жесткого диска, которая содержит файлы, которые не нужны.
- Используйте строку поиска в меню «Пуск» Windows и введите " % temp% ". Щелкните папку, которая попадает в поиск.
- Удалите все файлы. Обратите внимание, что Windows не позволит вам удалить файлы и папки, которые все еще используются. Не беспокоиться. Теперь освободилось бы достаточно места для запуска Steam. Если проблема не исчезнет, попробуйте удалить ненужные файлы и папки с рабочего стола и повторите попытку.
Решение 6. Сброс Winsock
Мы можем попробовать сбросить Winsock, прежде чем снова прибегать к переустановке Steam.
- В строке поиска в меню «Пуск» введите cmd .
- Откройте командное приложение и введите « netsh winsock reset catalog ». Выполнить
- Введите netsh int ip reset reset.log . Выполните команду.
- Перезагрузите компьютер и попробуйте снова запустить Steam.
Решение 7. Переименование ClientRegistry.blob
Если небольшие методы устранения неполадок вам не подходят, мы можем попробовать еще один метод, прежде чем прибегать к удалению некоторых файлов и папок и обновлению Steam.
- Полностью выйдите из Steam и завершите все задачи, как указано в решении выше.
- Перейдите в свой каталог Steam. По умолчанию это C: \ Program Files \ Steam.
- Найдите ClientRegistry.blob .

- Переименуйте файл в ClientRegistry.blob .
- Перезапустите Steam и позвольте воссоздать файл.
- Надеюсь, ваш клиент будет работать, как ожидалось. Если по-прежнему не работает, выполните действия, перечисленные ниже.
- Вернитесь в свой каталог Steam.
- Найдите " Steamerrorreporter.exe ".

- Запустите приложение и перезапустите Steam.
Решение 8. Переустановка Steam
Если все остальное не помогло, мы можем попробовать переустановить Steam. Прежде чем прибегать к этому методу, всегда выключайте достаточно времени без перерыва.
- Прежде всего, найдите свой каталог Steam. Расположение по умолчанию - C: / Program Files (x86) / Steam.
- Найдите в каталоге следующие файлы / папки.
SteamApps - Папка
Steam.exe -Приложение
- Удалите все файлы и папки, кроме упомянутых выше.
- Перезагрузите компьютер и запустите Steam с правами администратора. Steam начнет обновление, чтобы заменить отсутствующие файлы. Надеюсь, по завершении все заработает, как ожидалось.