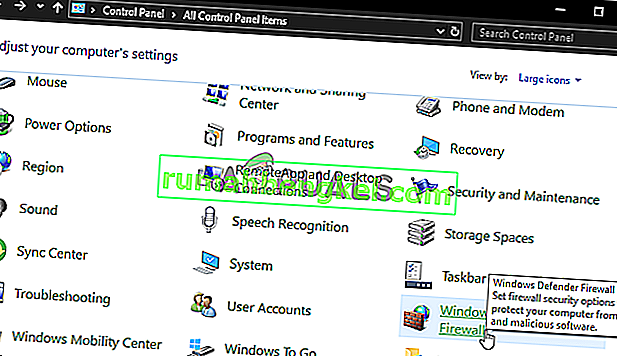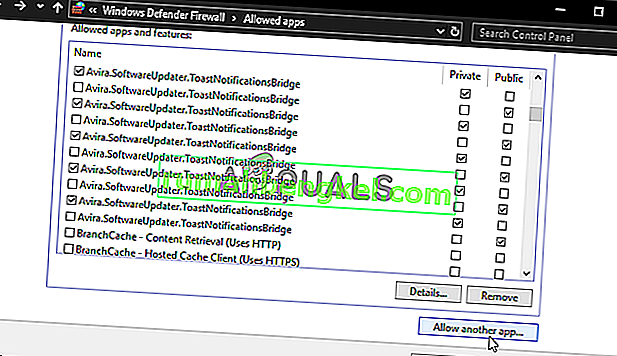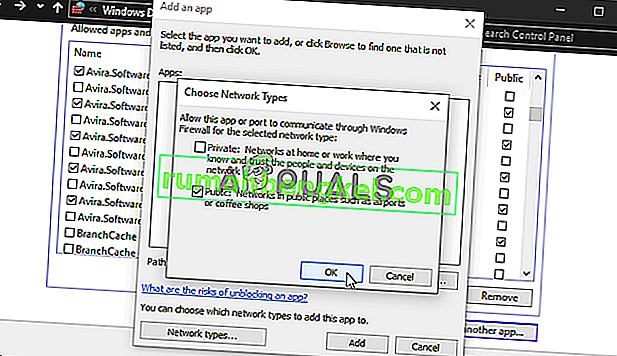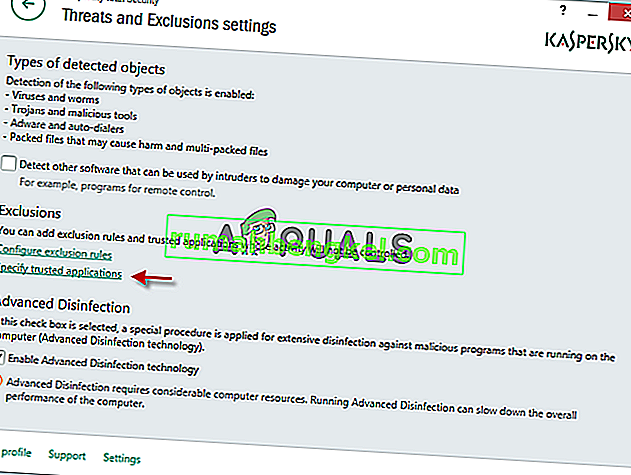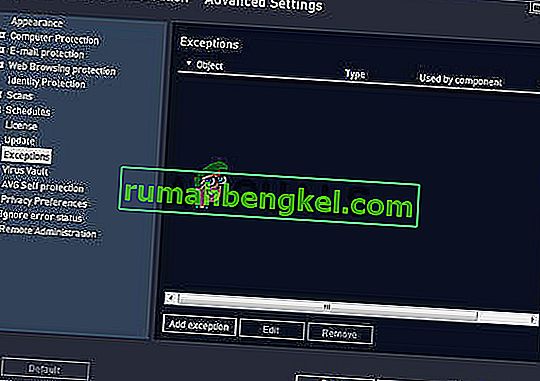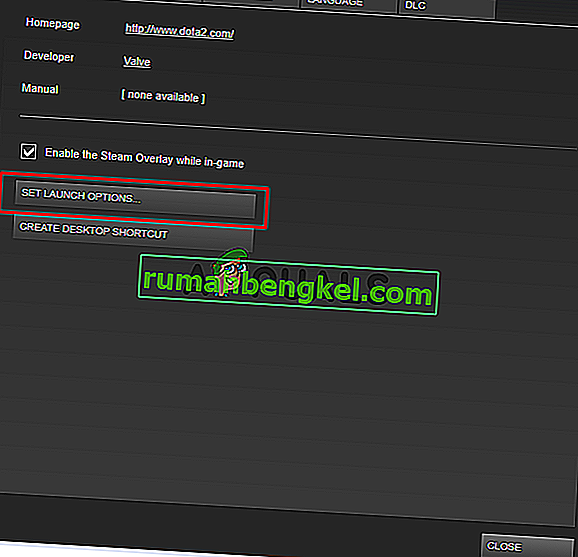Играть в Final Fantasy XIV - одно удовольствие, и игра поразила игроков по всему миру. Однако некоторым пользователям полностью не удалось получить удовольствие от игры, поскольку они сообщили о серьезной проблеме во время запуска. Программа запуска игры просто открывает черный экран, и больше ничего не происходит. Игра не запускается.

Многие игроки, столкнувшиеся с такой же проблемой, не торопились, чтобы опубликовать метод, который они использовали для решения проблемы. Мы собрали самые полезные методы и шаг за шагом представили их в этой статье. Посмотрите это ниже!
Что вызывает проблему с черным экраном в FFXIV Launcher в Windows?
Проблема с черным экраном программы запуска, которая появляется при воспроизведении FFXIV в Windows, может быть вызвана множеством разных причин. Правильный выбор может значительно упростить устранение неполадок, поэтому мы рекомендуем вам проверить причины ниже!
- Настройки Internet Explorer - это может показаться необычным, но программа запуска игры во многом зависит от Internet Explorer для запуска. Вот почему Internet Explorer должен работать идеально, чтобы игра работала. Вы можете либо сбросить его настройки, либо добавить веб-сайт игры в Надежные сайты.
- Доступ игры к Интернету заблокирован . Брандмауэр может помешать программе запуска игры подключиться к Интернету, поэтому убедитесь, что вы сделали исключение для исполняемого файла игры, чтобы решить проблему с черным экраном.
- Функции игры заблокированы антивирусом. Некоторые аспекты игры могут быть заблокированы антивирусом, установленным на вашем компьютере. Убедитесь, что вы добавили игру в список исключений вашего антивируса.
Решение 1. Отредактируйте файл конфигурации
Как сообщают многие пользователи, редактирование файла конфигурации игры для включения в нее вступительного ролика должно решить проблему. Файл находится в папке «Документы», и его можно редактировать с помощью Блокнота. Следуйте инструкциям ниже, чтобы продолжить этот метод!
- Перейдите к папке в проводнике, просто открыв папку и щелкнув « Этот компьютер» или « Мой компьютер» на левой панели навигации или выполнив поиск этой записи в меню «Пуск».
- В любом случае, в «Этот компьютер» или «Мой компьютер» дважды щелкните, чтобы открыть локальный диск, и перейдите к « Пользователи >> Имя вашей учетной записи >> Документы >> Мои игры >> FINAL FANTASY XIV - Realm Reborn . Пользователи Windows 10 могут просто перейти к документам после открытия проводника из правого меню навигации.

- Щелкните правой кнопкой мыши файл с именем FFXIV. cfg ' и выберите его открытие с помощью Блокнота .
- Используйте комбинацию клавиш Ctrl + F или щелкните «Правка» в верхнем меню и выберите параметр «Найти» в раскрывающемся меню, чтобы открыть поле поиска.
- Введите « CutsceneMovieOpening» в поле и измените значение рядом с ним с 0 на 1. Используйте комбинацию клавиш Ctrl + S, чтобы сохранить изменения, или щелкните Файл >> Сохранить и выйдите из Блокнота.
- Попробуйте запустить игру еще раз, чтобы проверить, возникает ли проблема с черным экраном в программе запуска FFXIV.
Решение 2. Сбросьте настройки Internet Explorer по умолчанию
Хотя многие считают, что Internet Explorer просто занимает место на вашем компьютере без какой-либо реальной цели, это не совсем так. Многие настройки подключения к Интернету выполняются через Internet Explorer. Пользователи даже сообщили, что им удалось решить проблему черного экрана в программе запуска FFXIV, просто сбросив настройки Internet Explorer. Следуйте инструкциям ниже, чтобы сделать это!
- Откройте Internet Explorer , выполнив поиск или дважды щелкнув его ярлык на рабочем столе, нажмите кнопку « Инструменты» в верхней правой части страницы, а затем выберите « Свойства обозревателя» .
- Если у вас нет доступа к таким параметрам Интернета, откройте панель управления l, выполнив поиск, измените параметр « Просмотр по» на « Категория» и нажмите « Сеть и Интернет» . Нажмите кнопку « Свойства обозревателя» , которая должна быть второй в новом окне, и приступайте к решению.
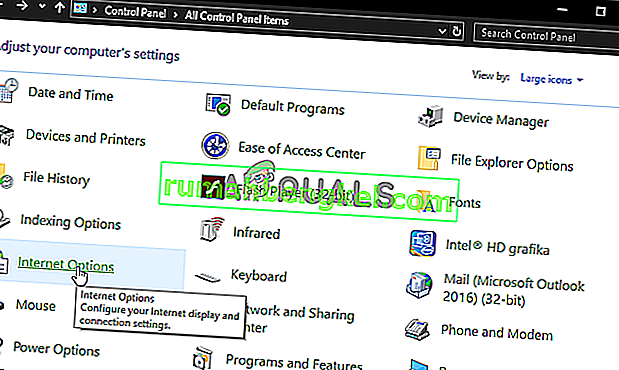
- Перейдите на вкладку « Дополнительно » и нажмите кнопку « Сброс». Установите флажок « Удалить личные настройки», если вы хотите удалить историю просмотров, поставщиков услуг поиска, ускорители, домашние страницы и данные фильтрации InPrivate. Это рекомендуется, если вы хотите сбросить настройки браузера, но выбор этого варианта не является обязательным для данного сценария.

- В диалоговом окне «Сбросить настройки Internet Explorer» нажмите « Сброс» и дождитесь, пока Internet Explorer завершит применение настроек по умолчанию. Щелкните Закрыть >> ОК .
- Когда Internet Explorer завершит применение настроек по умолчанию, нажмите «Закрыть», а затем нажмите «ОК». Проверьте, можете ли вы открыть его сейчас без проблем.
Решение 3. Добавьте исключение для игры в брандмауэре Windows
Чтобы многопользовательские функции игры работали должным образом, игра должна иметь непрерывный доступ к Интернету и своим серверам для правильной работы. В таких случаях часто виноват брандмауэр Защитника Windows, и мы рекомендуем сделать исключение для исполняемого файла игры внутри брандмауэра Защитника Windows!
- Откройте панель управления, выполнив поиск утилиты на кнопке «Пуск» или нажав кнопку «Поиск» или кнопку «Кортана» в левой части панели задач (нижняя левая часть экрана).
- После открытия панели управления измените вид на крупные или мелкие значки и перейдите вниз, чтобы открыть параметр брандмауэра Защитника Windows .
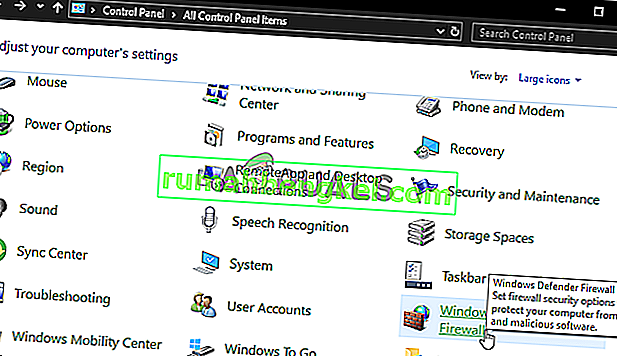
- Щелкните брандмауэр Защитника Windows и выберите параметр Разрешить приложение или функцию через брандмауэр Windows в списке параметров слева. Должен открыться список установленных приложений. Нажмите кнопку « Изменить настройки» в верхней части экрана и предоставьте права администратора. Попробуйте найти исполняемый файл внутри. Если его там нет, нажмите кнопку « Разрешить другое приложение» ниже.
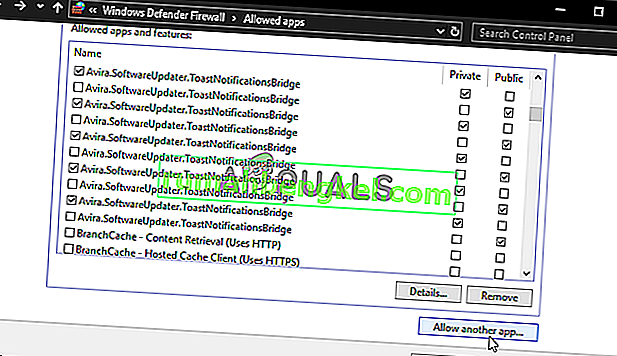
- Перейдите туда, где вы установили TeamViewer (по умолчанию C: \ Program Files (x86) \ Steam \ steamapps \ common), откройте папку Final Fantasy XIV и выберите исполняемый файл игры .
- Найдя его, нажмите кнопку Типы сетей вверху и убедитесь, что вы установили флажки рядом с частными и общедоступными записями, прежде чем нажимать OK >> Добавить.
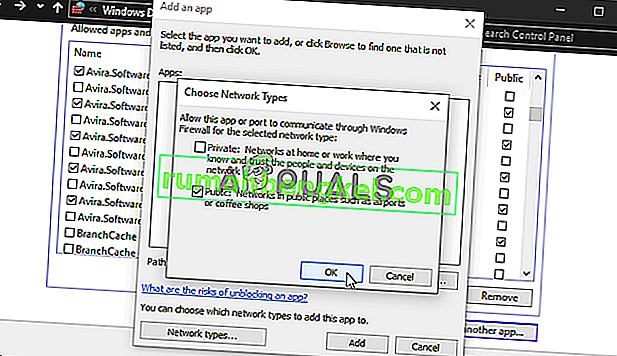
- Нажмите OK и перезагрузите компьютер, прежде чем проверять, запускает ли программа запуска игры черный экран!
Решение 4.Удалите файл при загрузке игры
Внутри установочной папки игры находится файл с именем ffxivboot.bck, удаление которого может восстановить способ загрузки игры, и проблема с черным экраном должна исчезнуть. Этот метод довольно легко попробовать, и вам нечего терять, так как файл будет воссоздан, как только вы снова откроете игру. Ознакомьтесь с обязательными шагами ниже!
- Найдите папку с установкой игры вручную, щелкнув правой кнопкой мыши ярлык игры на рабочем столе или в любом другом месте и выбрав в меню команду « Открыть расположение файла» .
- Если вы установили игру через Steam, откройте ее ярлык на рабочем столе или выполните поиск в меню «Пуск», просто набрав « Steam » после нажатия кнопки меню «Пуск».
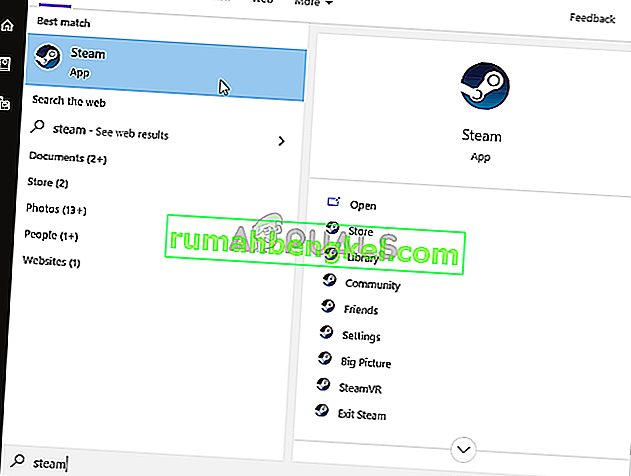
- После открытия клиента Steam перейдите на вкладку « Библиотека » в окне Steam в меню, расположенном вверху окна, и найдите в списке запись « Dead by Daylight» .
- Щелкните правой кнопкой мыши значок игры в библиотеке и выберите параметр « Свойства» в открывшемся контекстном меню. Убедитесь, что вы сразу перешли на вкладку « Локальные файлы » в окне «Свойства» и нажмите кнопку « Обзор локальных файлов».

- Найдите нужный файл в загрузочной папке. Найдите файл ffxivboot.bck , щелкните его правой кнопкой мыши и выберите пункт « Удалить» в появившемся контекстном меню.

- Убедитесь, что вы подтвердили все запросы, которые могут появиться, которые должны предлагать вам подтвердить выбор удаления файла, и игра должна правильно запуститься при следующем запуске.
Решение 5. Сделайте исключение для игры в своем антивирусе
Иногда антивирусные инструменты не распознают попытки игры подключиться к Интернету как безвредные, и ее функции часто блокируются им. Чтобы доказать антивирусу, что игра FFXIV безвредна, вам нужно будет добавить ее в его список исключений / исключений!
- Откройте пользовательский интерфейс антивируса , дважды щелкнув его значок на панели задач (правая часть панели задач внизу окна) или выполнив поиск в меню «Пуск» .
- Параметр « Исключения» или « Исключения» находится в разных местах по отношению к разным антивирусным инструментам. Его часто можно найти просто без особых хлопот, но вот несколько быстрых руководств о том, как найти его в самых популярных антивирусных инструментах:
Kaspersky Internet Security: Home >> Settings >> Additional >> Threats and Exclusions >> Exclusions >> Specify Trusted Applications >> Add.
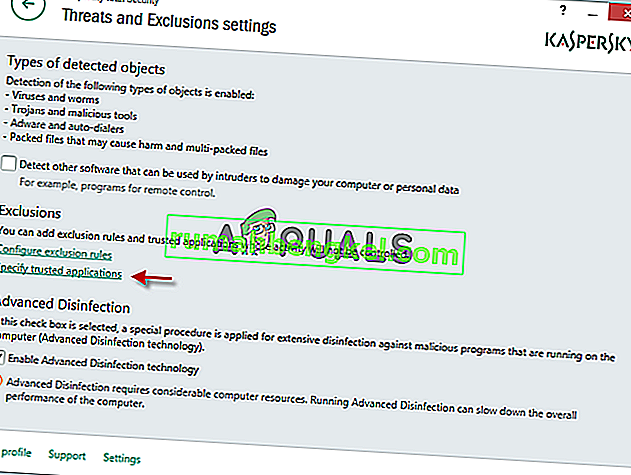
AVG: Home >> Settings >> Components >> Web Shield >> Exceptions.
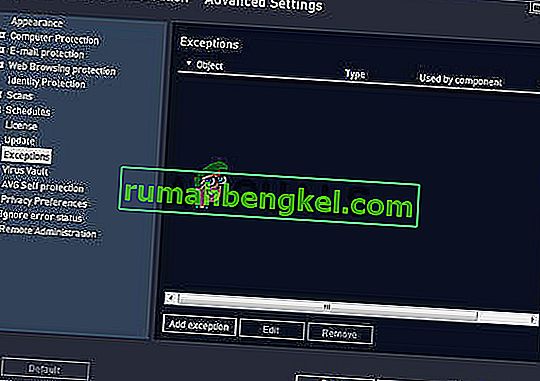
Avast: Home >> Settings >> General >> Exclusions.
- You will need to add the game’s executable in the box which will appear prompting you to navigate to the folder. It should be in the same folder where you decided to install the game in. By default, it’s:
- C:\Program Files (x86)\Steam\steamapps\common
- Check to see if you are now able to play the game without being stuck at a black screen. If it still won’t work, try restarting your computer and try again. The last step would be to uninstall the antivirus and try a different one if the problem persists.
Solution 6: Run the Game Using DirectX 9
This is definitely one of the most popular methods among all of them available online as it appears that the game was simply not made to be fully compatible with DX10 or DX11. This is a shame but you can easily revert these changes if you have downloaded the game via Steam. Follow the steps below in order to force the game to use DirectX9 instead of 10 or 11!
- Open up Steam on your computer by double-clicking its entry on the Desktop or by searching for it in the Start menu. Windows 10 users can also search for it using Cortana or the search bar, both of them next to the Start menu.
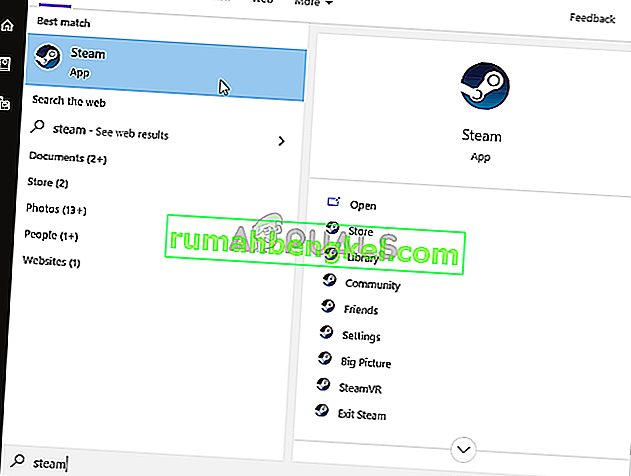
- Navigate to the Library tab in the Steam window by locating the Library tab at the top of the window, and locate Final Fantasy XIV in the list of games you have in your respective library.
- Right-click on the game’s icon in the list and choose the Properties option from the context menu which will show up. Stay in the General tab in the Properties window and click the Set launch options button.
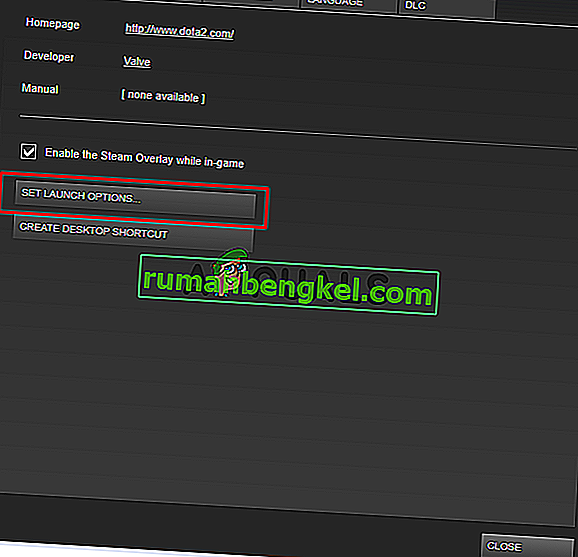
- Type “-dx9” in the bar. If there were some other options located there you are possibly using, make sure you separate this one with a coma. Click the Ok button to confirm the changes.
- Try launching the game from the Library tab and check to see if the launcher black screen issue still occurs!
Solution 7: Add frontier.ffxiv.com to IE’s Trusted Sites
As you have probably already noticed, plenty of launcher-related issues rely on Internet Explorer. Many problems can be resolved or circumvented if you just add the main website in the IE’s Trusted Sites. Follow the instructions below in order to do so!
- Open Internet Explorer on your computer by searching for it on the Desktop or the Start menu. Click on the cog icon located in the top right corner. From the menu which opens, click on Internet Options to open a list on related connection settings.

- If you don’t have access to Internet Explorer, Open Control Panel by searching for it in the Start menu or by using the Windows Key + R key combination, typing “control.exe” in the Run box, and click OK to run Control Panel.
- In Control Panel, select to View as: Category at the top right corner and click on the Network and Internet button to open this section. Inside this window, click on Internet Options to navigate to the same screen as you would if you opened Internet Explorer.

- Navigate to the Security tab and click on Trusted Sites. Paste the link to your problematic website and click the Add Make sure you include only the correct link: frontier.ffxiv.com
- After you add the site, make sure you disable the Require server verification option (https) for all sites in this zone option under the Websites

- Exit Internet Options, reopen the game and check to if the launcher still boots to a black screen!
Solution 8: Reinstall the Game
Reinstalling the game should be the last thing on the list but the good thing is everything is saved to your account and you won’t have to start all over again. If you have a good Internet connection or a strong PC, the game should be reinstalled in no time and the error should now cease to appear.
- Click on the Start menu button and open Control Panel by searching for it or by locating it in the Start menu (Windows 7 users). Alternatively, you can click on the gear icon to open the Settings app if you are using Windows 10 as the operating system on your computer.
- In the Control Panel window, switch to View as: Category at the top right corner and click on Uninstall a Program under the Programs section.

- If you are using the Settings on Windows 10, click on Apps section from the Settings window should open the list of all installed programs on your computer.
- Locate Final Fantasy XIV in the list either in Settings or Control Panel, click on it once and click the Uninstall button located in the Uninstall a program window. Confirm any dialog choices to uninstall the game, and follow the instructions which will appear on the screen. Restart your computer afterward!
You will need to download it again from Steam by locating in the Library and choose the Install button after right-clicking on it.