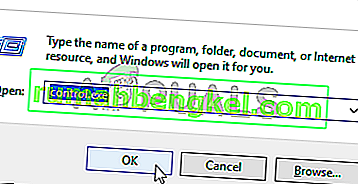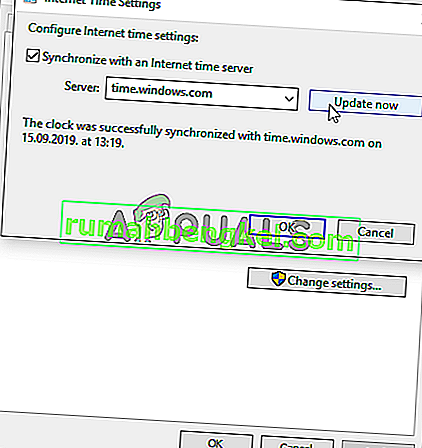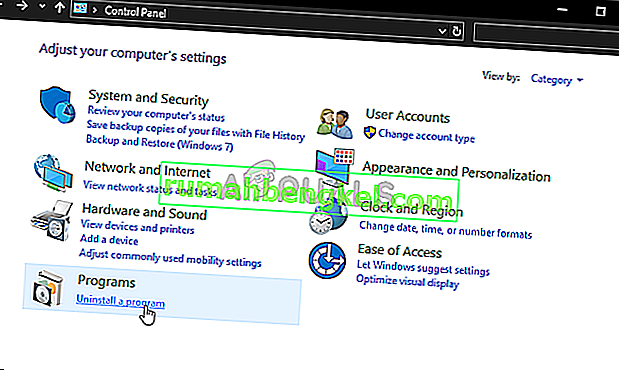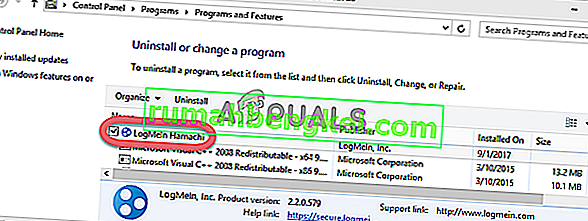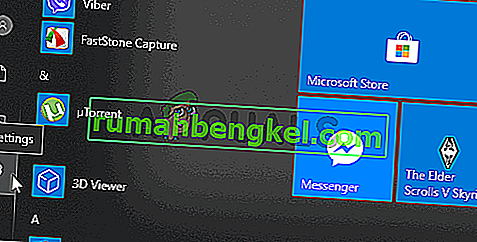Ошибка «Служба Ubisoft в настоящее время недоступна» отображается Uplay при попытке запустить Ubisoft. Uplay используется для управления цифровым распространением, DRM, многопользовательской игрой и коммуникациями для игр Ubisoft и является жизненно важной частью каждой игры Ubisoft. Ошибка появляется при попытке запустить игру или войти в Uplay на вашем компьютере.

К счастью, многие пользователи разместили на своих компьютерах методы, которые они использовали для решения проблемы. Мы предоставили пошаговые инструкции для этих методов, поэтому обязательно следуйте им и, надеюсь, решите возникшую проблему!
Что вызывает ошибку «Служба Ubisoft в настоящее время недоступна» в Windows
Существует несколько различных причин, которые могут быть связаны с этой проблемой, и мы настоятельно рекомендуем вам ознакомиться со списком, который мы подготовили ниже. Точное определение правильного может помочь вам быстрее выбрать правильный метод устранения неполадок. Удачи!
- Время и дата установлены неверно. Убедитесь, что на вашем компьютере правильно настроены время и дата. Почти все онлайн-сервисы полагаются на правильную настройку времени и даты. Посмотрите, решит ли это проблему.
- Выполняется неработающий процесс - в ProgramData есть исполняемый файл со странным названием, который запускается каждый раз при запуске игры. Его завершение может решить проблему, как и для многих пользователей!
- Hamachi - Пользователи, у которых на компьютере установлен Hamachi, сообщили, что проблема исчезла, как только они удалили Hamachi.
- IPv6. Похоже, проблема появляется только в том случае, если для подключения используется протокол IPv6. Переход на IPv4 может легко решить проблему.
- Проблемы с сетью - Проблемы , связанные с различными сетевыми настройками на вашем компьютере может быть решена несколькими способами: сброс файла хоста, выполнив сброс сети или назначение статического IP и DNS - адреса.
Решение 1. Проверьте время и дату на вашем компьютере
Использование онлайн-сервисов Ubisoft и Uplay предполагает, что время и дата на вашем компьютере установлены правильно. Это стандарт, используемый для предотвращения различных проблем с безопасностью, и вы должны правильно настроить эти параметры. Следуйте приведенным ниже инструкциям, чтобы правильно установить время и дату на вашем ПК!
- Откройте настройки Windows 10, открыв меню «Пуск» и запустив инструмент « Настройки », щелкнув значок шестеренки в нижнем левом углу меню «Пуск».
- Кроме того, вы можете использовать комбинацию клавиш Windows + I, чтобы напрямую открыть настройки. Щелкните, чтобы открыть раздел « Время и язык », и перейдите на вкладку « Дата и время » в левом меню навигации.

- На вкладке Дата и время убедитесь, что дата и время на вашем компьютере установлены правильно. Если время неверное, вы можете попробовать включить или выключить параметр « Установить время автоматически» в зависимости от текущего состояния.

- Чтобы изменить дату, в разделе «Дата» нажмите кнопку раскрывающегося меню, чтобы найти текущий месяц в календаре, а затем щелкните текущую дату.
- Чтобы изменить время, в разделе «Время» щелкните час, минуты или секунды, которые вы хотите изменить, а затем перемещайте значения, пока не выберете правильное для вашего часового пояса.
- Когда вы закончите изменять настройки времени, нажмите OK .
Альтернатива : люди, которым не удалось решить свою проблему, настроив параметры таким образом, также могут сделать это в Панели управления. Настройки аналогичны, но теперь вы можете установить время для синхронизации со временем в Интернете.
- Откройте панель управления, выполнив поиск по кнопке «Пуск» или нажав кнопку «Поиск» или кнопку «Кортана» в левой части панели задач (нижняя левая часть экрана). Вы также можете открыть его, используя комбинацию клавиш Windows Key + R , набрав « control.exe » в поле «Выполнить» и нажав OK, чтобы запустить Панель управления .
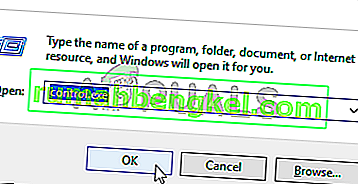
- После открытия панели управления измените вид на большие или мелкие значки и перейдите вниз по окну, чтобы открыть параметр « Дата и время» . На вкладке «Дата и время» нажмите кнопку « Изменить дату и время» вверху, и вы можете установить ее здесь.
- Кроме того, вы можете выбрать синхронизацию времени с онлайн-сервером времени, выполнив следующие действия. Перейдите на вкладку « Время в Интернете » в окне «Дата и время» и нажмите « Изменить параметры». Установите флажок «Синхронизировать с сервером времени в Интернете» и нажмите кнопку « Обновить сейчас» . Затем нажмите ОК, Применить, ОК и закройте Панель управления.
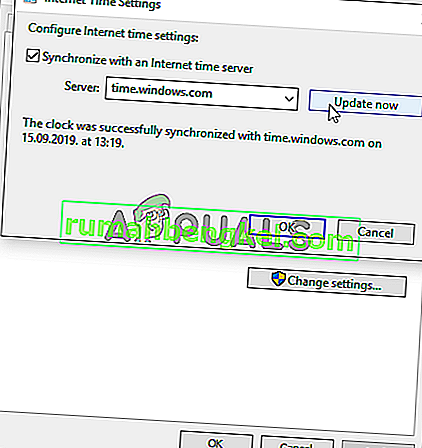
- Как только вы выполните описанные выше шаги, проблема должна быть устранена.
Решение 2. Завершите ошибочный процесс в диспетчере задач
Есть некий битый файл, который запускается из ProgramData. Он принадлежит Ubisoft, но часто портится и вообще не позволяет пользователям открыть эту утилиту. Его имя не у всех одинаковое, но вы узнаете его в диспетчере задач как строку совершенно не связанных букв. Следуйте инструкциям ниже, чтобы завершить эту задачу!
Откройте Uplay или игру Ubisoft и подождите, пока на экране не появится запрос на ввод учетных данных. Должна появиться ошибка «Служба Ubisoft в настоящее время недоступна».
- Используйте комбинацию клавиш Ctrl + Shift + Esc , одновременно нажимая клавиши, чтобы открыть утилиту диспетчера задач.
- Кроме того, вы можете использовать комбинацию клавиш Ctrl + Alt + Del и выбрать Диспетчер задач во всплывающем синем экране, который появится с несколькими параметрами. Вы также можете найти его в меню «Пуск».

- Нажмите « Подробнее» в левой нижней части окна, чтобы развернуть диспетчер задач. Оставайтесь в процессах. Прокрутите вниз, пока не дойдете до списка Фоновые процессы, и найдите файл, похожий по названию на тот, что на фотографии ниже.
- Выберите его и выберите опцию Завершить задачу в нижней правой части окна.

- Подтвердите любые диалоговые окна, которые могут появиться при попытке завершить задачу, и проверьте, можете ли вы теперь войти в Uplay на своем компьютере!
Решение 3. Удалите Hamachi.
Использование Hamachi - это особая причина для некоторых пользователей. Это проблематично, поскольку пользователям приходится выбирать между двумя программами. Однако Uplay более важен, поэтому вам следует подумать об удалении Hamachi на некоторое время, чтобы увидеть, решена ли проблема. Следуйте инструкциям ниже!
- Нажмите кнопку меню «Пуск» и откройте Панель управления , выполнив поиск. Кроме того, вы можете щелкнуть значок шестеренки, чтобы открыть настройки, если вы используете Windows 10.
- В Панели управления выберите Просмотр как - Категория в верхнем правом углу и нажмите Удалить программу в разделе Программы.
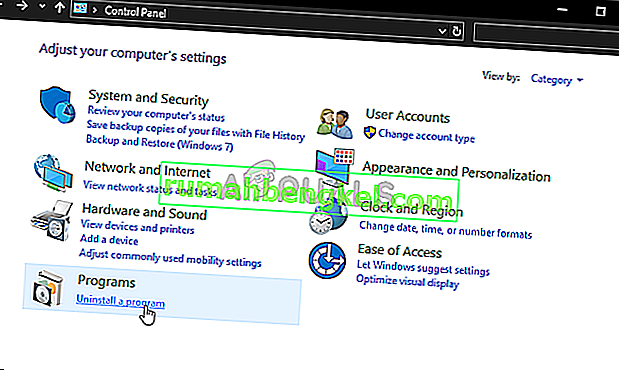
- Если вы используете приложение «Настройки», при нажатии на « Приложения» немедленно откроется список всех установленных программ на вашем компьютере.
- Найдите инструмент LogMeIn Hamachi на панели управления или в настройках и нажмите « Удалить» . Должен открыться его мастер удаления, поэтому следуйте инструкциям по его удалению.
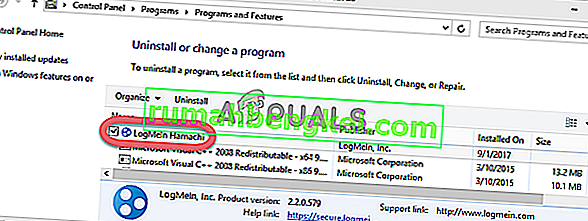
- Нажмите «Готово», когда программа удаления завершит процесс, и перезагрузите компьютер, чтобы проверить, будут ли появляться ошибки.
Решение 4. Отключите IPv6
Отключение подключения к Интернет-протоколу версии 6 на вашем компьютере помогло решить проблему для многих пользователей, и это простой способ решить проблему. Это делает этот метод достойным, и вы не должны пропускать его в процессе устранения неполадок.
- Используйте комбинацию клавиш Windows + R, которая должна немедленно открыть диалоговое окно «Выполнить», где вы должны ввести « ncpa.cpl » на панели и нажать «ОК», чтобы открыть элемент настроек подключения к Интернету на панели управления.
- Тот же процесс можно выполнить, открыв панель управления вручную . Переключите вид, установив в правом верхнем углу окна значение « Категория» и нажмите « Сеть и Интернет» вверху. Нажмите кнопку центра управления сетями и общим доступом , чтобы открыть его. Попробуйте найти кнопку « Изменить настройки адаптера» в левом меню и щелкните по ней.

- Когда откроется окно подключения к Интернету , дважды щелкните активный сетевой адаптер.
- Затем щелкните «Свойства» и найдите в списке запись « Протокол Интернета версии 6» . Снимите флажок рядом с этой записью и нажмите ОК. Перезагрузите компьютер, чтобы подтвердить изменения, и проверьте, сохраняется ли проблема.

Решение 5.Используйте статический IP-адрес и DNS-адреса
По умолчанию IP и DNS-адрес вашего компьютера со временем меняются. Обычно это не вызывает проблем, но пользователи сообщают, что назначение статических IP-адресов и DNS-адресов вашему компьютеру может помочь вам устранить ошибку «Служба Ubisoft в настоящее время недоступна» в Windows. Следуйте инструкциям ниже, чтобы опробовать этот метод!
- Убедитесь, что вы открыли окно командной строки, выполнив поиск « cmd » или « Командная строка » в меню «Пуск».

- Введите команду, которая будет отображаться ниже, и прокрутите вниз до сетевого адаптера, который соответствует используемому вами соединению. Обратите внимание на шлюз по умолчанию , маску подсети , MAC и DNS.
ipconfig / все
- После этого используйте комбинацию клавиш Windows + R, которая должна немедленно открыть диалоговое окно « Выполнить », где вам нужно ввести « ncpa.cpl » на панели и нажать «ОК», чтобы открыть элемент настроек подключения к Интернету на панели управления .

- Щелкните левой кнопкой мыши активный сетевой адаптер и щелкните Свойства. Найдите в списке пункт Интернет-протокол версии 4 (TCP / IPv4) . Нажмите на него, чтобы выбрать, и нажмите кнопку « Свойства» ниже.

- Оставайтесь на вкладке « Общие » и установите переключатель в окне «Свойства» на « Использовать следующие адреса DNS-серверов » и используйте 8.8.8 и 8.8.4.4 соответственно. Переключитесь на « Использовать следующий IP-адрес » и используйте тот же номер, что и для шлюза по умолчанию, который вы записали, но измените последнюю цифру после последней точки на что-нибудь другое. Заполните остальную информацию так же, как вы записали.
Решение 6. Полностью сбросьте файл Hosts
The host’s file is an important file when it comes to networking issues. Resettings it can resolve many different problems, including the “A Ubisoft service is currently unavailable” error. If for some reason, you find that your hosts file has been compromised or if you start experiencing this problem with Origin, you can reset the file back to default by following the steps below.
- Navigate to the location C >> Windows >> System32 >> Drivers >> Etc by navigating to it after opening the File Explorer. First, click This PC or My Computer from the left side pane to locate and open your Local Disk C.
- If you are unable to see the Windows folder, you may need to turn on the option which enables you to see hidden files and folders. Click the “View” tab in File Explorer’s top menu and click the “Hidden items” checkbox in the Show/hide File Explorer will show the hidden files and will remember this setting until you change it again.
- Locate the hosts file in the Etc folder, right-click on it, and choose to Open it with Notepad. Use the Ctrl + A key combination to select all text and click Delete or Backspace to delete it. After that, paste the following text inside:
# Copyright (c) 1993-2006 Microsoft Corp. # # This is a sample HOSTS file used by Microsoft TCP/IP for Windows. # # This file contains the mappings of IP addresses to hostnames. Each # entry should be kept on an individual line. The IP address should # be placed in the first column followed by the corresponding host name. # The IP address and the host name should be separated by at least one # space. # # Additionally, comments (such as these) may be inserted on individual # lines or following the machine name denoted by a '#' symbol. # # For example: # # 102.54.94.97 rhino.acme.com # source server # 38.25.63.10 x.acme.com # x client host # localhost name resolution is handled within DNS itself. # 127.0.0.1 localhost # ::1 localhost
- Click File >> Save to save the changes. Exit Notepad and restart your computer. Check to see if the problem persists regarding Ubisoft to log in properly.

Solution 7: Use SFC to Scan for Missing or Corrupt System Files
Networking issues can often by system-related. These problems are rooted deep inside the system files and the only way to try to resolve them is by running the System File Checker (SFC). It will scan your system files for errors and possible repair or replace them. Follow the steps below to do so!
- Search for “Command Prompt” by typing it either right in the Start menu or by pressing the search button right next to it. Right-click the first entry which will pop up as a search result and select the “Run as administrator” context menu entry.
- Additionally, you can also use the Windows Logo Key + R key combination to bring up the Run dialog box. Type in “cmd” in the dialog box which appears and use the Ctrl + Shift + Enter key combination for admin Command Prompt.

- Type in the following commands in the window and make sure you press Enter after typing each one. Wait for the “Operation completed successfully” message as an indication that our message was successful.
sfc /scannow
- Try to restart your computer and check to see if the “A Ubisoft service is currently unavailable” error continues to appear on your computer.
Solution 8: Perform a Network Reset
Performing a Network Reset is yet another simple method of resolving this problem and it’s the last one in our list. It has worked for many users and you have absolutely nothing to use if you try it out. Follow the steps below and check to see if the “A Ubisoft service is currently unavailable” error continues to appear on your computer.
- Open the Run utility by using the Windows Key + R key combination on your keyboard (press these keys at the same time. Type “ms-settings:” in the newly opened box without the quotation marks and click OK to open the Settings tool.
- An alternative way would be to open the Settings tool on your PC by clicking the Start menu and clicking the cog icon at the bottom left part.
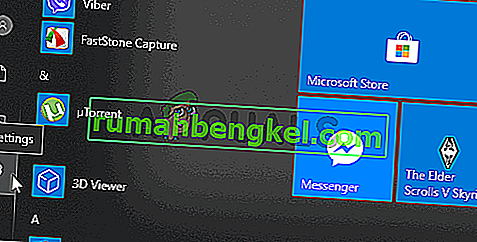
- Also, you can use the Windows key + I key combination for the same effect. Click to open the Network & Internet section and stay in the Status tab at the left side of the window.
- Scroll down until you reach the blue Network reset button. Click it and follow the instructions which will appear on-screen and make sure you comply with everything.

- Check to see if the same problem persists!