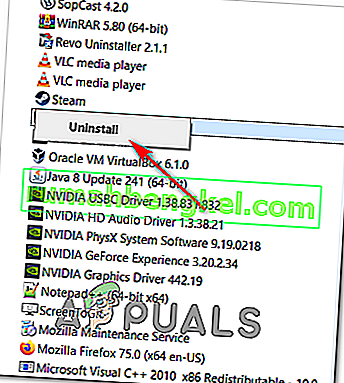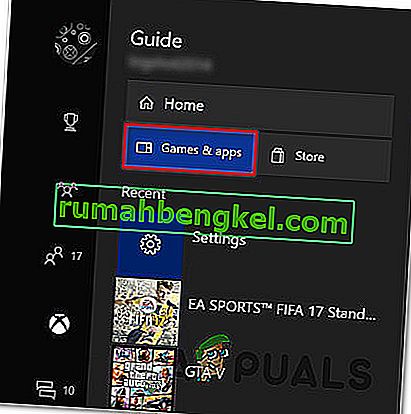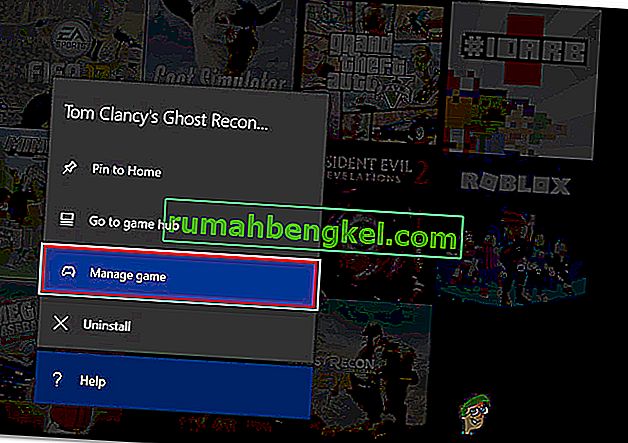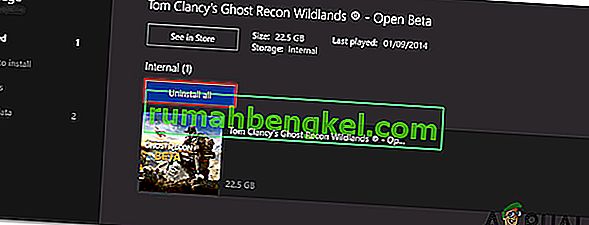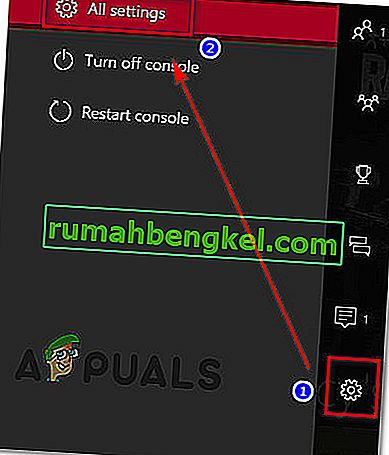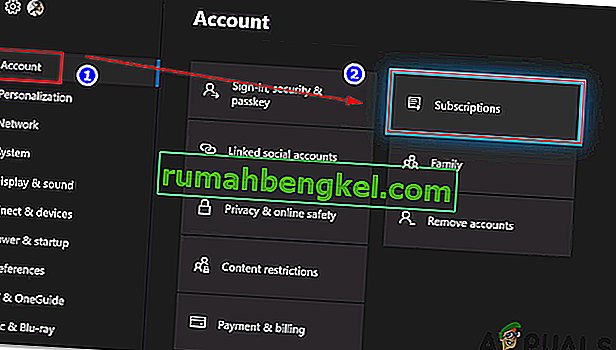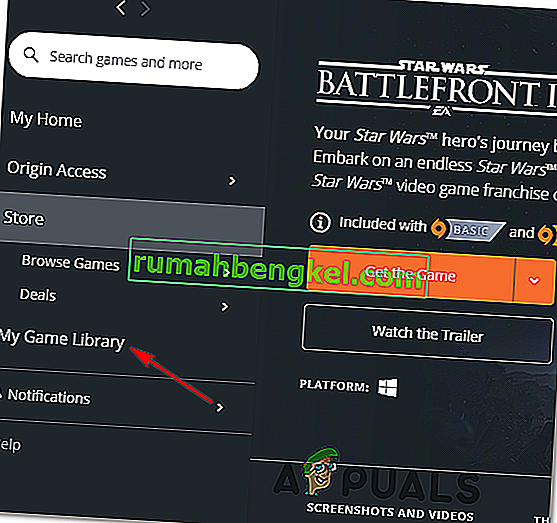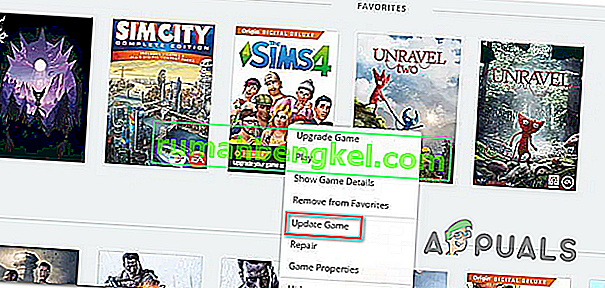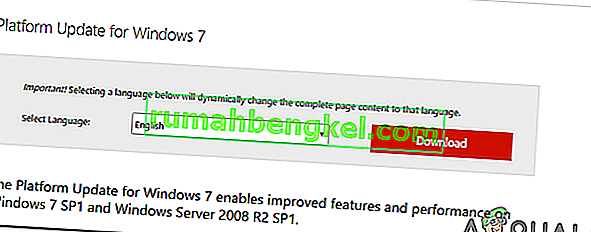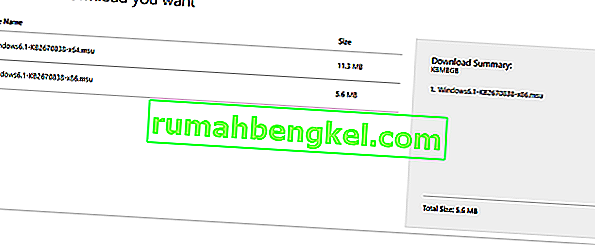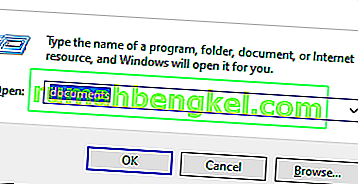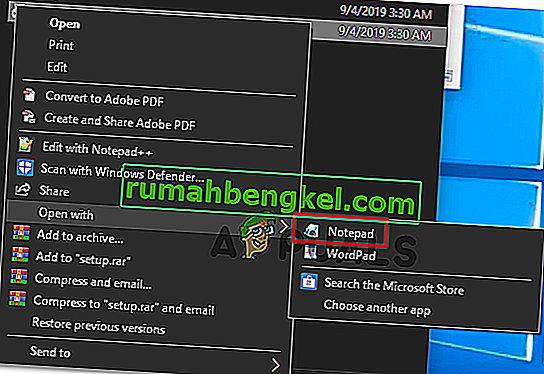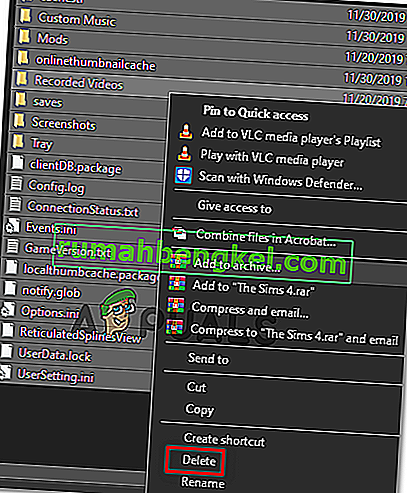Несмотря на то, что EA провозгласила Star Wars Battlefront 2 коммерческим успехом, существует множество проблем, которые все еще преследуют эту игру спустя годы после ее первоначальной даты выпуска. Пользователи Xbox One и ПК сообщают, что игра просто не запускается.

Оказывается, этот конкретный сценарий будет вызывать несколько разных компонентов:
- Ошибка происхождения. Возможно, вы не сможете запустить игру из-за сбоя в источнике. Один из способов обойти эту ошибку - попытаться запустить игру через контекстное меню.
- Поврежденные файлы в облачном хранилище. Если вы столкнулись с этой проблемой при попытке запустить SWBF II через Origin, запуск может завершиться неудачно из-за выбора файлов, размещенных в облачной папке, выделенной для этой игры. Чтобы проверить эту теорию, попробуйте запустить игру после отключения функции облачного хранилища в настройках Origin.
- Противоречивый внутриигровой оверлей Origin - многие игры в настоящее время испытывают проблемы с функцией наложения Origin, и Star Wars Battlefront II - одна из них. Чтобы избежать этой проблемы, просто отключите функцию наложения в игре в меню «Настройки» и аналогичную функцию в свойствах игры.
- Поврежденная установка игры. Поврежденная установка игры также может быть основной причиной этой проблемы. Подтверждено, что это происходит как на ПК, так и на Xbox. Чтобы решить эту проблему в этом случае, просто переустановите игру вместе со всеми установленными дополнениями.
- Срок действия подписки Xbox Gold истек - на Xbox One вы также можете ожидать появления этой ошибки, поскольку ваше членство Gold больше не действует или истекло. Чтобы решить эту проблему, просто продлите свое членство, перезапустите консоль, и вы сможете без проблем запустить игру.
- Автообновление Origin не работает - если у вас возникла эта проблема с Origin, имейте в виду, что эта конкретная программа запуска имеет тенденцию «забывать» обновить Star Wars Battlefront II (это постоянно подтверждается пользователями). В этом случае вам следует попытаться принудительно выполнить обновление через контекстное меню.
- В Windows 7 отсутствует пакет обновления 1. Если вы по какой-то причине все еще используете Windows 7, имейте в виду, что для правильной работы игре требуется пакет обновления 1 (обновление платформы 6.1). Если это применимо, вам нужно будет установить последнее обновление с официальной страницы загрузки Microsoft.
- Игра не запускается с текущими настройками - на ПК игра может не запускаться из-за некоторых настроек, несовместимых с возможностями вашего графического процессора. В этом случае вы можете решить проблему, отредактировав файл BootOptions из Documents и принудительно запустив игру в оконном режиме без DX13 и сглаживания. Если это не сработает, вы также можете попробовать полностью удалить содержимое папки «Настройки».
Запуск игры из меню библиотеки (Origin)
Безусловно, большинство проблем, связанных с этой игрой, сообщается в Origin, что иронично, учитывая, что издатель игры также является владельцем этого игрового магазина.
К счастью, некоторые затронутые пользователи обнаружили обходной путь в случаях, когда игра отказывается запускаться.
Если вы выберете игру в Origin, нажмете «Играть» на странице игры, и ничего не произойдет, возможно, вы сможете обойти проблему. Как оказалось, вы могли бы запустить игру в обычном режиме, используя раскрывающееся меню, связанное с Star Wars Battlefront 2.
Для этого откройте Origin и нажмите « Моя игровая библиотека». Но вместо того, чтобы выбирать игру, которую вы обычно делаете, щелкните ее правой кнопкой мыши и выберите «Играть» во вновь появившемся контекстном меню.

Сделайте это и посмотрите, может ли игра нормально запуститься. Если у вас все еще есть та же проблема, перейдите к следующему потенциальному исправлению ниже.
Отключение облачного хранилища в Origin
Одна потенциальная проблема, которая может в конечном итоге помешать запуску игры, - это поврежденные файлы, хранящиеся в облачной службе Origin.
Некоторые пользователи, столкнувшиеся с теми же проблемами, подтвердили, что StarWars Battlefront II наконец-то запустился после того, как они открыли настройки Origin и отключили облачное хранилище. После этого и повторной попытки запустить игру проблема перестала возникать.
Если вы считаете, что этот сценарий может быть применим, следуйте приведенным ниже инструкциям, чтобы отключить функцию облачного хранилища в вашей установке Origin, и посмотрите, решит ли это ваши проблемы:
- Откройте Origin и используйте ленточное меню вверху, чтобы выбрать Origin> Настройки приложения .
- Как только вы войдете в меню настроек приложения , перейдите в правую часть окна Origin и нажмите Installs & Saves .
- Затем прокрутите вниз до раздела облачного хранилища и просто снимите флажок, связанный с сохранениями.
- Запуск Star Wars Battlefront II и посмотреть , если игра может начать нормально.

Если та же проблема все еще возникает, и вы по-прежнему не можете играть в игру, перейдите к следующему потенциальному исправлению ниже.
Отключение наложения Origin в игре (Origin)
Как оказалось, эта конкретная проблема также может быть вызвана ошибкой, вызванной использованием функции наложения в Origin в игре. Некоторые пользователи обнаружили, что в их случае игра отказывается запускаться, пока включена функция наложения.
Если тот же сценарий применим к вам, попробуйте отключить функцию наложения в игре, прежде чем пытаться запустить игру - даже если вы любите использовать инструмент наложения для просмотра своего FPS, есть много достойных альтернатив, которые вы можете рассмотреть .
Следуйте инструкциям ниже, чтобы отключить функцию наложения в игре Origin:
- Откройте Origin и нажмите Origin на ленточной панели вверху.
- Затем в появившемся контекстном меню нажмите « Настройки приложения» .
- Как только вы окажетесь в меню настроек Origin, перейдите в правый раздел и щелкните вкладку Origin в игре на панели ленты.
- Затем перейдите в раздел Origin в игре и отключите переключатель, связанный с Enable Origin In-Game .
- После того, как вы внесете эту модификацию и изменения будут сохранены, нажмите Моя игровая библиотека в вертикальном меню слева.
- Затем щелкните правой кнопкой мыши запись, связанную с SW BF II, и выберите Свойства игры во вновь появившемся контекстном меню.
- В меню « Свойства» игры снимите флажок « Включить Origin в игре» для Star Wars Battlefront II, затем нажмите « Сохранить», чтобы сделать изменение постоянным.
- Снова запустите игру и посмотрите, решена ли проблема.

Если та же проблема все еще возникает, и вы по-прежнему не можете играть в игру, перейдите к следующему потенциальному исправлению ниже.
Переустановка игры
Как оказалось, проблемы с запуском StarWars Battlefront 2 сообщаются как на консоли, так и на ПК. Частота на ПК выше, но и на Xbox One тоже много отчетов.
На ПК затронутые пользователи дважды щелкают исполняемый файл игры, но ничего не происходит (без ошибок), тогда как на Xbox One они обычно видят код ошибки 0x80040900 вместе с сообщением, предлагающим им перезагрузиться.
Примечание: мы не смогли выявить никаких основных проблем с SW BF 2 на PS4. Если вы обнаружили проблему, сообщите нам об этом в разделе комментариев ниже.
Если этот сценарий применим, вам следует попытаться переустановить игру. Если проблема вызвана каким-либо типом поврежденного файла игры, приведенные ниже инструкции помогут вам исправить это. Для удобства пользователей обоих типов (пользователей ПК и Xbox One) мы создали два отдельных руководства, которые помогут вам переустановить игру в обоих сценариях.
Следуйте любому руководству, применимому к вашей текущей ситуации:
Переустановка StarWars Battlefront 2 на ПК
- Нажмите клавишу Windows + R, чтобы открыть диалоговое окно « Выполнить ». Затем введите «appwiz.cpl» в текстовое поле и нажмите Enter, чтобы открыть меню « Программы и функции» .

- Как только вы окажетесь в меню « Программы и компоненты» , прокрутите список установленных приложений и ворот и найдите запись, связанную со StarWars Battlefront 2. Когда вы ее увидите, щелкните ее правой кнопкой мыши и выберите « Удалить» в появившемся контекстном меню. .
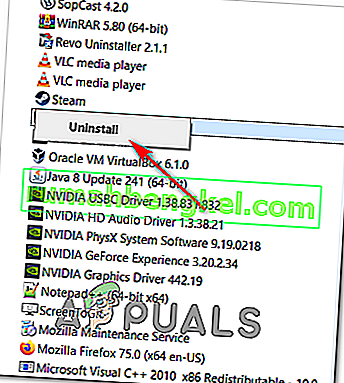
- На экране удаления следуйте инструкциям на экране, чтобы завершить удаление, а затем перезагрузите компьютер.
- После завершения следующего запуска откройте программу запуска, которую вы использовали для покупки игры (Steam, Origin, Battlefront), или вставьте традиционный носитель и переустановите игру.
- Попытайтесь запустить его и посмотрите, остались ли проблемы с запуском игры.
Переустановка StarWars Battlefront 2 на Xbox One
- Press the Xbox One button to open up the guide menu, then use it to access the Games & apps menu.
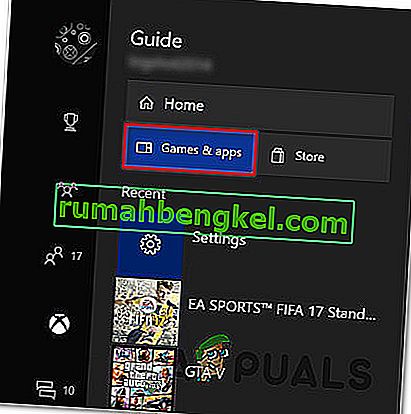
- Once you’re inside the Game & Apps menu, navigate to the game that you’re trying to uninstall, press the Start button and choose Manage game.
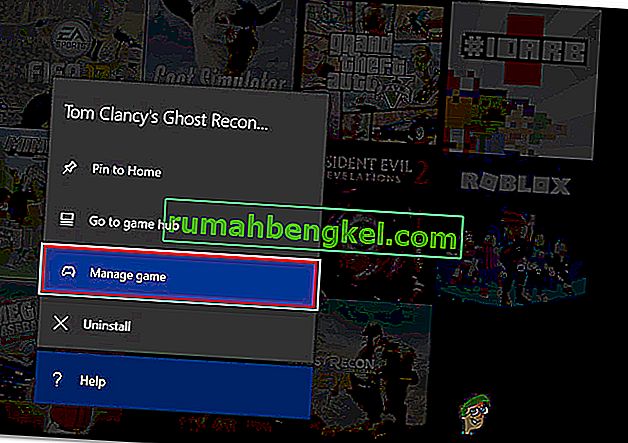
- Next, move over to the right pane and select Uninstall All to ensure that the base game along with every install add-on or update is also removed.
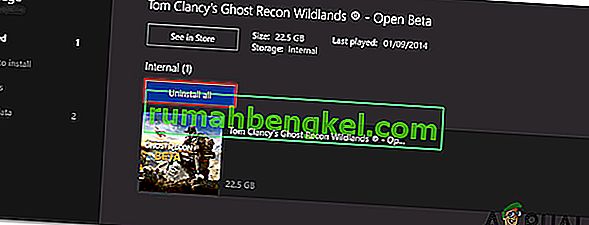
- After the uninstallation is complete, return to the Manage menu, but this time, select the Ready to install section.
- Next, move to the right section and highlight the Ready to install section. Next, select the Install all button associated with StarWards Battlefront 2 to reinstall the base game along with every update and add on.
- Attempt to launch the game and see if you’re still seeing the same error message.
In case the game still refuses to start even after you’ve uninstalled the game, move down to the next method below.
Renewing your Gold pass (Xbox One Only)
In case you’re encountering the problem on Xbox One, your first stop should be inside the Account menu checking if your Gold subscriptions have expired. As it turns out, some users have managed to fix the problem related to StarWars Battlefront 2 on their Xbox One console after renewing their Gold subscription.
Keep in mind that just as on PS4, StarWars Battlefront 2 requires you to have an active premium subscription (PSPlus on PS4 and Gold on Xbox One).
If you see that your game suddenly refuses to start on Xbox One, follow the instructions below to check if your Gold Subscription has expired:
- Press the Xbox button on your controller to open up the guide menu. Next, use the trigger on the right to select the Settings tab, then select All settings and press A to access it.
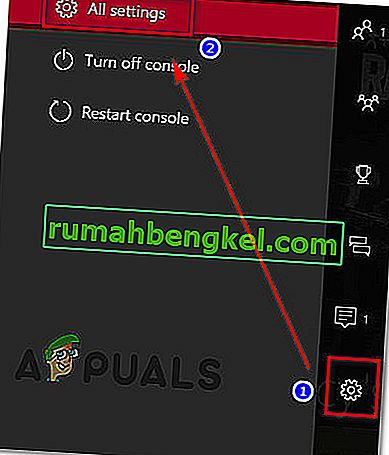
- Once you’re inside the Settings menu, select the Account tab from the vertical menu on the left, then move over to the right-section and access the Subscriptions menu.
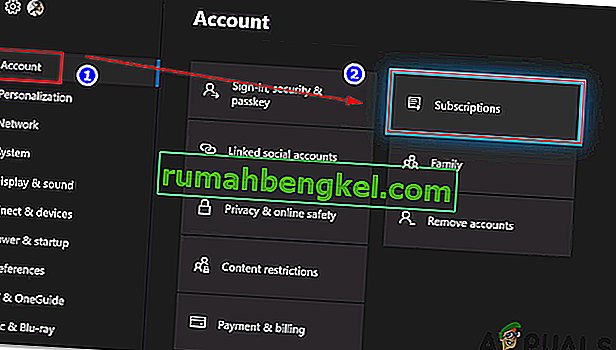
- Once you’re inside the Subscription menu, see if your Xbox Gold subscription has expired. If you confirm this, you will need to renew it before you will be able to play StarWars BattleFront 2 again.
In case this scenario did not apply to your current situation, move down to the next potential fix below.
Installing every pending Update (Origin)
If you’re trying to launch the game through Origin, be advised that there’s a weird bug going around for years, where the launcher is refusing to update the game automatically without telling you anything. Upon attempting to launch the game, affected users report that nothing happens (no error message).
This seems to be an issue exclusive to Origin, but fortunately, you can fix it fairly easily. Several affected users have confirmed that they managed to force the game to update itself to the latest version manually, and after doing this, the game launched without issues.
Follow the instructions to replicate the steps on your computer:
- Open Origin and click on My Game Library from the left-hand vertical menu.
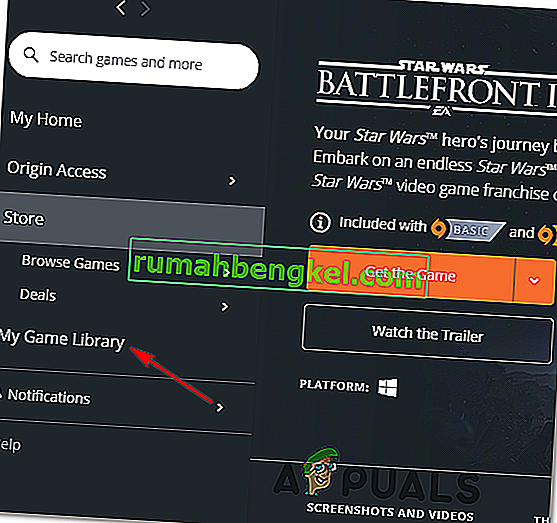
- Once you’re inside your game’s library, right-click on Star Wards BattleFront 2 and choose Update game from the newly appeared context menu.
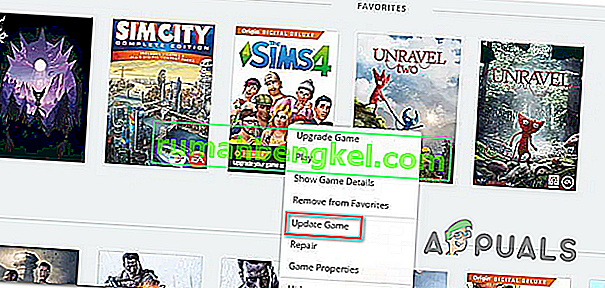
- Wait for the initial scan is complete, and if a new update is available, wait for it to install.
- When the operation is complete, launch the game again and see if you’re still seeing the same error message.
In case this method did not apply to your particular scenario, move down to the next potential fix below.
Installing the Platform Update (Windows 7 Only)
If you’re encountering this issue on Windows 7, you should ensure that your operating system has the latest platform update installed. Some users that were having trouble launching the game on Windows 7, have reported that the launch was finally successful after they installed the latest Platform Update for Windows 7 (SP 1) and restarted their computer.
Note: You might also want to check the system’s requirements for StarWars Battlefront II to make sure that your current PC configuration is powerful enough to run the game.

If this applies to you, follow the instructions below to install the latest platform update to ensure that your PC is using the latest performance improvements on Windows 7:
- Visit this link (here) to download the platform update for Windows 7. Once inside, scroll down to Platform Update for Windows 7, select a language and hit the Download button.
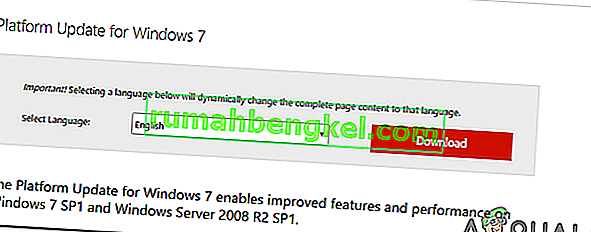
- Once you get to the next screen, check the box associated with the OS infrastructure that you’re using – for 32-bit, check the toggle associated with Windows6.1-KB2670838-x86.msuand press Enter.
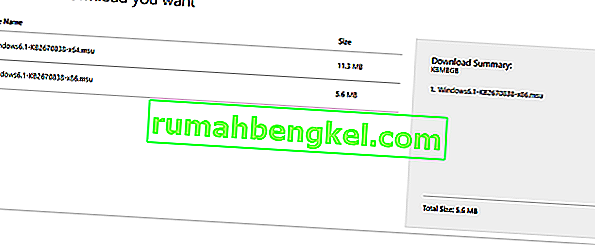
Note: For 64-bit, download the other installer.
- After the download is complete, double-click on the installer and follow the on-screen instructions to complete the installation of the platform update
- Once the update ins installed, reboot your computer and see if the issue is resolved at the next system startup.
In case you’re still unable to launch the game, move down to the next potential fix below.
Launching the game in Windowed Mode
As it turns out, you might also encounter this problem because the game is forced to launch with a selection of graphic options that are simply not compatible with your PC configuration.
In this case, you should be able to get rid of these problematic settings by editing the settings file directly and force the game executable to launch without DX12, antialiasing and run in Windows Mode with Vsync turned on. This particular configuration has been reported to work for a lot of affected users.
To enforce this fix, follow the instructions outlined below:
- Press Windows key + R to open up a Run dialog box. Next, type ‘documents’ inside the text box and press Enter to open up the Documents folder.
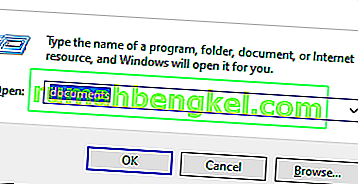
- Once inside, double-click on the Star Wars Battlefront II folder.
- Next, double-click on the settings menu, then right-click on the BootOptions file and choose Open > Notepad.
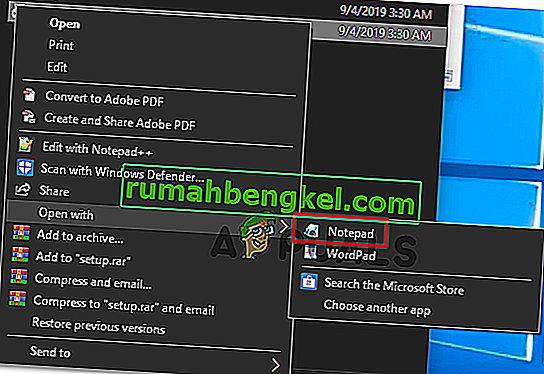
Note: If you have a different editor installed (like Notepad++), it’s better to open it with that one instead.
- Once you’re inside your editor, paste the following code and save the changes:
GstRender.EnableDx12 0 GstRender.FullscreenEnabled 0 GstRender.FullscreenRefreshRate 60.000000 GstRender.FullscreenScreen 0 GstRender.ResolutionHeight 1080 GstRender.ResolutionWidth 1920 GstRender.WindowBordersEnable 1
Note: Do NOT name the file differently.
- Launch the game again and see if the issue is now resolved.
If you’re still unable to launch the game, move down to the next potential fix below.
Deleting the Settings folder in Documents
If you’re encountering this issue on PC and the method above didn’t work, keep in mind that this problem can also be caused by a selection of temporary files that are being stored inside the Settings folder (not the main game folder).
As it turns out, some affected users have managed to fix the error by navigating to the location of the Star Wards Battlefront II folder and deleting the Settings folder entirely. According to users that have tried it, this will not break the game since the launcher will regenerate the folder during the next launch attempt.
This operation will end up deleting any custom settings that might contribute to the failed launch, and allow the game to use with the default settings.
To enforce this potential fix, follow the instructions below to navigate to the STAR WARS Battlefront II folder and delete the Settings menu:
- Make sure that the game and it’s launcher (Origin, Steam, Epic Launcher) are completely closed and no associated background processes are running.
- Press Windows key + R to open up a Run dialog box. Next, type ‘documents’ inside the text box and press Enter to open up the Documents folder related to the account that you’ve currently signed it with.
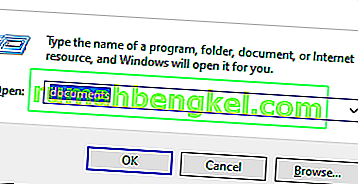
- Once you’re inside the Documents folder, double-click on Settings.
- Once inside, press Ctrl + A to select everything inside the Settings menu, then right-click on a file and choose Delete from the newly appeared context menu.
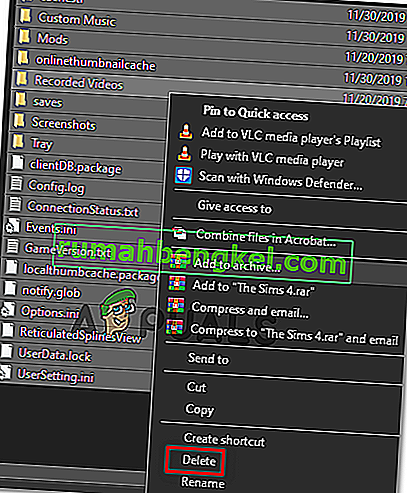
- After the contents of the Settings folder have been cleared, attempt to launch the game again and see if the issue is now resolved.