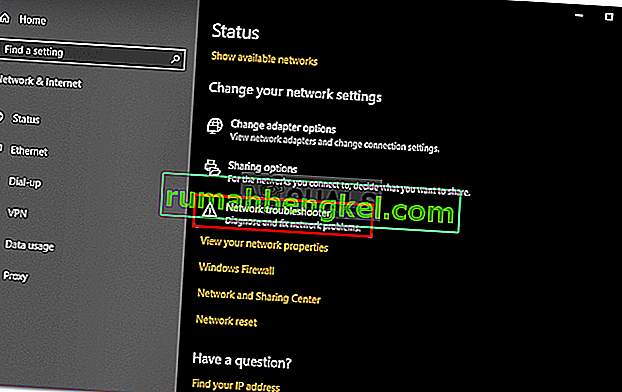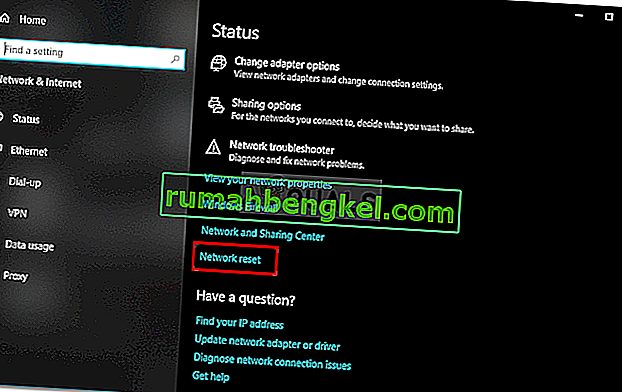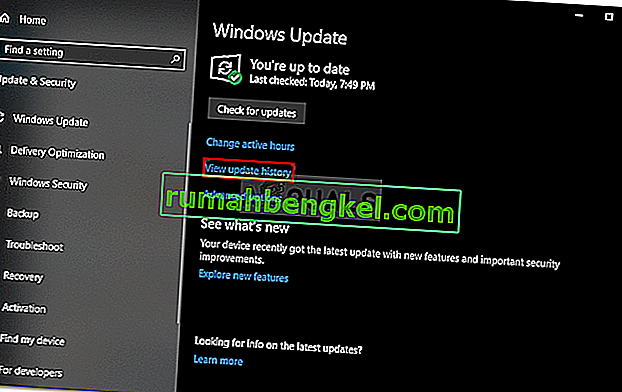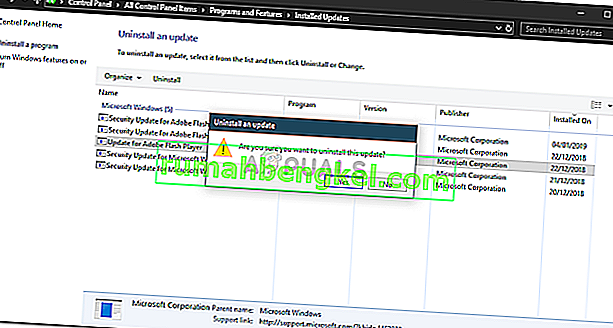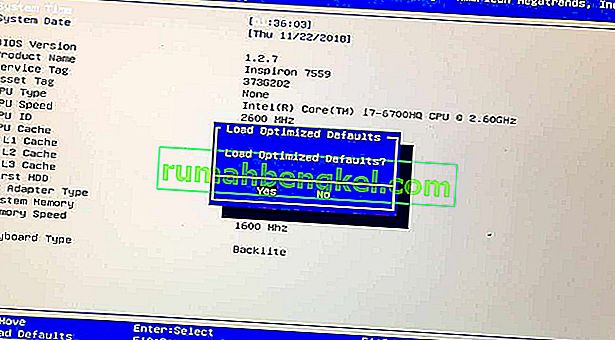" Окно по - прежнему настройка конфигурации класса для данного устройства. (Код 56) 'ошибка, как известно, возникает, когда ваш сетевой адаптер конфликтует со сторонней VPN, установленной в вашей системе. От пользователей поступали отчеты о том, что пользователи потеряли все сетевые подключения после обновления до версии Windows 1709, в то время как для некоторых это произошло после обновления до версии 1803. Известно, что версия 1803 вызывает определенные сетевые проблемы, однако проблемы есть. простые обходные пути.

После потери всех сетевых подключений, когда вы открываете Диспетчер устройств для проверки драйверов сетевого адаптера, вы встречаетесь с указанной ошибкой в окне свойств драйвера. Вы можете решить эту проблему, реализовав приведенные ниже решения.
Причина, по которой Windows все еще настраивает конфигурацию класса для этого устройства. (Код 56) Ошибка в Windows 10?
Что ж, после просмотра нескольких пользовательских отчетов, из того, что мы спасли, ошибка часто возникает из-за следующих факторов:
- Сторонний VPN . В большинстве случаев ошибка возникает из-за стороннего VPN, установленного в вашей системе. VPN конфликтует с вашим сетевым адаптером, что приводит к появлению проблемы.
- Центр обновления Windows. Установленное вами обновление Windows также может быть виноватым. Возможно, он сбросил настройки / конфигурацию вашей сети, из-за чего вы столкнулись с ошибкой.
Пожалуйста, следуйте приведенным ниже решениям в том же порядке, что и в данном случае, чтобы быстро найти способ решения вашей проблемы.
Решение 1. Средство устранения неполадок сети
Когда вы сталкиваетесь с упомянутой выше ошибкой, первое, что вам нужно сделать, это запустить средство устранения неполадок сети. Средство устранения неполадок рассмотрит вопросы, касающиеся драйверов вашего сетевого адаптера и сторонних приложений, конфликтующих с ними. Поэтому выстрел однозначно стоит того. Вот как запустить средство устранения неполадок сети:
- Нажмите Windows Key + I, чтобы открыть Настройки .
- Зайдите в Сеть и Интернет .
- Нажмите " Средство устранения неполадок сети ", чтобы запустить его.
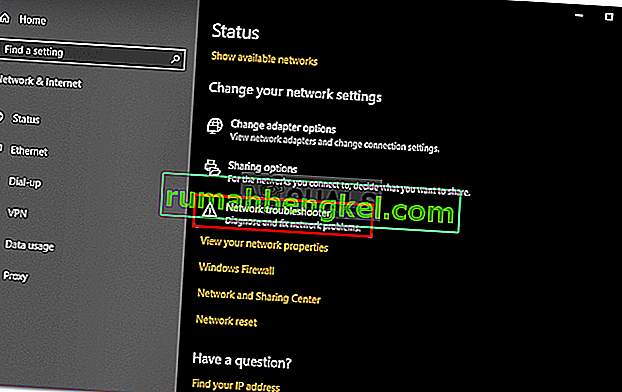
- Посмотрите, решит ли это вашу проблему.
Решение 2. Сброс сети
Если средство устранения неполадок не обнаружит и не устранит проблему, вам придется выполнить сброс сети. Сброс сети сбросит всю конфигурацию вашей сети до значений по умолчанию. Это может просто решить вашу проблему. Вот как это сделать:
- Нажмите Windows Key + I, чтобы открыть Настройки .
- Зайдите в Сеть и Интернет .
- На панели состояния прокрутите вниз, чтобы найти Сброс сети , щелкните его.
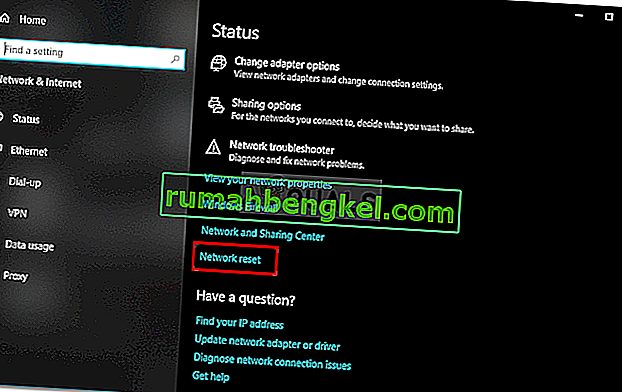
- Наконец, в новом окне нажмите « Сбросить сейчас » и дождитесь его завершения.
Решение 3. Удалите CheckPoint VPN.
Как мы уже упоминали выше, основной причиной проблемы является сторонняя VPN, установленная в вашей системе, которая конфликтует с вашим сетевым адаптером. Чтобы исправить это, вам придется удалить VPN. Об этом решении сообщили большинство пользователей. Поэтому, если в вашей системе есть CheckPoint VPN, вам придется удалить его с помощью панели управления, а затем перезагрузить систему.

Если вы используете любую другую VPN вместо CheckPoint, попробуйте удалить ее, а затем перезапустить систему. Если вы обновили предыдущую версию Windows до Windows 10 и проблема возникла после этого, вам придется вернуться к старой версии, удалить любой сторонний VPN в вашей системе, а затем выполнить обновление.
Вы можете узнать, как выполнить переход на более раннюю версию, прочитав эту статью на нашем сайте.
Решение 4. Удалите Центр обновления Windows.
Если проблема возникла после того, как в вашей системе было установлено определенное обновление Windows 10, вы можете решить ее, удалив это конкретное обновление Windows. Вот как это сделать:
- Нажмите Windows Key + I, чтобы открыть Настройки .
- Зайдите в Обновление и безопасность .
- Нажмите « Просмотреть историю обновлений» и выберите « Удалить обновления ».
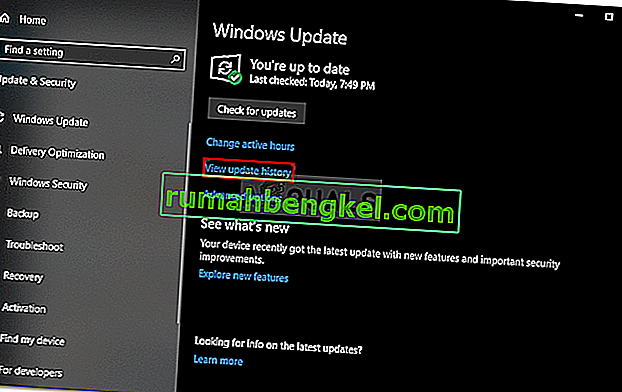
- В новом всплывающем окне найдите обновление Windows, которое вы пытаетесь удалить, а затем дважды щелкните его .
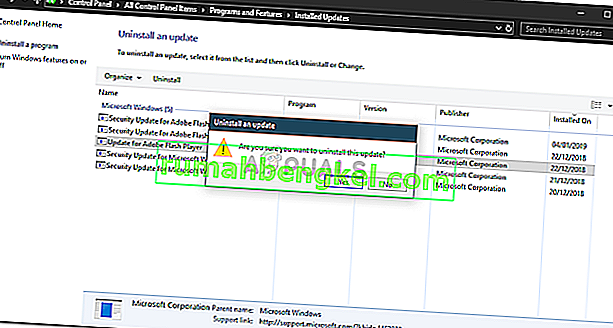
- Подождите, пока он завершится.
Решение 5. Чистая установка
Если ни одно из вышеперечисленных решений не помогло вам, к сожалению, вам придется выполнить чистую установку Windows. При выполнении чистой установки вы потеряете все файлы и документы, находящиеся на системном диске, поэтому рекомендуется сделать резервную копию всех необходимых файлов.
Решение 6. Сбросить BIOS
В некоторых случаях проблему можно решить, просто сбросив Bios. Для этого выполните следующие действия.
- Перезагрузите компьютер и нажмите «F12» или «F9» или «Del» ключ , чтобы попасть в биос.
- На экране должно быть расположение кнопок для сброса биоса.
- Обычно это «F9», поэтому нажмите ее и примите следующие запросы.
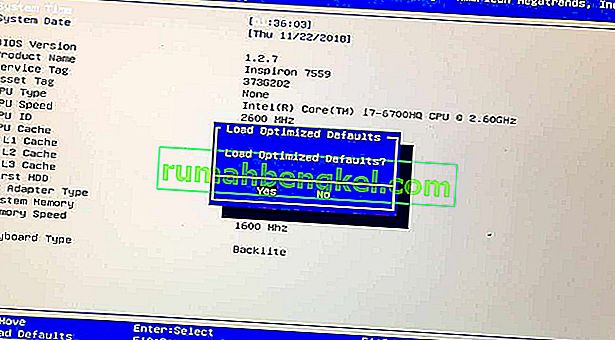
- Это сбросит Bios.
- Проверьте, сохраняется ли проблема.