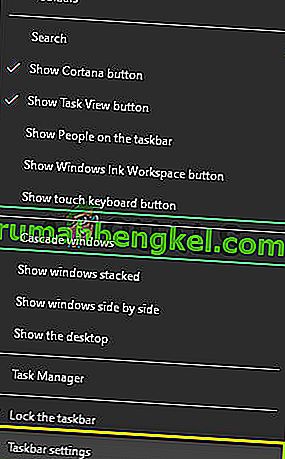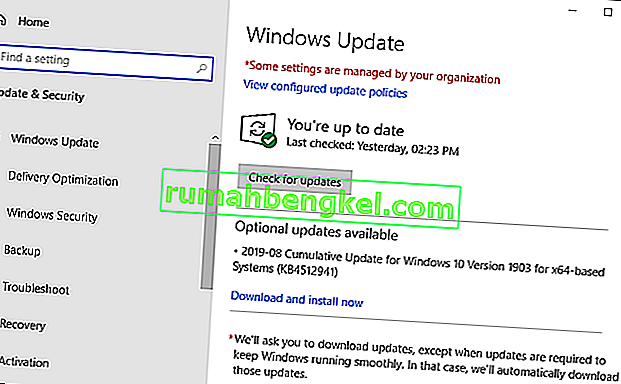Google Chrome - один из самых популярных браузеров всех времен. Его браузерный опыт произвел революцию в интернет-индустрии. Существует множество разных веб-сайтов и приложений, использующих разные фреймворки и технологии. Когда они взаимодействуют с Chrome, возникает множество проблем.

Одна из проблем, с которыми сталкиваются пользователи, отображается на панели задач при воспроизведении видео Youtube в полноэкранном режиме. Первоначально, когда вы используете полноэкранный режим в браузере, видео занимает весь экран. Панели задач вообще не должно быть.
Метод 1: перезапуск Explorer.exe
Проводник (также называемый Explorer.exe) - это приложение для управления файлами, включенное в версии операционной системы Microsoft Windows. Это приложение с графическим интерфейсом, которое помогает вам получить доступ к вашей файловой системе. Это основное средство навигации на любом компьютере с Windows, и без него весь ваш компьютерный опыт может измениться.
Многие пользователи сообщили, что перезапуск File Explorer устранил их проблему. Это может быть связано с ошибкой, после которой при перезапуске она исправляется.
- Нажмите Windows + R, чтобы открыть приложение « Выполнить» . Введите « taskmgr » в диалоговом окне, чтобы открыть диспетчер задач вашего компьютера.
- Щелкните вкладку « Процессы », расположенную в верхней части окна.

- Теперь найдите задачу Проводника Windows в списке процессов. Щелкните по нему и нажмите кнопку « Перезагрузить » в нижней левой части окна.

Проверьте, решена ли ваша проблема.
Решение 2.Переопределение поведения масштабирования с высоким разрешением в Chrome
Мы можем попробовать переопределить масштабирование с высоким разрешением в Chrome. Многие пользователи сообщили, что это позволило быстро решить их проблему.
- Щелкните правой кнопкой мыши Chrome на панели задач, затем щелкните его еще раз. В появившемся списке выберите « Свойства» .

- Зайдя в свойства, перейдите на вкладку «Совместимость» в верхней части экрана.
- На вкладке «Настройки» отметьте строку « Переопределить поведение масштабирования с высоким разрешением ».
- Нажмите Применить, чтобы сохранить изменения и выйти.
Перезапустите Chrome и проверьте, решена ли ваша проблема.

Решение 3. Отключение визуальных эффектов
Визуальные эффекты Windows могут конфликтовать с любым приложением и заставлять его действовать странным образом - не новость. Мы видели, как полноэкранный режим на YouTube по-прежнему показывает вашу панель задач Windows.
Мы можем попробовать отключить визуальные эффекты на вашем компьютере и проверить, решится ли проблема. Если этого не произойдет, вы всегда можете включить их снова.
- Нажмите Windows + R , чтобы запустить Run типа « панель управления » в диалоговом окне , чтобы запустить панель управления вашего компьютера.
- Находясь в Панели управления, нажмите на опцию « Система и безопасность ». Это должна быть первая запись в вашей панели управления.

- Оказавшись в меню, выберите подзаголовок « Система ».

- Теперь нажмите « Расширенные настройки системы » в левой части экрана. Появится новое окно. Перейдите на вкладку « Дополнительно ».
- На вкладке « Дополнительно » нажмите « Настройки » в категории «Производительность».

- Отметьте опцию « Скорректировать производительность ». Сохранить изменения и выйти.

Это отключит все ваши графические детали, включая тему Aero с вашего ПК. Перезагрузите Chrome и проверьте, решена ли ваша проблема.
Примечание. Во многих случаях для каждого из перечисленных решений требуется перезагрузка компьютера. Если эффекта нет и ваша проблема остается прежней, перезагрузите компьютер и попробуйте запустить Google Chrome от имени администратора.
Решение 4. Отключение заблокированной панели задач
Еще одна функция, недавно появившаяся в Windows, - «заблокировать панель задач». Здесь Windows позволяет заблокировать панель задач на месте, и она не исчезает и не перемещается, даже если вы включите полноэкранный режим. Если панель задач заблокирована, она все равно будет видна, даже если вы переключитесь в полноэкранный режим. Здесь мы можем изменить этот параметр с помощью настроек панели задач и посмотреть, имеет ли это значение.
- Щелкните правой кнопкой мыши на панели задач и выберите Параметры панели задач .
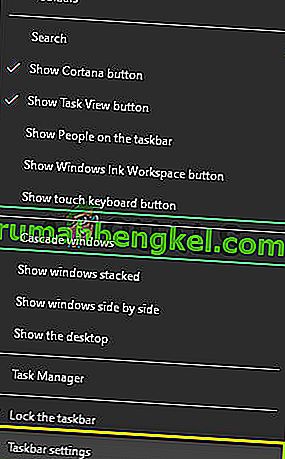
- Теперь переключите опцию Заблокировать панель задач.
- Перезагрузите компьютер и проверьте, не изменилось ли это.
Решение 5. Обновление Windows
Если ни один из вышеперечисленных методов не работает, мы можем попробовать обновить Windows до последней версии и посмотреть, изменится ли это. Windows выпускает периодические обновления для исправления известных ошибок или внедрения новых функций. Возможно, модуль панели задач находится в состоянии ошибки и требует обновления.
- Нажмите Windows + S, введите «обновить» в диалоговом окне и откройте настройки обновления.
- Теперь нажмите кнопку Проверить наличие обновлений .
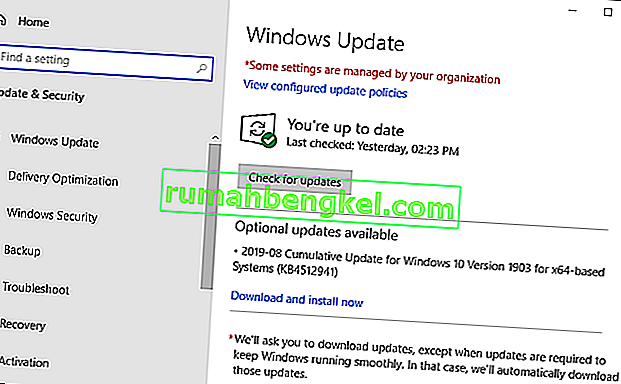
- После установки обновлений (если таковые имеются) полностью перезагрузите компьютер и проверьте, решена ли проблема навсегда.