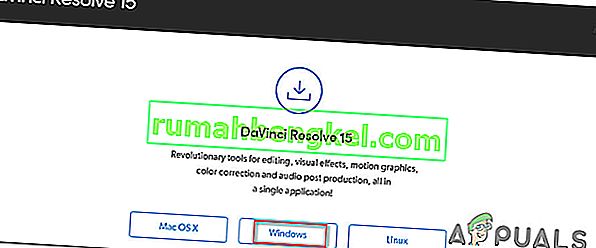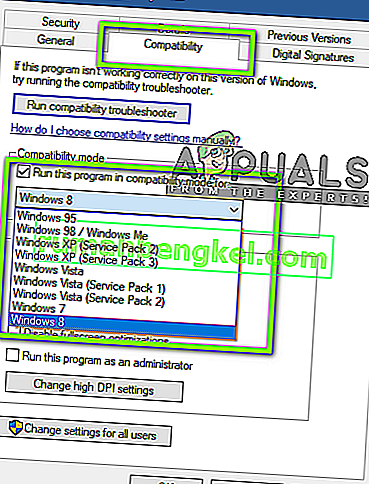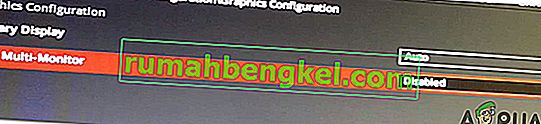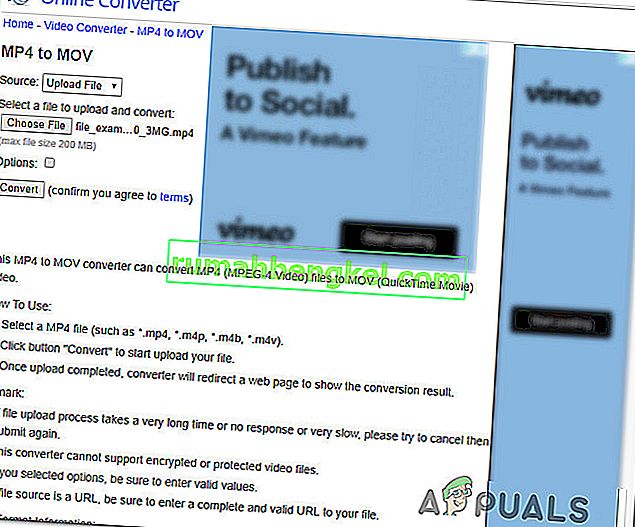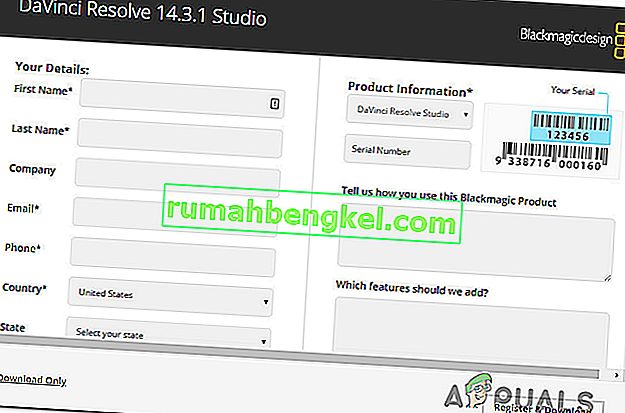Несколько пользователей сообщают, что они пытаются использовать DaVinci Resolve для редактирования видео, но программное обеспечение дает сбой при каждой попытке открыть его. Другие пользователи сообщают, что они могут вносить некоторые изменения, но сбои происходят через несколько минут после запуска приложения. Сообщается, что проблема возникает в Windows 10, Windows 8 / 8.1 и Windows 7.

Что вызывает частые сбои в DaVinci Resolve?
Мы исследовали эту конкретную проблему, просмотрев различные пользовательские отчеты и стратегии восстановления, которые были применены у затронутых пользователей для решения этой конкретной проблемы. Исходя из того, что мы собрали, существует несколько потенциальных сценариев, которые могут вызвать сбои в DaVinci Resolve:
- Под-спецификация компьютера - В некоторых случаях проблема возникает потому , что компьютер пользователя не соответствует минимальному аппаратному обеспечению для запуска программного обеспечения в стабильной материи. Davinci не имеет списка минимальных требований, но без выделенного графического процессора, надежного процессора и как минимум 16 ГБ оперативной памяти вы можете ожидать сбоев из-за недостаточной вычислительной мощности.
- Сбой или ошибка - Davinci Resolve 15 содержит множество ошибок с различными конфигурациями, которые, как известно, вызывают сбои программного обеспечения. Но подавляющее большинство ошибок программного обеспечения с тех пор было исправлено, поэтому вы сможете решить проблему, просто убедившись, что вы используете последнюю доступную версию.
- Эта версия программного обеспечения не поддерживается за пределами Windows 10. Имейте в виду, что последние выпуски DaVinci Resolve не предназначены для работы вне Windows 10. Если вы используете более раннюю версию Windows, чем эта, вы рискуете столкнуться с некоторыми функциями. препятствия, в том числе аварии.
- DaVinci пытается работать на встроенном графическом процессоре. Как сообщают многие пользователи, эта проблема может возникнуть, если ваша система пытается запустить программное обеспечение с помощью встроенного графического процессора. Поскольку встроенные графические процессоры значительно слабее выделенных аналогов, могут возникать сбои. В этом случае вам нужно отключить встроенный графический процессор, чтобы заставить систему использовать выделенный параметр.
- Устаревшее программное обеспечение не предназначено для Windows 10. Если вы используете старую версию Davinci Resolve, например 11 или 12, вам, вероятно, потребуется настроить исполняемый файл для работы в режиме совместимости с Windows 8, чтобы избежать неожиданных сбоев.
- Исходная папка видеофайлов не имеет достаточных разрешений. Как сообщают некоторые пользователи, эта проблема также может возникнуть, если вы пытаетесь импортировать видеофайлы из папки, у которой недостаточно разрешений. В этом случае перемещение файлов в другую папку перед их импортом в Davinci Resolve решит проблему.
- Файлы Mp4 не принимаются Davinci Resolve. Если вы столкнулись со сбоем в тот самый момент, когда пытаетесь импортировать файлы MP4, вы сможете обойти сбой, преобразовав видеофайлы в MOV перед попыткой импорта.
- Файл подкачки слишком мал - как сообщают некоторые технические пользователи, Davinci Resolve не объявляет систему заранее, когда ей необходимо использовать файл виртуальной памяти. Если файл подкачки управляется вашей системой (он не имеет нестандартного размера), сбои будут происходить всякий раз, когда программное обеспечение пытается использовать виртуальную память.
Если вы в настоящее время изо всех сил пытаетесь найти способы решить эту конкретную проблему с помощью DaVinci Resolve, эта статья предоставит вам несколько шагов по устранению неполадок. Ниже вы найдете набор методов, которые успешно использовали другие пользователи, пытающиеся решить ту же проблему.
Для достижения наилучших результатов мы советуем вам следовать методам в том порядке, в котором они представлены. В конце концов, вы должны наткнуться на исправление, которое будет эффективным в вашем конкретном сценарии.
Метод 1: использование выделенного графического процессора
Если вы столкнулись с этим сбоем со встроенным графическим процессором, таким как графика Intel (R) HD, скорее всего, вам понадобится специальный графический процессор, чтобы иметь возможность использовать программное обеспечение DaVinci Resolve без частых сбоев.
DaVinci Resolve довольно требователен к ресурсам (особенно в отделе графических процессоров), когда нужно выполнять задачи, связанные с рендерингом. Но в программном обеспечении практически нет механизмов, которые не позволят компьютерам с недостаточными характеристиками получить доступ к программному обеспечению.
Но правда в том, что вам понадобится выделенный графический процессор, если вы хотите стабильности при использовании DaVinci Resolve. По крайней мере, вам следует рассмотреть такие карты, как GeForce 1070, 1060 или эквиваленты AMD. Вам также понадобится достаточно мощности процессора (аналог i5 или AMD) и не менее 16 ГБ оперативной памяти.

Если у вас есть приличный графический процессор, которого должно быть достаточно для поддержки DaVinci Resolve, перейдите к следующим методам ниже, чтобы начать фактическое устранение неполадок.
Метод 2: убедитесь, что вы используете последнюю версию
Вы также можете столкнуться с этой проблемой из-за ошибки или сбоя, особенно если вы используете DaVinci Resolve 15 . Выпуск этой версии DaVinci имеет долгую историю сбоев и ошибок, которые привели к сбою программного обеспечения во многих различных конфигурациях, которых было более чем достаточно для поддержки программного обеспечения для редактирования видео.
Но с тех пор почти все ошибки, приводящие к сбою программного обеспечения, были исправлены, и продукт стал намного стабильнее. Но это верно только в том случае, если вы используете последнюю доступную версию. Таким образом, вы сможете воспользоваться всеми выпущенными исправлениями ошибок.
Несколько пользователей, столкнувшихся с этой конкретной проблемой, сообщили, что частые сбои, которые у нас больше не возникают, после удаления текущей версии DaVinci Resolve и установки последней доступной сборки. Вот краткое руководство, как это сделать:
- Нажмите клавишу Windows + R, чтобы открыть диалоговое окно «Выполнить». Затем введите «appwiz.cpl» и нажмите Enter, чтобы открыть окно « Программы и компоненты» .

- В окне « Программы и компоненты» прокрутите список установленных приложений и найдите Davinci Resolve. Затем щелкните его правой кнопкой мыши и выберите « Удалить» .
- Следуйте инструкциям на экране, чтобы удалить текущее программное обеспечение для редактирования видео с вашего компьютера, а затем перезагрузите компьютер.
- При следующем запуске перейдите по этой ссылке ( здесь ), чтобы загрузить последнюю доступную версию Davinci Resolve Free.
- Выберите Windows в первом запросе, затем введите данные для регистрации и бесплатной загрузки продукта.
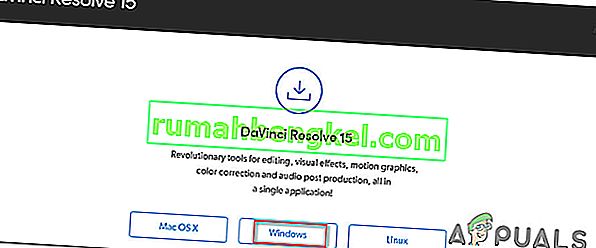
- После завершения установки перезагрузите компьютер еще раз и посмотрите, решится ли проблема частых сбоев при следующем запуске системы.
Если вы все еще сталкиваетесь с той же самой проблемой с этой новой сборкой, перейдите к следующему способу ниже.
Метод 3: обновление до Windows 10
Хотя известно, что DaVinci Resolve работает с более старыми версиями Windows, такими как Windows 8.1 и Windows 10, последние выпускаемые ими версии официально поддерживают только Windows 10. Имея это в виду, вы можете столкнуться с некоторыми трудностями при запуске программного обеспечения (особенно на Windows 7.
Если у вас есть для этого средства, обновления до Windows 10 может быть достаточно для решения проблемы. Если вы застряли в использовании Windows 7 или Windows 8.1, перейдите к следующему способу ниже.
Метод 4: отключение встроенного графического процессора
Если вы пытаетесь запустить DaVinci Resolve на настольном компьютере / ноутбуке, который включает в себя два разных графических процессора (как выделенный, так и интегрированный), вам необходимо убедиться, что DaVinci Resolve использует выделенный вариант. Как сообщили некоторые пользователи, возможно, что программное обеспечение пытается использовать интегрированное решение, что в конечном итоге приводит к серьезным ограничениям программного обеспечения (и вызывает сбои).
Вы можете попробовать использовать Панель управления Nvidia / Центр управления AMD Catalyst, чтобы заставить Davinci Resolve использовать выделенный графический процессор, но затронутые пользователи получили неоднозначные результаты, идя по этому пути.
Самый безопасный вариант - просто отключить встроенный графический процессор. Таким образом, у вашей системы не будет другого выбора, кроме как использовать выделенный графический процессор. Вот краткое руководство по отключению встроенного графического процессора.
Примечание. Это руководство применимо ко всем последним версиям Windows.
- Нажмите клавишу Windows + R, чтобы открыть диалоговое окно « Выполнить ». Затем введите «devmgmt.msc» и нажмите Enter, чтобы открыть диспетчер устройств .
- В диспетчере устройств разверните раскрывающееся меню, связанное с адаптерами дисплея .
- В раскрывающемся меню Display Adapters щелкните правой кнопкой мыши встроенный графический процессор и выберите Disable Device .
- Откройте DaVinci Resolve и посмотрите, не возникают ли частые сбои по-прежнему.

Если этот метод не устранил проблему или действия не были применимы к вашей текущей ситуации, перейдите к следующему способу ниже.
Метод 5: запуск DaVinci в режиме совместимости
Некоторые затронутые пользователи, которые сталкивались с частыми сбоями с Davinci Resolve 15, сообщили, что сбой прекратился после того, как они открыли основной исполняемый файл в режиме совместимости . Вот краткое руководство, как это сделать:
- Щелкните правой кнопкой мыши исполняемый файл, который вы используете для запуска программного обеспечения (может быть ярлык на рабочем столе), и выберите «Свойства».
- В окне свойств разрешения перейдите на вкладку « Совместимость » и установите флажок « Запустить эту программу в режиме совместимости» для .
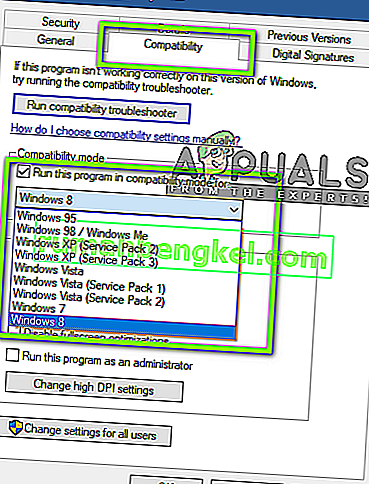
- Затем откройте раскрывающееся меню ниже и выберите Windows 8 из списка операционных систем.
- Нажмите « Применить», чтобы сохранить изменения.
- Запустите программное обеспечение из того же исполняемого файла, который вы только что изменили, и посмотрите, решена ли проблема.
Если вы по-прежнему сталкиваетесь с такими же сбоями, перейдите к следующему способу ниже.
Метод 6: Включение мульти-мониторинга IGPU
Как сообщили несколько затронутых пользователей, сбои Davinci Resolve могут произойти, если IGPU Multi-Monitoring отключен в настройках BIOS. С включенным IGPU Multi-Monitoring вы по-прежнему можете использовать видеопорты на своих материнских платах, даже при использовании выделенного графического процессора.
Как оказалось, программному обеспечению Davinci Resolve не понравится, если у вас есть эта опция на вашей материнской плате, но у вас она отключена. Вот краткое руководство по включению IGPU Multi-Monitoring в настройках BIOS:
- Перезагрузите компьютер и начните нажимать кнопку настройки во время начального экрана. Это в конечном итоге приведет вас в меню BIOS.

Примечание. Ключ настройки обычно отображается на начальном экране, но если вы его видите, поищите в Интернете конкретные шаги, как войти в настройки BIOS.
- Как только вы войдете в настройки BIOS, загляните в расширенные настройки и найдите настройку IGPU Multi-Monitor . Обычно его можно найти в подменю « Конфигурация системного агента (SA)» или в меню « Конфигурация графики» .
Примечание. Настройки BIOS сильно различаются от конфигурации к конфигурации. Если вы не можете найти настройки в вашем конкретном BIOS, поищите в Интернете конкретные шаги.
- Установите IGPU Multi-Monitor функцию Enabled, а затем сохранить изменения и выйти из настройки BIOS.
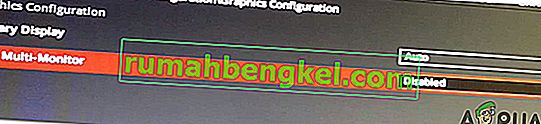
После завершения следующего запуска запустите Davinci Resolve и посмотрите, прекратились ли сбои.
Метод 7: перемещение исходных видеофайлов в другое место
Это может показаться глупым обходным решением, но несколько затронутых пользователей сообщили, что программное обеспечение больше не дает сбоев после того, как они переместили исходные файлы в другое место. Хотя нет официального объяснения того, почему это исправление эффективно, некоторые затронутые пользователи предполагают, что это может иметь какое-то отношение к разрешениям соответствующей папки.
Если вы столкнулись с проблемой при обработке исходных файлов видео, попробуйте переместить их в другое место, прежде чем пытаться импортировать их в программу Davinci Resolve. Если возможно, вы можете попробовать переместить их на другой диск и повторить процесс еще раз.
Если проблема все еще возникает, перейдите к следующему способу ниже.
Метод 8: преобразование видеофайлов в формат .mov
Как оказалось, некоторые конфигурации ПК (особенно с ноутбуками), как известно, вызывают сбой Davinci Resolve в момент, когда пользователь пытается импортировать файлы MP4 в программу редактирования. Если этот сценарий применим к вам, вы сможете решить проблему, используя надежный конвертер для преобразования всех файлов MP4 в файлы MOV.
Вот краткое руководство, как это сделать:
Примечание: имейте в виду, что вы можете использовать множество конвертеров, которые помогут вам в этом. Но в приведенных ниже шагах будет опция, которая не потребует от вас установки какого-либо программного обеспечения на свой компьютер.
- Перейдите по этой ссылке ( здесь ) и установите Источник для загрузки файла .
- Затем нажмите « Выбрать файл» и в следующем меню выберите файл, который необходимо преобразовать.
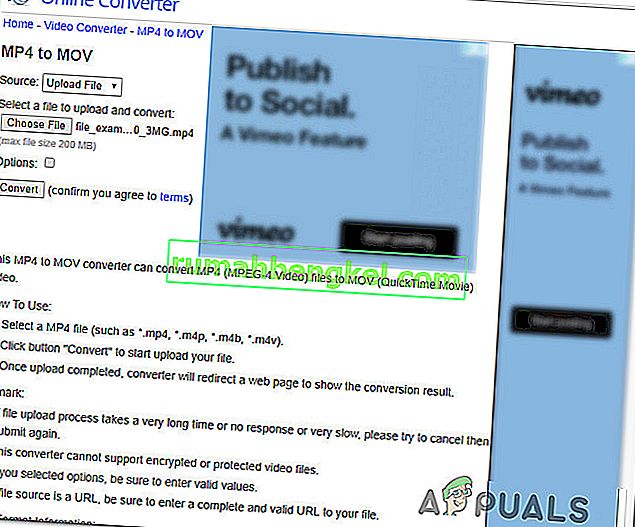
- После преобразования файла вы попадете на другую страницу, где автоматически начнется загрузка файла .mov.
- Сделайте это со всеми своими файлами Mp4, затем попробуйте добавить их в программное обеспечение для устранения проблем Davinci и посмотрите, не возникает ли проблема.
Если у вас по-прежнему возникают такие же частые сбои, перейдите к следующему способу ниже.
Метод 9: увеличение файла виртуальной памяти (файла подкачки)
Как сообщают некоторые пользователи, эта конкретная проблема также может возникать в Windows 10, которая пытается справиться с дампами кучи. Некоторые пользователи, которые ранее управляли файлом подкачки с помощью системы, сообщили, что проблема больше не возникала после того, как они изменили его на нестандартный размер (увеличив его).
Известно, что это успешно в ситуациях, когда пользователь работает с компьютером с низкими или средними характеристиками.
Если вы считаете, что этот сценарий может быть применим к вашей текущей ситуации, выполните следующие действия, чтобы увеличить файл подкачки виртуальной памяти и посмотреть, устраняет ли он сбои DaVinci Resolve:
- Нажмите клавишу Windows + R, чтобы открыть диалоговое окно «Выполнить». Затем введите « sysdm.cpl» и нажмите Enter, чтобы открыть окно « Дополнительные свойства системы» .
- В окне « Свойства системы» перейдите на вкладку « Дополнительно » и нажмите кнопку « Параметры» , связанную с меню « Производительность» .
- В меню « Параметры производительности» перейдите на вкладку « Дополнительно ».
- На вкладке « Дополнительно » нажмите кнопку « Изменить» в разделе « Виртуальная память» .
- В окне « Виртуальная память» сначала снимите флажок, связанный с Автоматически управлять размером файла подкачки для всех дисков .
- Выберите диск с операционной системой из поля под Размер файла подкачки для каждого диска , затем выберите переключатель, связанный с Пользовательским размером .
- Согласно другим рекомендациям затронутых пользователей, вы должны установить начальный размер не менее 3500 МБ, а максимальный размер - 7000 МБ. После того, как два значения установлены, нажмите кнопку « Установить» , чтобы применить изменение.
- Нажмите « ОК» и « Сохранить», затем закройте все связанные окна и перезагрузите компьютер.
- При следующем запуске откройте DaVinci Resolve и посмотрите, возникают ли у вас такие же частые сбои.

Метод 10: переход на DaVinci Resolve 14.3.1
Если вы столкнулись с этой проблемой в DaVinci Resolve 15 (или более поздней версии), скорее всего, вы сможете решить эту проблему, вернувшись к предыдущей основной версии. Более того, если вы используете какую-либо бета-версию DaVinci Resolve.
Некоторые затронутые пользователи, у которых мы пытаемся решить ту же самую проблему, сообщили, что они наконец смогли редактировать видео без частых сбоев после того, как они понизили версию до последней версии Davinci Resolve 14 (версия 14.3.1).
Вот краткое руководство, как это сделать:
- Нажмите клавишу Windows + R, чтобы открыть диалоговое окно « Выполнить ». Затем введите «appwiz.cpl» и нажмите Enter, чтобы открыть окно « Программы и компоненты» .

- В окне « Программы и компоненты» найдите DaVinci Resolve в списке установленных приложений, затем щелкните его правой кнопкой мыши и выберите « Удалить» .
- Следуйте инструкциям на экране, чтобы удалить текущее программное обеспечение для редактирования видео с вашего компьютера, а затем перезагрузите компьютер.
- После завершения следующего запуска перейдите по этой ссылке ( здесь ) для бесплатной версии или по этой ( здесь ) для версии Studio, чтобы загрузить Davinci Resolve 14.
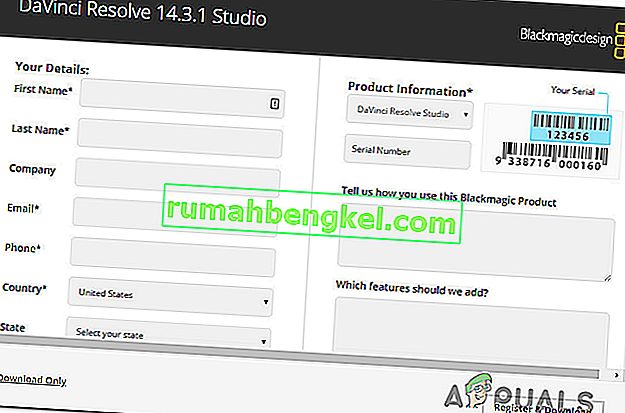
- Следуйте инструкциям на экране, чтобы установить эту сборку, а затем еще раз перезагрузите систему, когда процесс будет завершен.
- Запустите только что установленный DaVinci Resolved и посмотрите, возникают ли у вас те же проблемы.