Эта конкретная ошибка появляется, когда пользователь пытается войти в домен. Это может быть довольно проблематично, потому что, похоже, нет способа обойти это. Ошибка появлялась в различных версиях ОС Windows, но чаще всего она появляется в Windows 10.
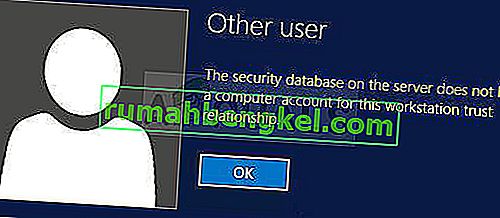
Мы узнали о некоторых успешных методах решения проблемы и решили собрать их в статье. Убедитесь, что вы следуете подготовленным нами решениям, чтобы успешно решить проблему!
Что вызывает ошибку «База данных безопасности на сервере не имеет учетной записи компьютера для этой рабочей станции доверительных отношений» в Windows?
Список возможных причин этой проблемы невелик, но он будет содержать почти все, что вам нужно знать о возможных причинах. Ознакомьтесь с ним ниже, чтобы упростить путь к решению проблемы:
- Неправильно настроены параметры времени и даты. Неверно настроенные параметры времени и даты на стороне клиента вызовут проблемы и отобразят ошибку.
- Время ожидания соединения между клиентом и контроллером домена истекло - в этом случае вам придется повторно подключиться и перезапустить соединение.
- Проблемы с DNS и брандмауэром Windows. Проблемы могут быть вызваны адресами DNS или политиками брандмауэра Windows.
Решение 1. Проверьте настройки времени и даты на клиентском ПК.
Не рекомендуется использовать неправильное время и дату на вашем компьютере, и никто не должен этого делать специально. Однако некоторые пользователи перезапускают свой BIOS или вносят некоторые изменения, которые изменяют время и дату, и забывают снова его правильно настроить. Одного этого достаточно, чтобы вызвать проблему, поэтому обязательно проверьте, все ли в порядке.
- Откройте настройки даты и времени на своем компьютере, открыв меню «Пуск» , и откройте приложение « Настройки », щелкнув значок шестеренки над кнопкой меню «Пуск» и значком питания, выбрав параметр « Время и язык» и перейдя к « Дата и время».
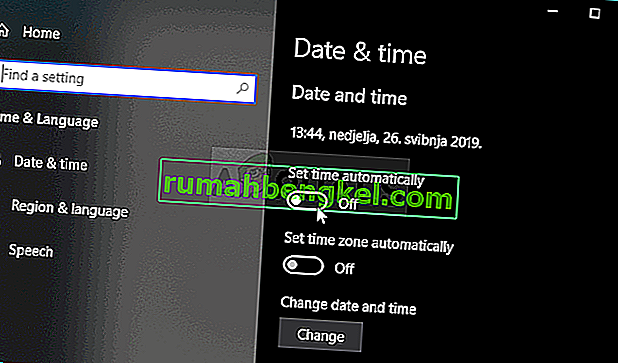
- На вкладке «Дата и время» убедитесь, что настройки даты и времени вашего компьютера совпадают с текущим местоположением. Если время неверное, вы можете попробовать включить или отключить параметр « Установить время автоматически» в зависимости от предыдущих настроек.
- Если опция «Установить время автоматически» отключена, выберите правильный часовой пояс из раскрывающегося списка, чтобы завершить процесс. После завершения перезагрузите компьютер и попробуйте снова подключиться к домену.
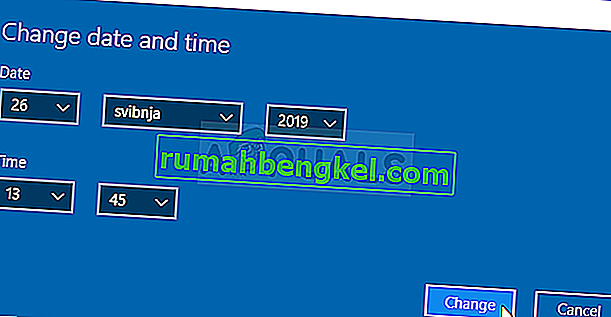
Альтернатива : если это не работает для вас или если вы используете версию Windows старше Windows 10, вы также можете использовать панель управления для синхронизации с онлайн-сервером времени, чтобы всегда иметь правильные настройки.
- Откройте панель управления, выполнив поиск в меню «Пуск» или используя комбинацию клавиш Windows Key + R , набрав « control. exe »в поле« Выполнить »и нажмите« ОК » .
- На панели управления выберите « Просмотреть как: Категория» в правом верхнем углу и нажмите кнопку « Часы и регион» , чтобы открыть этот раздел.
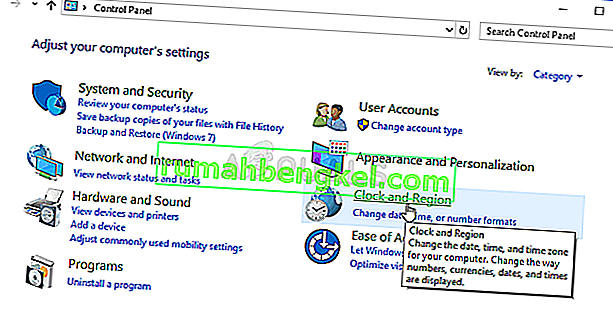
- Нажмите кнопку « Установить время и дату» в разделе « Дата и время» в разделе « Часы и регион » и сразу же перейдите на вкладку « Время в Интернете ». Нажмите кнопку " Изменить настройки".
- Установите флажок рядом с опцией « Синхронизировать с сервером времени в Интернете » и выберите « время. windows.com », прежде чем нажать« Обновить » .
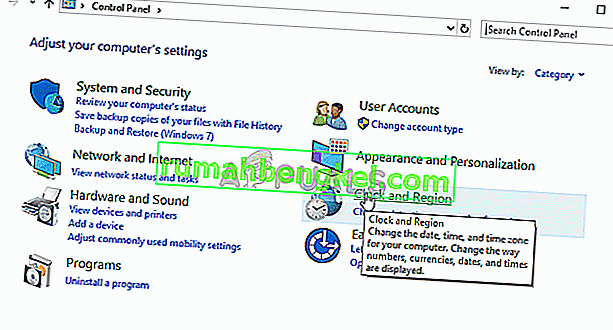
- Нажмите кнопку ОК , чтобы применить изменения, и попробуйте подключиться к домену, чтобы проверить, появляется ли по-прежнему ошибка «База данных безопасности на сервере не имеет учетной записи компьютера для этого доверия рабочей станции».
Решение 2. Проверка проблем с DNS и брандмауэром
Если есть проблемы с вашим фактическим подключением к серверу, вам может потребоваться проверить наличие конфликтов DNS или брандмауэра Windows. Они часто вызывают проблемы с сетью, и вам обязательно нужно попробовать выполнить следующие шаги, чтобы установить некоторые правила брандмауэра Windows и сбросить адреса DNS.
- Найдите « Командная строка », набрав его прямо в меню «Пуск» или нажав кнопку поиска рядом с ним. Щелкните правой кнопкой мыши первую запись, которая появится в результате поиска, и выберите параметр « Запуск от имени администратора » в контекстном меню.
- Кроме того, вы также можете использовать комбинацию клавиш с логотипом Windows + R , чтобы открыть диалоговое окно « Выполнить» . Введите « cmd » в появившемся диалоговом окне и используйте комбинацию клавиш Ctrl + Shift + Enter для административной командной строки.
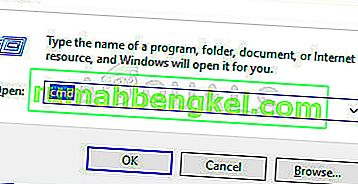
- Введите следующие команды в окне и не забудьте нажать Enter после ввода каждой из них. Дождитесь сообщения « Операция успешно завершена » или чего-то подобного, чтобы узнать, что метод сработал.
netsh advfirewall firewall set rule group = "network discovery" new enable = yes ipconfig / flushdns ipconfig / registerdns
- Попробуйте сбросить соединение и проверьте, появляется ли ошибка по-прежнему!
Решение 3. Перезапустите соединение.
Иногда проблема возникает, когда соединение компьютера с сервером домена переходит в состояние ошибки и его необходимо перезапустить. Это также можно легко сделать на клиентском компьютере, переключив соединение с домена на рабочую группу и наоборот. Следуйте инструкциям ниже, чтобы выполнить эти шаги!
- Щелкните правой кнопкой мыши Мой компьютер / Этот компьютер в зависимости от версии Windows, установленной на вашем компьютере, и выберите Свойства.
- После этого найдите кнопку « Изменить параметры» в левой части окна «Свойства» в разделе « Имя компьютера, домен и параметры рабочей группы» и щелкните ее.
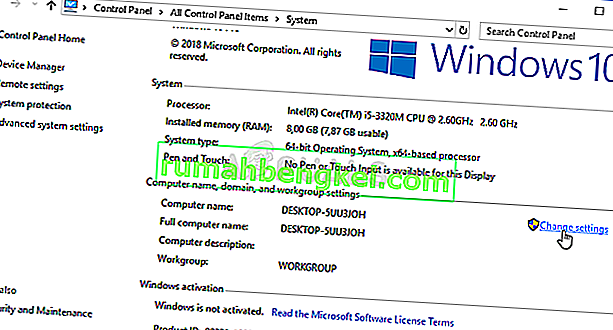
- На вкладке « Имя компьютера» окна « Свойства системы» нажмите кнопку «Изменить» в нижней правой части окна. В области « Член» измените переключатель с « Домен» на « Рабочая группа» и убедитесь, что вы применили изменения.
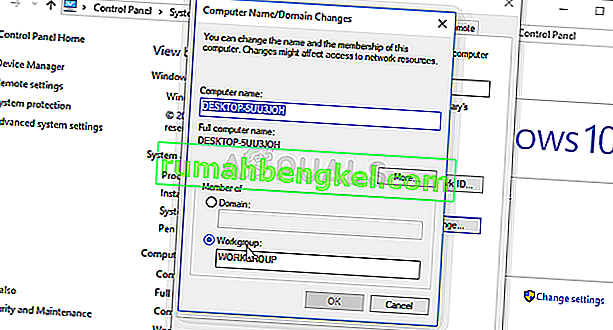
- Перезагрузите компьютер, вернитесь в ту же область и отмените изменения, вернувшись в домен. Попробуйте войти в систему еще раз и проверьте, сохраняется ли та же проблема.
Решение 4. Используйте команды PowerShell
Если описанные выше методы не помогли, вы можете попробовать пару простых команд PowerShell, которые можно использовать для входа в домен. Эти команды не всегда работают, но им удалось полностью решить проблему для некоторых пользователей, сделав их достойными включения в статью.
- Откройте служебную программу PowerShell, щелкнув правой кнопкой мыши кнопку меню «Пуск» и выбрав параметр Windows PowerShell (Admin) в контекстном меню.
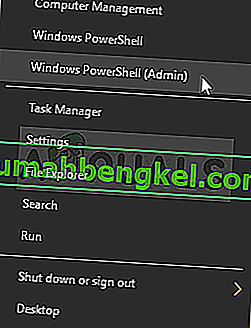
- Если в этом месте вы видите командную строку вместо PowerShell, вы также можете найти ее в меню «Пуск» или в строке поиска рядом с ней. На этот раз не забудьте щелкнуть правой кнопкой мыши первый результат и выбрать Запуск от имени администратора .
- В консоли PowerShell введите команды, показанные ниже, и не забудьте нажать Enter после ввода каждой из них. Убедитесь, что вы разместили информацию о своем сервере в нужных местах, а не в наших заполнителях.
$ cred = Get-Credential (введите учетные данные домена) reset-ComputerMachinePassword -Credential $ cred -server (здесь ваш рекламный сервер)
- Позвольте этой команде сделать свое дело, и вам будет предложено снова ввести пароль и, надеюсь, вы сможете войти в систему без проблем!








