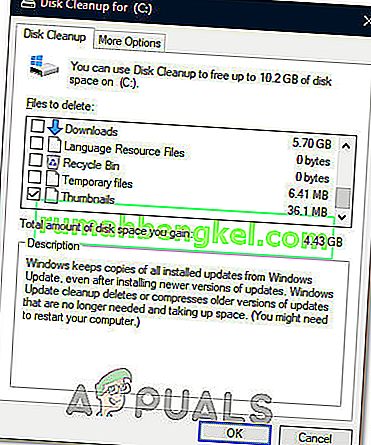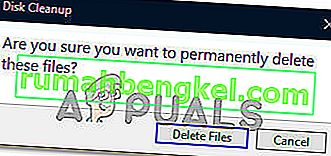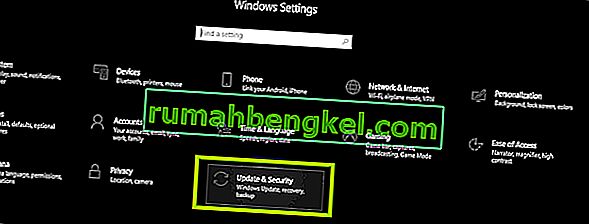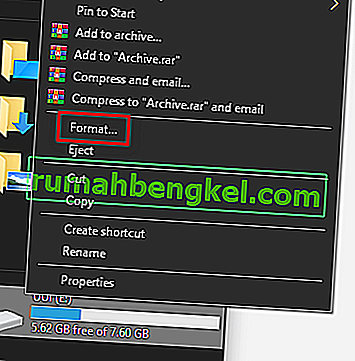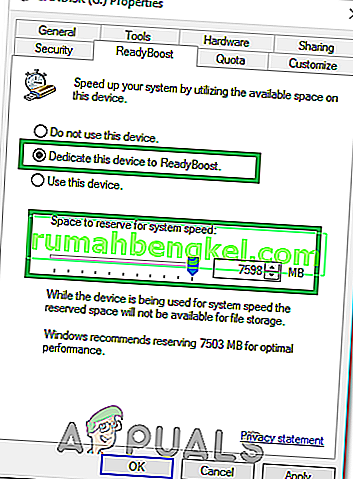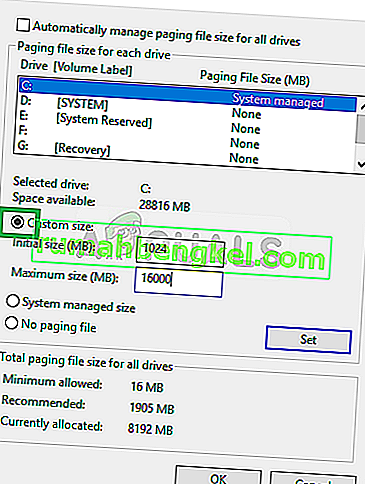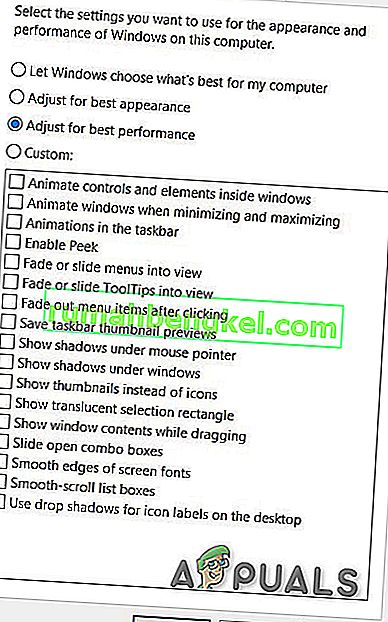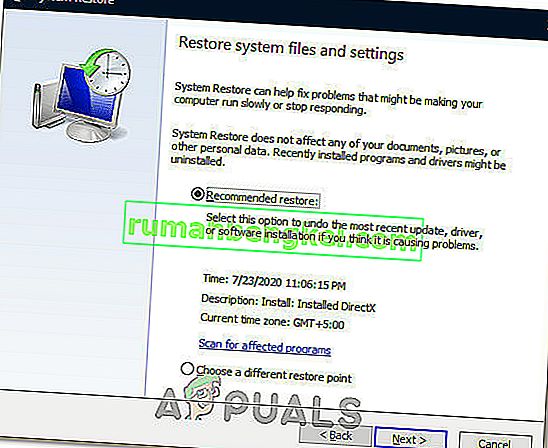Windows 10 великолепна, и нет никаких сомнений в том, что Microsoft выпускает множество обновлений, чтобы сделать ее еще лучше. Но многие пользователи регулярно жалуются на медленную и отстающую Windows 10. Нельзя отрицать, что многие пользователи Windows 10 или даже пользователи, использующие другие ОС Windows, столкнутся с проблемой медленного компьютера. Вы заметите, что ваша машина была действительно быстрой, когда вы установили новую копию Windows или когда она была выпущена из коробки. Но теперь ваша машина очень медленная. Эта задержка в работе машины не вызовет серьезных проблем, но сделает вашу работу с Windows довольно раздражающей. Медленная и отстающая Windows определенно отнимет у вас много времени и может стоить вам денег, особенно если вы используете ее в коммерческих целях.
Отставание и медлительность не всегда вызваны операционной системой, может быть много разных причин медленной работы вашей Windows. Проблема с задержкой может быть из-за нехватки оперативной памяти или из-за вируса / вредоносного ПО, использующего ваши ресурсы, или просто из-за тяжелой программы, работающей в фоновом режиме. Поскольку для этого есть много причин, есть и множество решений.
Метод 1. Отключите нежелательные программы
Первое, что следует сделать в сценарии, когда ваша система действительно работает медленно, - это избавиться от нежелательных программ. Есть много программ, которые работают в фоновом режиме и используют часть ваших ресурсов. Эти программы могут вызывать большие задержки в вашей Windows, особенно если их довольно много.
Имейте в виду, что мы не говорим о вирусах или других вредоносных программах, работающих в фоновом режиме. Мы говорим о обычных программах, которые множество пользователей используют ежедневно, таких как Adobe Creative Cloud или ваша антивирусная программа или OneDrive. Эти программы обычно имеют настройку по умолчанию для запуска при запуске вашего компьютера. Таким образом, они начнут работать в фоновом режиме, как только вы войдете в свой компьютер. Многие из них можно легко отключить, если вы их не используете.
- Нажмите и удерживайте клавиши CTRL , SHIFT и Esc одновременно ( CTRL + SHIFT + ESC ), чтобы открыть диспетчер задач.
- Откройте вкладку Автозагрузка.
- Теперь посмотрите на упомянутые там программы. Их должно быть несколько. Выберите тот, который вы не используете регулярно, и нажмите Отключить . Повторите этот шаг для каждой программы, которую вы видите в списке.

Примечание. При желании можно открыть программу, отображаемую при запуске, и отключить параметр автоматического запуска при запуске. Расположение опции будет варьироваться от программы к программе, но эти опции обычно находятся в настройках и их легко найти. Просто снимите этот флажок и сохраните настройки, чтобы вам не приходилось отключать программу при каждом запуске. Сделайте это только для программ, которые вы не хотите запускать при запуске компьютера.
Проверьте антивирусы: вы также должны попытаться отключить антивирус на несколько минут и посмотреть, изменит ли он скорость вашей системы. Большинство этих антивирусов занимают много ресурсов. Антивирусные программы сканируют файлы и веб-сайты перед их открытием, поэтому они постоянно занимают много ресурсов. Почти у каждого антивируса есть возможность отключить его на короткое время, например, на 10-15 минут. Просто щелкните правой кнопкой мыши значок антивируса на панели задач (нижний правый угол экрана рабочего стола) и выберите «Отключить». Вероятно, вы увидите вариант отключения антивируса на 10 минут или до перезагрузки компьютера.
Примечание. Параметр «Отключить» зависит от антивируса и антивируса. Но где-то в настройках вашего антивируса должна быть опция.
Метод 2: проверьте драйверы
Этот метод предназначен для людей, у которых возникла задержка после обновления Windows 10. Вы можете выполнить приведенные ниже шаги, даже если проблема не возникла после обновления Windows 10, но шансы на то, что это сработает, будут высоки для тех, кто недавно установил обновление Windows 10.
По сути, Windows 10 отдает предпочтение собственным универсальным драйверам по сравнению с драйверами сторонних производителей. Таким образом, существует вероятность, что Windows 10 может заменить ваши старые драйверы собственным универсальным набором при установке нового обновления. Также есть вероятность, что ваши драйверы могут быть устаревшими, и это может быть причиной задержки.
Вам следует проверить драйверы дисплея. Эти драйверы, если они проблематичны, могут вызвать медленную работу вашего ПК.
Следуйте инструкциям ниже, чтобы проверить драйверы вашего компьютера.
- Удерживая клавишу Windows, нажмите R
- Введите devmgmt.msc и нажмите Enter.

- Теперь проверьте важные драйверы, особенно драйверы дисплея . Дважды щелкните Display Adapters, а затем дважды щелкните ваше устройство отображения.

- Щелкните вкладку Драйвер

Посмотрите информацию, предоставленную там. Если поставщик драйвера изменен, это означает, что замедление и задержка связаны с измененным драйвером. Просто нажмите кнопку «Удалить» и следуйте инструкциям на экране. После удаления драйвера вы можете загрузить и установить сторонние драйверы или вернуться к предыдущим, если они были установлены до обновления.
Если проблема не решена заменой драйвера или драйвер не был изменен, вы также можете попробовать обновить драйвер. Зайдите на сайт вашего производителя и найдите последние версии драйверов. Если вы найдете обновленный драйвер, загрузите файл драйвера и следуйте инструкциям ниже.
- Удерживая клавишу Windows, нажмите R
- Введите devmgmt.msc и нажмите Enter.

- Дважды щелкните категорию устройства, для которого вы нашли последние версии драйверов. Например, если вы нашли последние версии драйверов для вашего устройства отображения, дважды щелкните Display Adapters .
- Щелкните устройство правой кнопкой мыши и выберите Обновить программное обеспечение драйвера…

- Выберите « Найти на моем компьютере драйверы».

- Нажмите « Обзор» и перейдите в папку, в которую вы загрузили драйвер, выберите драйвер и нажмите « Открыть».
- Нажмите Далее и следуйте любым дополнительным инструкциям на экране.

Проблема должна исчезнуть, как только вы закончите обновление драйверов.
Метод 3: поиск вирусов
В большинстве случаев медленная работа Windows вызывается вирусами. Вирусы и вредоносные программы обычно устанавливают программы на ваш компьютер, и эти программы работают в фоновом режиме. Эти программы используют ресурсы вашего компьютера, а также ваши интернет-ресурсы, особенно если они отправляют важную информацию злоумышленнику. Если ваш Интернет также необычно медленный, это хороший показатель, что вам нужно правильное сканирование машины.
Откройте антивирусную программу и выполните глубокое сканирование вашей системы. Не выполняйте быстрое сканирование, поскольку оно не так эффективно, как глубокое сканирование.
Если на вашем компьютере не установлена антивирусная программа, мы рекомендуем Malwarebytes. Это очень популярное и очень хорошее программное обеспечение для защиты от вредоносных программ, которому доверяют многие. Вы можете скачать его, нажав здесь, и скачать бесплатную версию.
Метод 4: фрагментация
Примечание. Если у вас SSD, пропустите этот метод. Дефрагментировать SSD нет смысла.
Это еще один очень важный момент, о котором в большинстве случаев забывают. Со временем происходит фрагментация, что приводит к замедлению работы вашего компьютера. Итак, что такое фрагментация? Обычно файлы на вашем жестком диске фрагментируются. Это означает, что части ваших файлов далеко разнесены на жестком диске. Другой способ взглянуть на это состоит в том, что части вашего файла не находятся в одном месте на жестком диске. Это замедляет работу ПК, потому что компьютеру приходится собирать части файла со всего жесткого диска.
Фрагментация происходит с течением времени, потому что чем больше файл читается, изменяется и перезаписывается, тем более фрагментированным он становится. Вот почему ваш компьютер может быть очень быстрым вначале, но через некоторое время замедлится. Это может быть из-за фрагментации, особенно если вы не дефрагментируете жесткий диск на регулярной основе.
Windows поставляется с собственной утилитой де-фрагментации, которая решает эту проблему. Итак, вы можете запустить этот инструмент и решить эту проблему. Следуйте приведенным ниже инструкциям, чтобы выполнить дефрагментацию вашей системы.
Примечание. Дефрагментация занимает много времени, поэтому убедитесь, что вам не нужно больше ничего делать на компьютере.
- Удерживая клавишу Windows, нажмите R
- Введите « dfrgui» и нажмите Enter.

- Выберите диск, который вы хотите дефрагментировать, и нажмите « Анализировать» . Это покажет вам статус вашего диска и насколько он фрагментирован. Основное правило - дефрагментировать, если диск фрагментирован более чем на 10%. Однако выполнить дефрагментацию несложно, даже если диск не фрагментирован до 10%.


- По окончании периода анализа вы сможете увидеть состояние фрагментации ваших дисков. Если выбранный диск сильно фрагментирован, выберите свой диск и нажмите « Оптимизировать» . Это запустит процесс дефрагментации


Вы можете сделать перерыв, пока Windows дефрагментирует ваш диск. Как только это будет сделано, вы сможете увидеть результаты и статус вашего диска.
Метод 5: RAM
Иногда проблема может заключаться просто в мощности вашего компьютера. Очевидно, ваша система будет работать медленно, если на вашем компьютере недостаточно оперативной памяти для работы. Даже если ваш компьютер не медленный, рекомендуется иметь максимальный объем оперативной памяти, который может поддерживать ваш компьютер (или, по крайней мере, иметь приличный объем оперативной памяти). Это главным образом потому, что наличие достаточного количества оперативной памяти действительно удивительно для вашего ПК. Кроме того, оперативная память в наши дни очень дешевая, поэтому несколько долларов стоят той скорости, которую вы за нее получите.
Обновление оперативной памяти решит проблему, если она была вызвана нехваткой ресурсов. Такие программы, как антивирусы, занимают много ресурсов. Наличие достаточного количества оперативной памяти гарантирует, что ваша система будет работать довольно быстро даже с включенным антивирусом.
Итак, зайдите на сайт производителя вашего компьютера и посмотрите на свою модель. Проверьте, сколько у вас оперативной памяти и какой объем поддерживается. Если у вас есть место и деньги, обновите оперативную память. Потому что вы ничего не можете сделать, если проблема связана с аппаратными ограничениями.
Метод 6: очистить временные файлы
В вашей операционной системе Windows есть специальная папка для хранения временных файлов из всех приложений, которые вы регулярно запускаете на своем компьютере. Эти файлы служат в качестве кэшированных данных определенных конфигураций запуска, которые приложение создает при запуске, но если компьютер сохраняет их на жестком диске, процесс запуска ускоряется.
Однако, если эти файлы со временем были повреждены или если они заняли огромный кусок хранилища, они могут фактически помешать нормальной работе компьютера. Следовательно, на этом этапе мы удалим все временные файлы, которые компьютер может хранить, чтобы ускорить его работу. Для этого:
- Нажмите «Windows» + «R», чтобы открыть окно запуска.
- Введите «% temp%» и нажмите «Enter», чтобы открыть папку временных файлов.

- Нажмите «Ctrl» + «A», чтобы выбрать все файлы, а затем нажмите «Shift» + «Удалить», чтобы удалить их с вашего компьютера.
- Кроме того, снова запустите запрос запуска, введите «% appdata%» и нажмите «Enter».

- Нажмите «Ctrl» + «A», чтобы выбрать все файлы в папке, и нажмите «Shift» + «Удалить», чтобы удалить их с компьютера.
- После очистки этих файлов проверьте, не ускорился ли ваш компьютер немного.
Метод 7: выполнение очистки диска
В некоторых ситуациях основной раздел может быть заполнен ненужными файлами, что может фактически мешать работе компьютера с нормальной скоростью. Эти файлы могут включать остатки обновлений, более старые резервные копии, кэшированные данные из системных файлов или некоторые старые обновления, которые были оставлены на тот случай, если вы захотите понизить свою версию Windows.
Однако на этом этапе мы выполним очистку диска, чтобы убедиться, что в нашем основном разделе достаточно места и что весь этот мусор очищен, чтобы обеспечить более оптимальную среду хранения в основном разделе. Для этого:
- Нажмите «Windows» + «E», чтобы открыть проводник, и нажмите «Этот компьютер» на левой панели.
- Щелкните правой кнопкой мыши основной раздел и выберите «Свойства».
- Нажмите на опцию «Очистка диска», и должно появиться новое окно.
- Нажмите кнопку «Очистить системные файлы» , чтобы выполнить более сложную очистку.
- Просмотрите доступные варианты и отметьте те, которые, по вашему мнению, могут вам больше подойти.
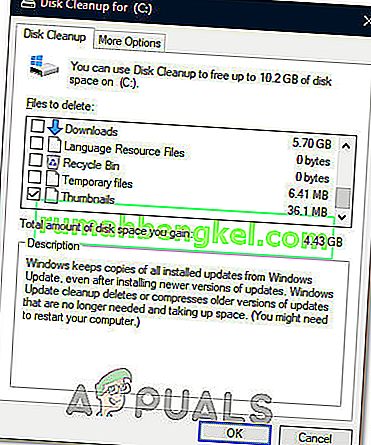
- Нажмите «ОК», чтобы начать процесс очистки диска.
- Выберите опцию «Удалить файлы» во всплывающем окне.
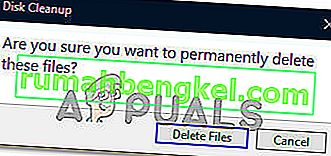
- Проверьте, есть ли улучшения после запуска утилиты очистки диска на вашем компьютере.
Метод 8: установите обновления Windows
Хотя обновления часто доставляются пользователям Windows 10, они в большинстве случаев не устанавливаются многими пользователями из-за плохой репутации, которую они носят с собой. Несмотря на это, некоторые обновления очень необходимы, чтобы ваша система работала с оптимальной производительностью. Поэтому на этом этапе мы будем применять на вашем компьютере некоторое обновление Windows, чтобы убедиться, что на нем установлена последняя версия Windows 10. Для этого:
- Нажмите «Windows» + «I» на клавиатуре, чтобы запустить настройки.
- В настройках нажмите «Обновление и безопасность», а затем нажмите кнопку «Центр обновления Windows» на левой вкладке.
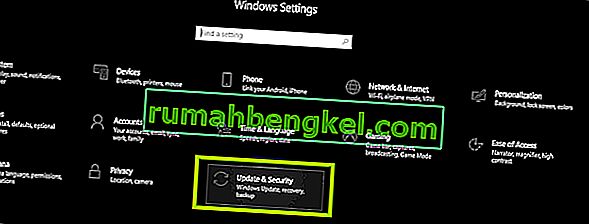
- Нажмите на опцию «Проверить наличие обновлений» и позвольте Windows запустить автоматическую проверку всех доступных обновлений.

- Обновления теперь будут автоматически загружаться на ваш компьютер, и вам, вероятно, будет предложено перезагрузить компьютер, чтобы установить эти обновления.
- После установки обновлений проверьте, не ускорилась ли ваша система.
Метод 9: используйте ReadyBoost
Это шаг, который можно выполнить на очень старых компьютерах, которые, вероятно, работают медленно с Windows 10 из-за недостатков оборудования. Из-за неспособности оборудования вы можете использовать дополнительный USB-порт, который может быть у вас под рукой, чтобы немного повысить производительность, используя функцию ReadyBoost, которую предлагает Windows.
По сути, эта функция использует этот USB-накопитель, назначая его только компьютеру, что снижает его возможности хранения, а затем использует USB в качестве временного ОЗУ для хранения некоторых файлов, которые в противном случае были бы загружены с нуля. Чтобы воспользоваться этой функцией:
- Подключите USB к компьютеру и заранее сделайте резервную копию любых дополнительных данных с него.
- Нажмите «Windows» + «E» в проводнике Windows и нажмите «Этот компьютер» с левой стороны.
- USB должен появиться в списке устройств, подключенных к компьютеру.
- Щелкните его правой кнопкой мыши и выберите параметр «Форматировать устройство» .
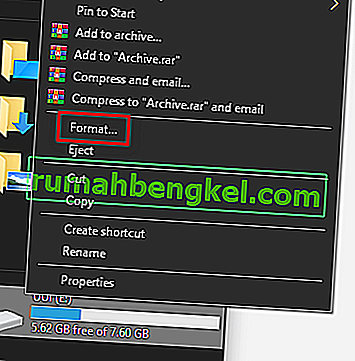
- Нажмите «Пуск», чтобы начать процесс форматирования USB.
- Теперь снова щелкните правой кнопкой мыши USB-накопитель и выберите вкладку «ReadyBoost» вверху.
- Отметьте опцию « Выделить это устройство для ReadyBoost », а затем переместите ползунок до максимума.
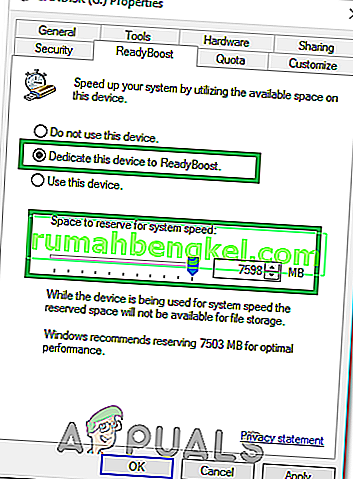
- Нажмите «Применить», чтобы сохранить изменения, и нажмите «ОК», чтобы закрыть окно.
- Убедитесь, что применение ReadyBoost увеличило скорость вашего компьютера.
Метод 10: увеличить размер файла подкачки
При запуске приложений или использовании каких-либо системных служб на компьютере операционная система фактически временно создает на диске несколько небольших файлов кэша, чтобы убедиться, что не нужно перезагружать эти файлы снова и снова, что увеличивает скорость системы и позволяет для более оптимальной работы.
Однако в некоторых ситуациях на вашем компьютере может закончиться выделенный ему размер файла подкачки. Либо вы изменили этот параметр, чтобы сохранить системное хранилище на вашем компьютере, либо он мог быть изменен автоматически. Поэтому на этом этапе мы изменим его, увеличив размер файла подкачки. Для этого:
- Нажмите «Windows» + «R», чтобы запустить командную строку.
- Введите «Панель управления» и нажмите «Ввод», чтобы запустить классический интерфейс панели управления.
- Нажмите на «Система и безопасность», а затем выберите «Система» на следующем экране.

- В настройках системы нажмите слева «Расширенные настройки системы» .
- Нажмите на опцию «Дополнительно», а затем нажмите на опцию «Настройки» под заголовком «Производительность» .

- Снова нажмите вкладку «Дополнительно» в новом окне и нажмите кнопку «Изменить» под заголовком «Виртуальная память».
- Снимите флажок с параметра « Автоматически управлять размером файла подкачки для всех дисков» и установите флажок «Пользовательский размер» .
- Отсюда не забудьте ввести «4096 МБ» и «8192 МБ» в качестве начального и максимального размера, доступных для диска.
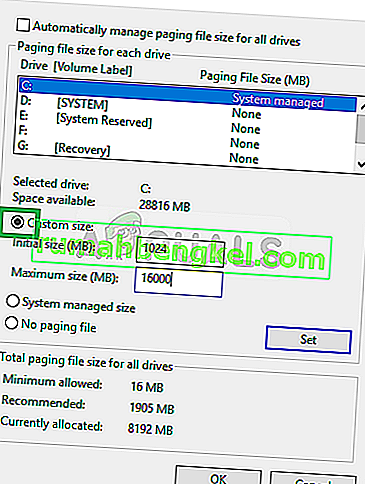
- Нажмите «ОК», чтобы сохранить изменения и выйти из окна.
- После увеличения размера файла подкачки проверьте, улучшилась ли производительность системы на вашем компьютере.
Метод 11: настройка и обслуживание визуальных эффектов в Windows 10
В некоторых случаях визуальные эффекты, которые используются Windows 10 на вашем компьютере, могут не подходить для использования вашего оборудования и ресурсов на вашем компьютере. Windows 10 - это не легкая операционная система, и по умолчанию она оснащена всевозможными дополнительными функциями, которые не очень полезны при повседневном использовании.
Поэтому на этом этапе мы отключим эти функции, а затем проверим, повысилась ли производительность системы за счет этого. Вы можете настроить эти параметры по своему усмотрению и включить дополнительные параметры в зависимости от ваших личных предпочтений, но настоятельно рекомендуется отключить их все, если вы используете компьютер очень низкого уровня.
- Нажмите «Windows» + «R», чтобы запустить командную строку.
- Введите «Панель управления» и нажмите «Ввод», чтобы запустить классический интерфейс панели управления.
- Нажмите на «Система и безопасность», а затем выберите «Система» на следующем экране.

- В настройках системы нажмите слева «Расширенные настройки системы» .
- Нажмите на опцию «Дополнительно», а затем нажмите на опцию «Настройки» под заголовком «Производительность» .

- Щелкните вкладку «Визуальные эффекты», а затем выберите параметр «Настроить для достижения наилучшего качества» .
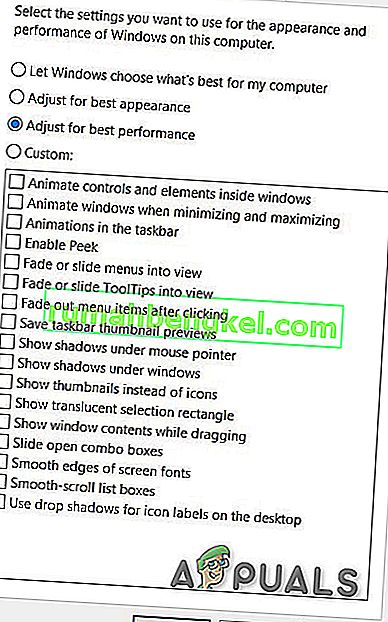
- Выберите «Применить», а затем нажмите кнопку «ОК» , чтобы закрыть окно.
- Проверьте, улучшилась ли производительность Windows за счет отключения этих визуальных эффектов. Вы также можете настроить этот параметр, отключив отдельные параметры на вкладке «Визуальные эффекты», сняв флажки, но рекомендуется просто настроить лучшую производительность, поскольку вы используете компьютер низкого уровня.
Метод 12: остановка OneDrive
Еще одна неприятность в операционной системе Windows 10 в приложении OneDrive, которое включается по умолчанию, если вы выбираете параметр входа в Microsoft, и оно автоматически создает резервные копии определенных файлов на вашем компьютере. Хотя это полезно, иногда это может серьезно снизить производительность вашего компьютера из-за постоянного использования ресурсов.
Поэтому на этом этапе мы отключим его запуск при запуске компьютера, а также закроем его, если он в настоящее время работает в фоновом режиме. Это должно дать вам некоторые улучшения производительности, если он активно синхронизировался в фоновом режиме вашего компьютера. Для этого:
- Нажмите «Windows» + «R», чтобы запустить командную строку.
- Введите «Taskmgr» и нажмите «Enter», чтобы запустить диспетчер задач Windows.

- Щелкните вкладку «Автозагрузка» и выберите «OneDrive», если он там указан.

- Нажмите кнопку «Отключить» , чтобы запретить запуск OneDrive при запуске компьютера.
- После этого нажмите «Дополнительные значки» в правом нижнем углу панели задач и щелкните правой кнопкой мыши значок OneDrive.
- Выберите «Выйти из OneDrive», чтобы закрыть Microsoft OneDrive на вашем компьютере.
- Нажмите «Ctrl» + «Alt» + «Del», а затем щелкните «Диспетчер задач», чтобы вернуться в окно диспетчера задач.

- На вкладке процессов щелкните процесс «OneDrive» и нажмите кнопку «Завершить задачу» .
- Это должно прекратить синхронизацию приложения OneDrive в фоновом режиме на вашем компьютере.
- Проверьте, не улучшилась ли производительность компьютера.
Метод 13: восстановление компьютера
Если вы до сих пор не наблюдали какого-либо существенного прироста производительности вашего компьютера после опробования всех вышеперечисленных вариантов, одна из вещей, которые мы можем попробовать, - это вернуть нашу систему к более ранней дате, когда она могла быть работает лучше. Это вам решать, заметили ли вы недавнюю потерю производительности на вашем компьютере. Чтобы восстановить ваш компьютер:
- Нажмите кнопки «Windows» + «R» на клавиатуре, чтобы запустить командную строку.
- Введите «rstrui» в командной строке и нажмите «Enter», чтобы открыть окно восстановления Windows.
- В окне восстановления Windows должно быть указано « Рекомендуемая точка восстановления », если вы недавно претерпели серьезные изменения на своем компьютере.
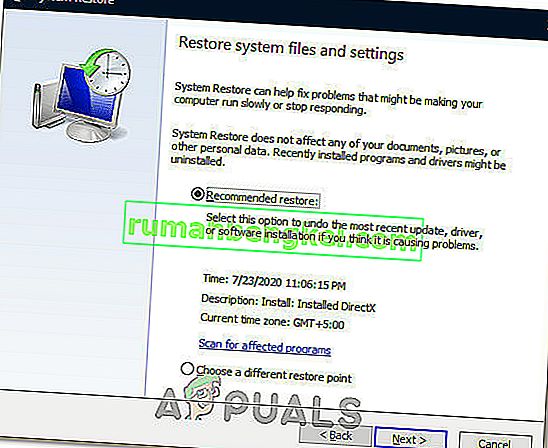
- В противном случае также должна присутствовать опция « Выбрать другую точку восстановления ».
- Выберите вариант, который, по вашему мнению, лучше подходит для вашего компьютера, и нажмите «Далее».
- Следуйте инструкциям на экране, чтобы успешно вернуть компьютер к более ранней точке восстановления, и проверьте, не устранило ли это проблему с медленной работой компьютера.
Метод 14: изменение схемы управления питанием
Если вы используете ноутбук, эти решения должны быть наиболее эффективными для вас, но даже на компьютере изменение схемы управления питанием, используемой вашей операционной системой, может быть основным фактором в определении скорости вашего компьютера. По сути, чем больше энергии потребляет ваше оборудование, тем больше у него возможностей для повышения производительности. Если на оборудование выдается меньше энергии, чем требуется, это может вызвать серьезные проблемы с производительностью. Поэтому на этом этапе мы изменим схему электропитания компьютера. Для этого:
- Нажмите «Windows» + «R», чтобы запустить командную строку.
- Введите «Control» и затем нажмите «Enter», чтобы запустить интерфейс панели управления.
- На Панели управления нажмите на опцию «Просмотр по:», а затем выберите опцию «Крупные значки:» .

- Нажмите кнопку «Параметры электропитания» на панели управления, а затем нажмите кнопку «Высокая производительность» , чтобы позволить операционной системе использовать профиль высокой производительности.

- Закройте это окно, чтобы изменения вступили в силу.
- Проверьте, улучшает ли это производительность компьютера под управлением Windows 10.