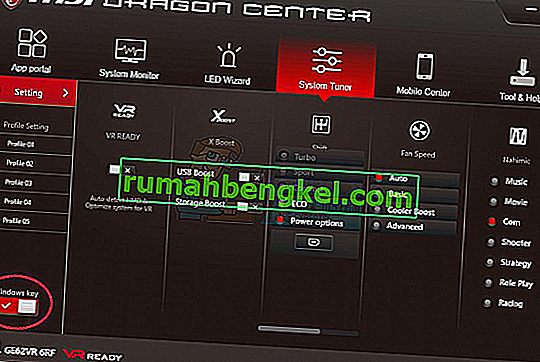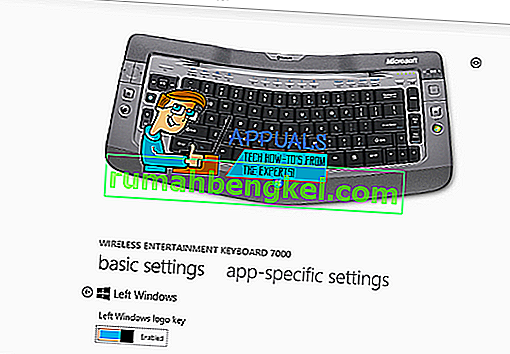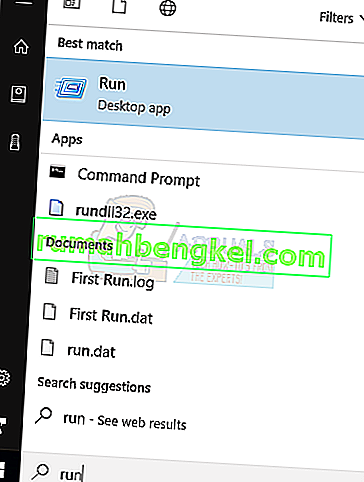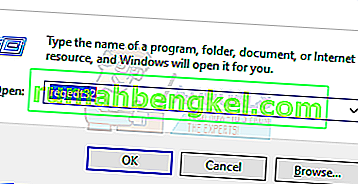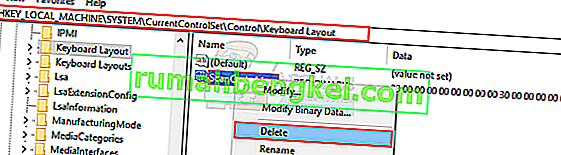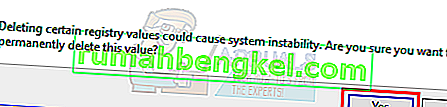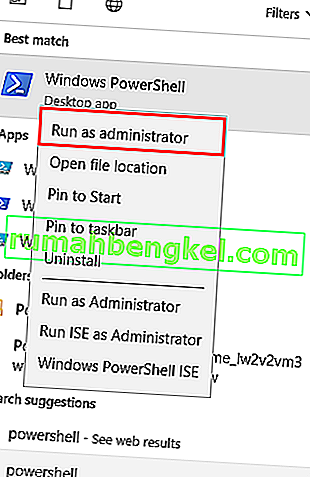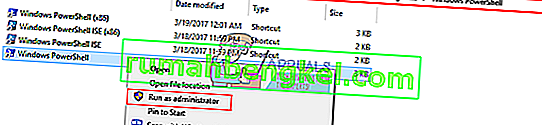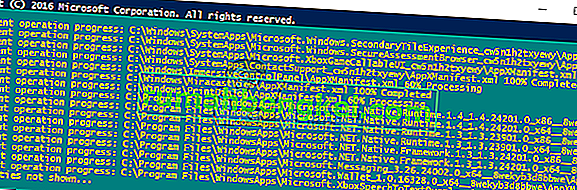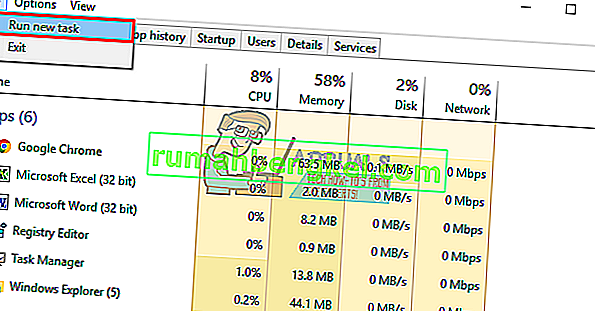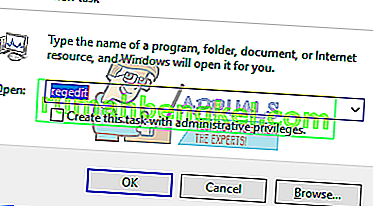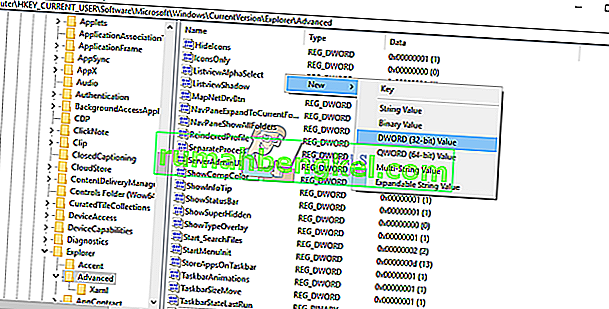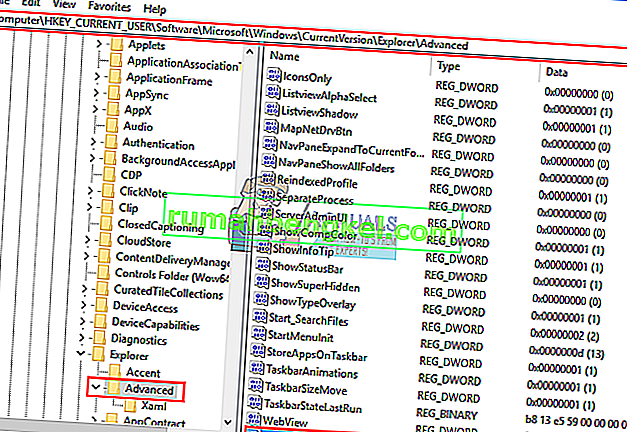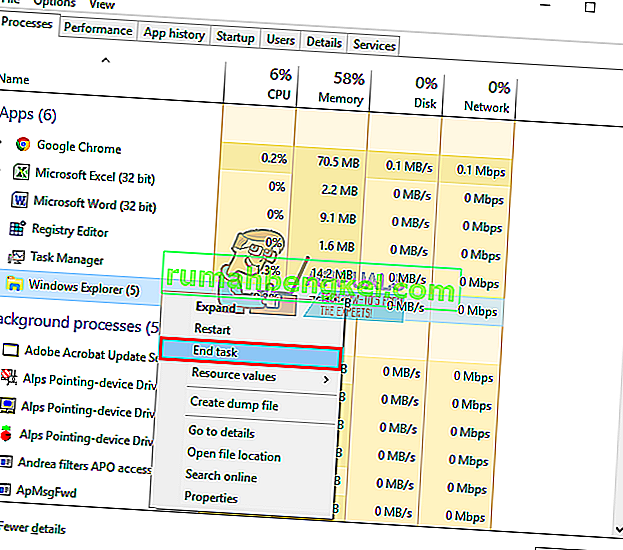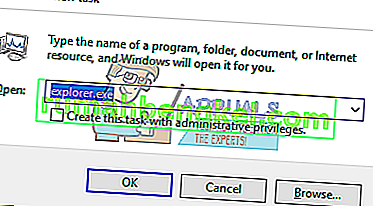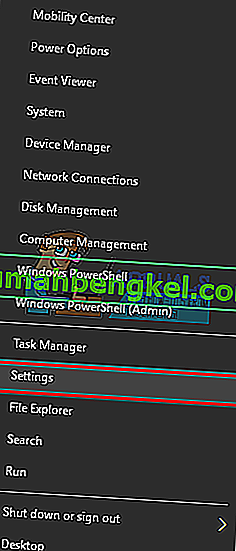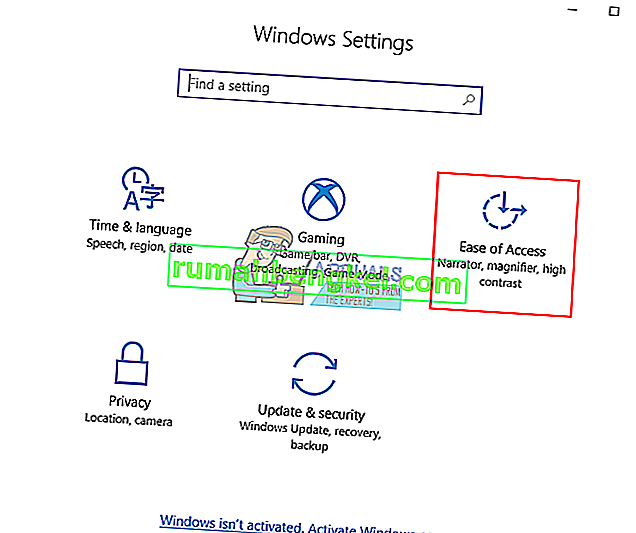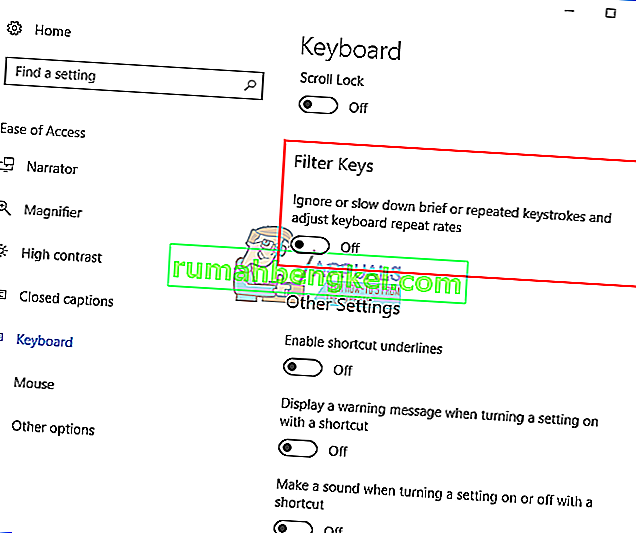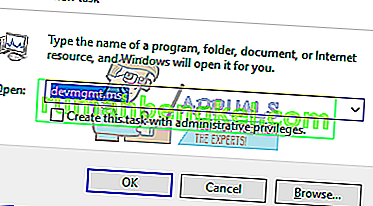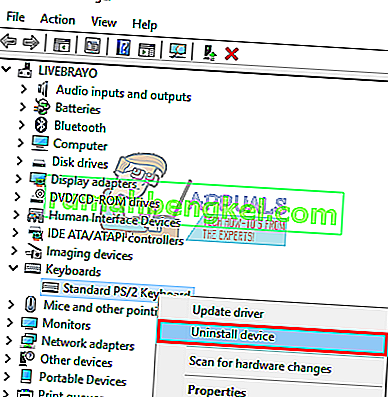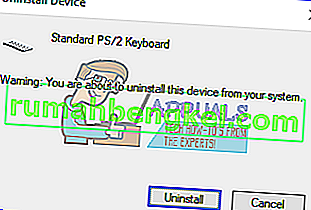С момента изобретения меню «Пуск» на клавиатуре была клавиша Windows (также известная как Winkey). Это физическая клавиша с логотипом Microsoft Windows, встроенным в клавиатуру, обычно слева от клавиатуры, которая связана с меню «Пуск», поэтому при нажатии этой клавиши открывается меню «Пуск», и если оно не открывает либо меню «Пуск», либо кнопка Windows не работает. Некоторые клавиатуры также имеют две; справа и слева от клавиатуры. Клавиша Windows быстро вызывает меню «Пуск»; это наиболее распространенная процедура на компьютере с Windows. Это экономит время при перетаскивании мыши к кнопке меню «Пуск» на экране.
Однако у некоторых пользователей эта кнопка не вызвала ничего, кроме разочарования. Каждый раз, когда они нажимают клавишу Windows на ноутбуке, кажется, что он не выполняет своей специальной работы по вызову меню «Пуск». Это означает, что сочетания клавиш Windows также не будут работать. Такие сочетания клавиш, как Winkey + L для выхода из системы, Winkey + D для вызова рабочего стола, Winkey + R, чтобы открыть запуск, Windows Key + I, чтобы открыть настройки, или Windows Key + Tab для просмотра задач не будут работать. Однако меню «Пуск» по-прежнему отлично работает при использовании мыши. Однако другие тоже не могут заставить это работать. Эта статья поможет объяснить эту проблему и предложит способы ее устранения.
Причины, по которым ваш ключ Windows не работает
Эта проблема связана либо с настройками вашего компьютера, включая установленное программное обеспечение, либо с самой клавиатурой. Лучше всего попробовать другую клавиатуру, если она у вас есть. Если проблема исчезла, это говорит о том, что у вас есть подозрительная клавиша на исходной клавиатуре. Если проблема не исчезла, можно предположить, что это проблема Windows. Нажмите Ctrl + Shift + Esc, чтобы открыть диспетчер задач. Если диспетчер задач не открывается, возможно, у вас проблема с вредоносным ПО.
Распространенная причина этой проблемы - игровые клавиатуры. Эти клавиатуры имеют два режима; стандартный режим и игровой режим. Есть переключатель для переключения между этими режимами. Вы можете щелкнуть переключателем, нажать кнопку, использовать программное обеспечение или использовать комбинацию для переключения между режимами. В игровом режиме клавиша Windows перестает работать, чтобы предотвратить выход из игры при случайном нажатии клавиши Windows.
Также существует вероятность, что ваш ключ Windows отключен в самом редакторе реестра ОС Windows, поэтому Windows не может принять запрос с помощью этого ключа. Отключенное меню «Пуск» также покажет эту проблему. Это могло быть сделано с помощью какого-либо программного обеспечения, игры или вредоносного ПО.
Плохие драйверы, несовместимый драйвер или устаревшие драйверы также могут привести к зависанию клавиши Windows на клавиатуре. Эти симптомы также могут проявляться, если проводник / проводник Windows, который управляет вашим пользовательским интерфейсом, запускался неправильно. Также может возникнуть конфликт между устройствами, как это видно при подключении игрового контроллера.
В худшем случае ваша клавиатура может быть механически или электрически повреждена, что потребует замены. Вот решения, которые могут вернуть вас в нужное русло.
Примечание . Поскольку ярлыки Windows не будут работать из-за этой ошибки, мы собираемся использовать более длинные методы вместо ярлыков Windows, для которых требуется ключ Windows .
Метод 1. Отключите игровой режим на клавиатуре
Некоторые клавиатуры, обычно называемые «игровыми», имеют возможность отключать клавиши Windows с помощью какого-либо аппаратного переключателя или комбинации клавиш Fn, чтобы предотвратить нажатие этой клавиши, что обычно приводит к выходу из игры. Клавиша игрового режима обычно помечена рисунком джойстика. Вот как отключить игровой режим на некоторых популярных игровых клавиатурах.
- На клавиатурах Logitech над функциональными клавишами F1, F2 и F3 есть переключатель, который можно повернуть вправо для игрового режима и влево для обычного использования. Переверните влево. В других версиях есть кнопка игрового режима над F4, нажимайте эту кнопку для переключения между игровым и стандартным режимами.

- На некоторых клавиатурах рядом с правой кнопкой Ctrl вместо второй кнопки Windows есть кнопка Win Lock (не кнопка меню). Нажмите ее, чтобы включить клавишу Windows.
- Клавиатуры Corsair имеют собственное программное обеспечение для регулировки освещения, функциональности и т. Д. Запустите программное обеспечение Corsair (в котором есть возможность включать / отключать клавишу Windows) и включите клавишу Windows.
- Клавиатура Azio также имеет такой переключатель в серии MGK1. MGK1 и MGK1-K: одновременно нажмите FN и F9. Для MGK1-RGB: одновременно нажмите FN и Windows Start Key.
- Для клавиатур компьютеров / ноутбуков MSI вы можете включить клавишу Windows в Dragon Gaming Center> System Tuner.
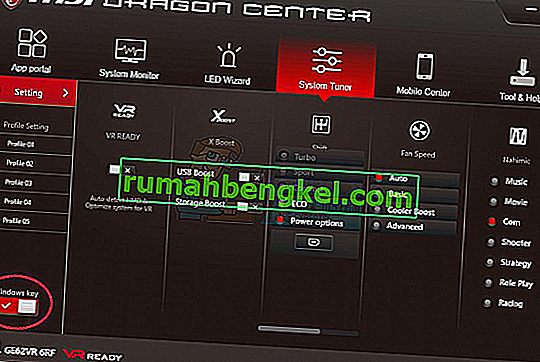
- Для клавиатуры ibuypower нажмите fn + ibuypower (она же клавиша Windows), чтобы включить или выключить клавишу Windows.
- На игровой клавиатуре Alienware нажмите Fn + F6 для включения и выключения игрового режима.
- Для клавиатуры MS Sidewinder перейдите в Центр клавиатуры и мыши MS, нажмите клавишу Windows на панели инструментов и установите для нее значение включено / отключено.
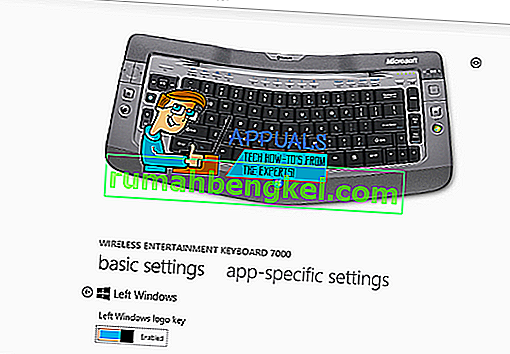
Метод 2: включить ключ Windows с помощью редактирования реестра
Реестр может разрешать или ограничивать многое, включая клавиши клавиатуры и пункты меню. Чтобы включить ключ Windows:
- Нажмите Пуск, введите «Выполнить» и нажмите «Выполнить» или в Windows 8/10 щелкните правой кнопкой мыши кнопку «Пуск» и выберите «Выполнить».
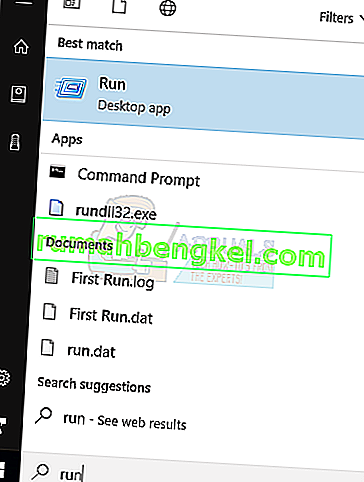
- Введите regedt32 и нажмите кнопку ОК. Нажмите Да, если вы получите какое-либо сообщение EULA с запросом подтверждения.
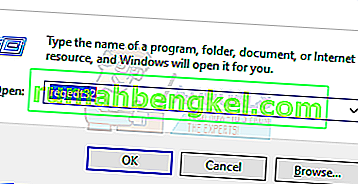
- В меню Windows щелкните HKEY_LOCAL_ MACHINE на локальном компьютере.
- Дважды щелкните папку System \ CurrentControlSet \ Control, а затем щелкните папку Keyboard Layout.
- Щелкните правой кнопкой мыши запись реестра Scancode Map и выберите команду Удалить.
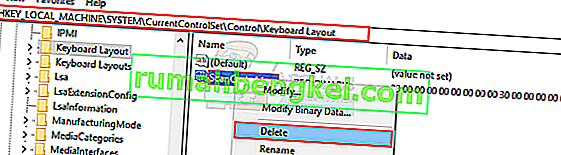
- Нажмите Да в подтверждающем / предупреждающем сообщении.
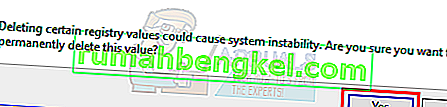
- Закройте редактор реестра и перезагрузите компьютер.
Если вам нужно снова отключить клавишу Windows, перейдите на страницу Microsoft здесь и следуйте инструкциям по отключению клавиши Windows. Отсюда вы также можете использовать средство простого исправления, чтобы включить или отключить ключ Windows.
Метод 3: повторно зарегистрируйте все приложения
Это устранит любой конфликт программного обеспечения с вашей клавиатурой.
- Щелкните по кнопке Windows.
- Введите «PowerShell», затем щелкните правой кнопкой мыши «Windows PowerShell» и запустите его от имени администратора.
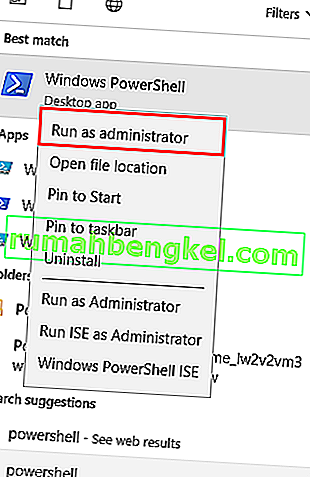
- Если кнопка «Пуск» не работает, когда вы нажимаете на нее, перейдите в это место: C: \ Users \ YourUserName \ AppData \ Roaming \ Microsoft \ Windows \ Start Menu \ Programs \ Windows PowerShell \ и щелкните правой кнопкой мыши «Windows PowerShell». и запустить как администратор
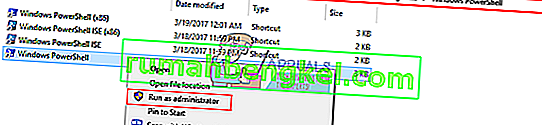
- Введите или скопируйте и вставьте приведенный ниже сценарий в окно PowerShell и нажмите клавишу ВВОД.
Get-AppXPackage -AllUsers | Foreach {Add-AppxPackage -DisableDevelopmentMode -Register «$ ($ _. InstallLocation) \ AppXManifest.xml»}

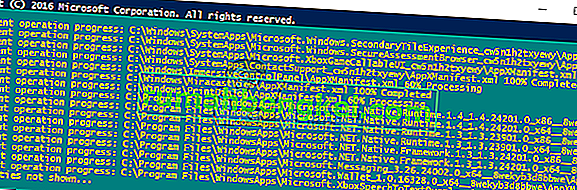
- Перезагрузите компьютер
Метод 4. Включите начальное меню
В случаях, когда ваша клавиша запуска не вызывает меню запуска, есть вероятность, что меню запуска было отключено. Чтобы включить его, выполните следующие действия.
- Щелкните правой кнопкой мыши кнопку «Пуск» и выберите «Выполнить» или нажмите Ctrl + Shift + Esc и перейдите в меню «Файл»> щелкните «Запустить новую задачу из диспетчера задач».
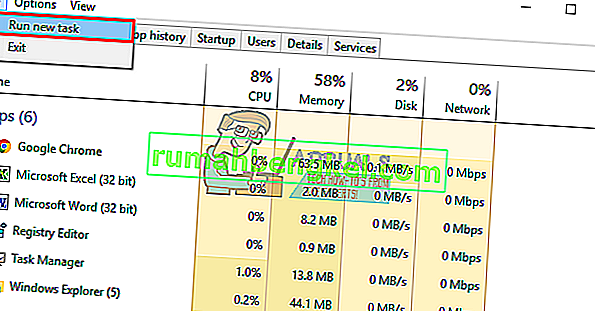
- Введите «regedit» (без кавычек)
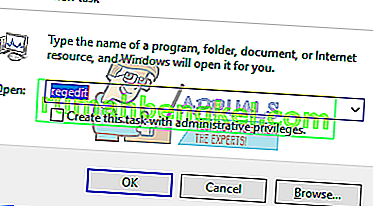
- Перейдите к этому ключу
HKEY_CURRENT_USER> Программное обеспечение> Microsoft> Windows> CurrentVersion> Explorer> Advance
- Щелкните правой кнопкой мыши на правой боковой панели и создайте новое значение DWORD (32-битное).
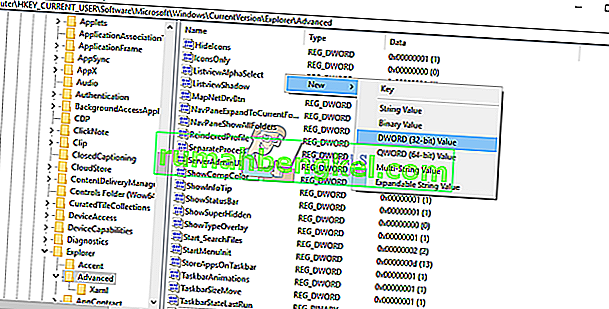
- Назовите новый ключ «EnableXamlStartMenu».
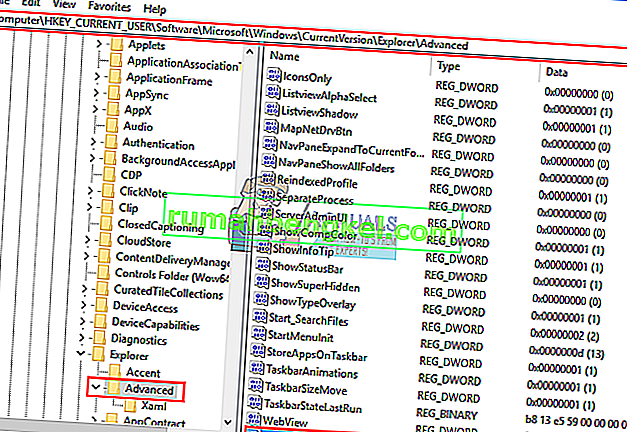
- Перезагрузите компьютер или перезапустите проводник с помощью диспетчера задач, как описано в способе 5 ниже.
Метод 5: перезапустите Windows / проводник
Проводник управляет вашим пользовательским интерфейсом Windows. Этот метод перезапустит Windows / проводник и устранит все ошибки, мешавшие его правильному запуску.
- Нажмите Ctrl + Alt + Del на клавиатуре и щелкните диспетчер задач.

- Щелкните вкладку «Процесс», найдите в окнах проводник, щелкните его правой кнопкой мыши и выберите «Завершить задачу».
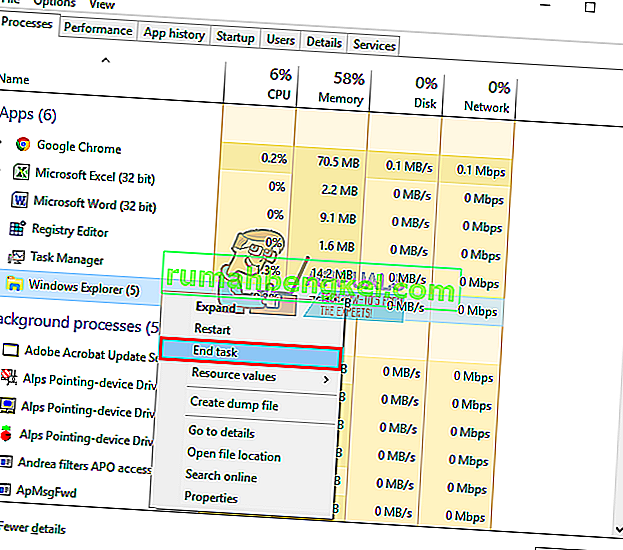
- Щелкните Файл, а затем щелкните Запустить новую задачу.

- Введите explorer.exe и нажмите клавишу ВВОД.
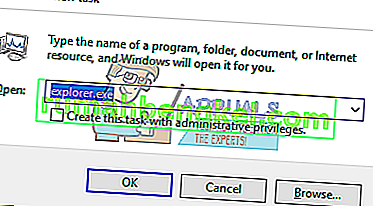
Метод 6. Отключите фильтры.
Это считается одним из виновников проблем с Windows 8 и Windows 10. Включение клавиш-фильтров игнорирует или замедляет повторяющиеся нажатия клавиш и регулирует частоту повторения. Почему-то на некоторых клавиатурах влияет и клавиша Windows. Чтобы отключить ключи фильтра:
- Перетащите указатель мыши к правому краю компьютера с Windows 8 и нажмите «Параметры». В Windows 10 щелкните правой кнопкой мыши меню «Пуск» и выберите «Настройки».
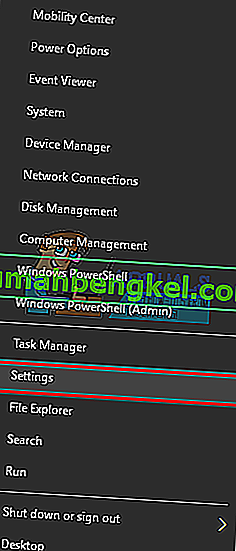
- На странице настроек Windows прокрутите вниз и нажмите Легкость доступа.
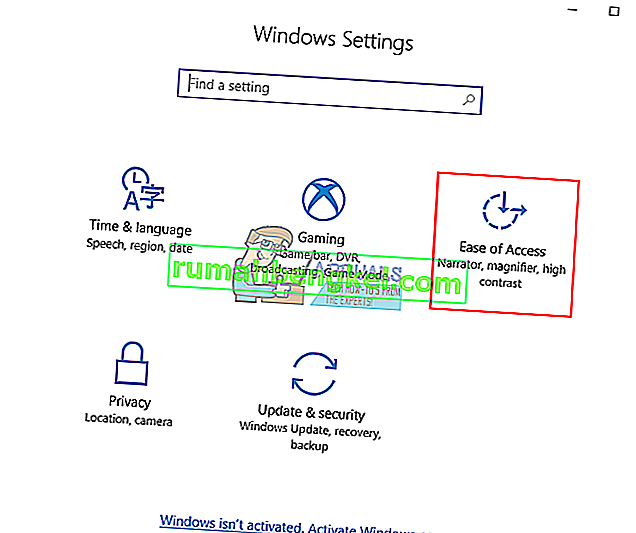
- Щелкните вкладку клавиатуры на левой панели.
- Прокрутите вниз до "ключей фильтра" и выключите его.
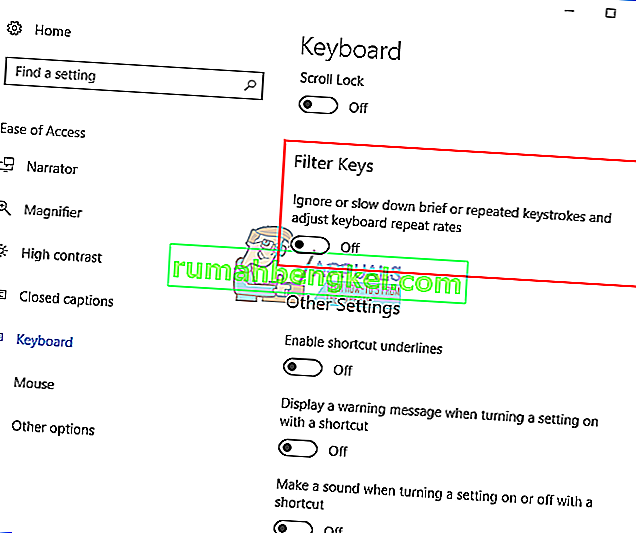
Метод 7. Удалите и переустановите драйверы клавиатуры.
Удаление плохих драйверов клавиатуры приведет к переустановке правильных драйверов для вашей клавиатуры.
- Щелкните правой кнопкой мыши кнопку «Пуск» и выберите «Выполнить» или нажмите Ctrl + Shift + Esc, чтобы открыть диспетчер задач, и перейдите в меню «Файл»> «Запустить новую задачу».

- Введите devmgmt.msc и нажмите Enter, чтобы открыть диспетчер устройств.
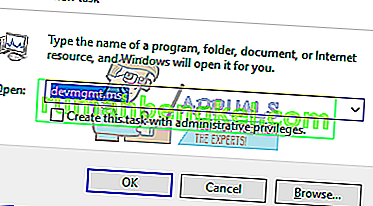
Разверните раздел "Клавиатуры".
- Щелкните правой кнопкой мыши драйверы клавиатуры и выберите «Удалить устройство».
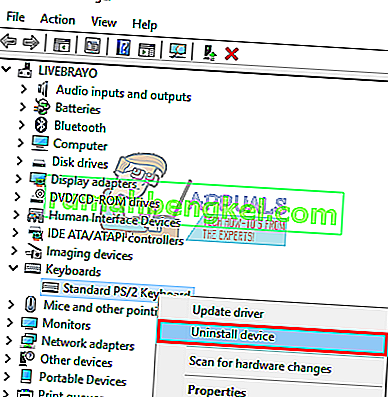
- В появившемся предупреждающем сообщении нажмите «Да» или «Удалить», чтобы удалить эти драйверы.
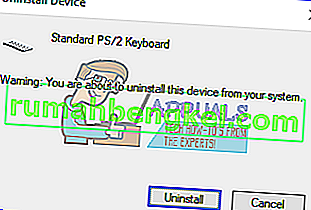
- Если у вас есть USB-клавиатура, отключите ее, а затем снова подключите. Или перезагрузите компьютер. Windows автоматически переустановит драйверы. Проверьте, работает ли сейчас клавиша Windows.
Метод 8: отключите игровой контроллер
Клавиша Windows может не работать несколько раз, когда ваш игровой планшет подключен к розетке и на игровой панели нажата кнопка. Это могло быть вызвано конфликтующими драйверами. Однако он находится сзади, но все, что вам нужно сделать, это отключить геймпад или убедиться, что на игровом планшете или клавиатуре не нажата ни одна кнопка. Обновление драйверов геймпада или клавиатуры может навсегда решить эту проблему.
Примечание: помните, что это также может быть аппаратная / механическая / электрическая проблема вашей клавиатуры, требующая ремонта или замены.
Статьи по Теме):
Меню Пуск в Windows 10 не работает