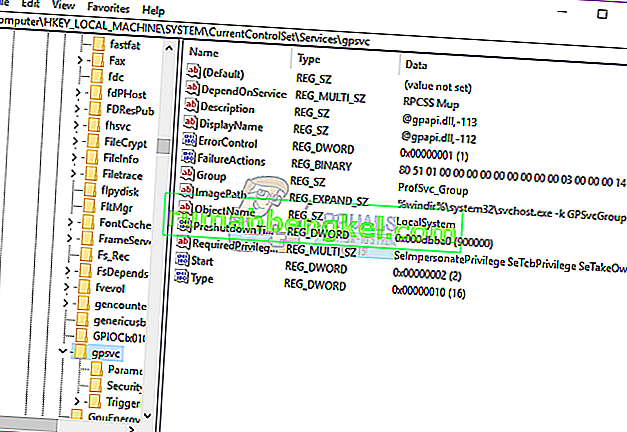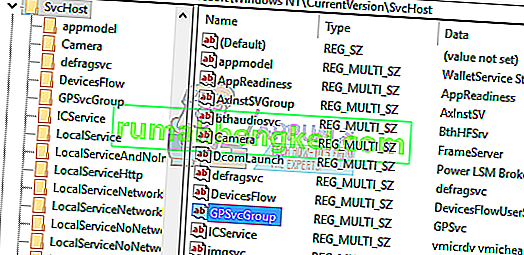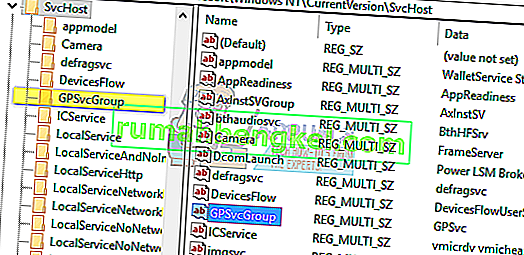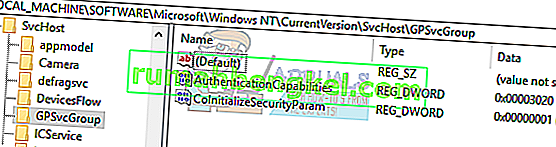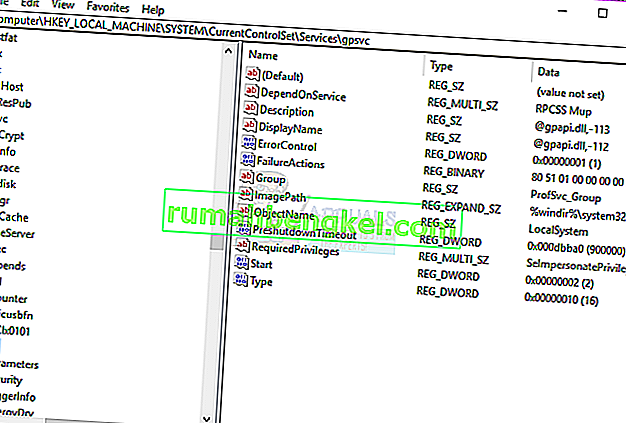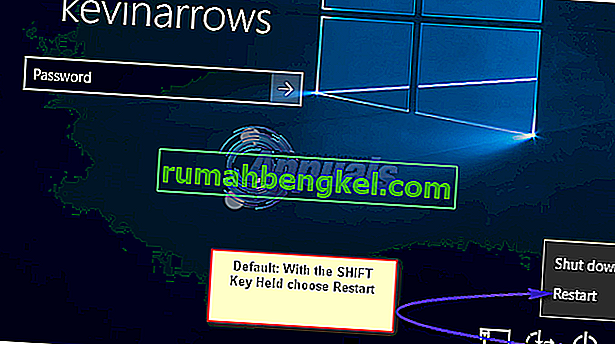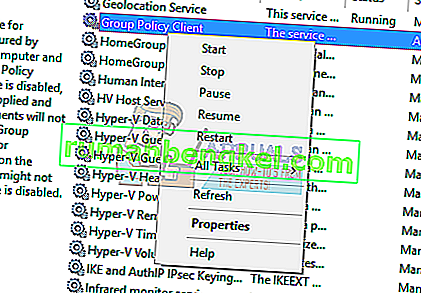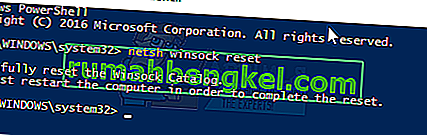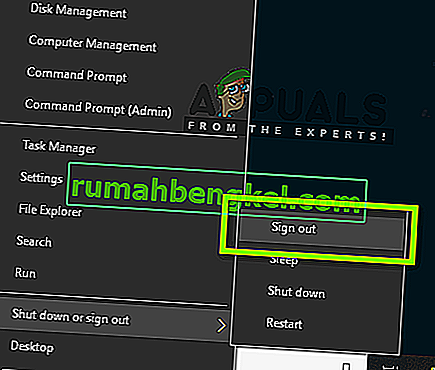Групповая политика - это утилита управления учетными записями в Windows, которая позволяет вам заранее определять условия использования и взаимодействия учетных записей пользователей в определенной группе. Группа может быть стандартной / ограниченной группой, группой администраторов, гостевыми группами и любой другой группой, которую вы создали. Эти группы будут руководствоваться созданной вами политикой. Таким образом, групповая политика вызывается при входе в систему в зависимости от того, к какой группе принадлежит пользователь.
Несколько пользователей сообщили о проблемах со входом в систему. Некоторые приложения работают медленно, а некоторые не работают. После перезагрузки своего ПК они больше не могут войти в систему. При вводе пароля системе требуется слишком много времени для входа в систему, и через некоторое время она выдает ошибку с сообщением « Служба клиента групповой политики не смогла войти в систему: доступ запрещен». Для некоторых они все еще могут войти в систему как администратор, в то время как у других есть только одна учетная запись на своем ПК; что означает, что они полностью заблокированы для своей системы.

Эта статья объяснит вам, как работает вход в систему и почему возникает эта проблема. Затем мы предложим вам решение этой проблемы.
Как работает вход в систему и почему возникает ошибка входа
Winlogon взаимодействует со службой групповой политики (GPSVC) через вызов при запуске системы для политики компьютера и при входе пользователя в систему для политики пользователя. Затем служба групповой политики изолируется в отдельный процесс SVCHOST (изначально он выполняется в общем процессе с другими службами). Поскольку связь уже была установлена до изоляции службы, Winlogon больше не может связываться со службой групповой политики, и это приводит к сообщению об ошибке, описанному в разделе «Проблема».
Таким образом, эта ошибка вызвана тем, что групповая политика не отвечает или перестает работать. Это могло быть из-за неправильных вызовов реестра или поврежденного реестра. Обычно это вызвано обновлениями системы и обновлениями, которые могут испортить реестр. Неправильное завершение работы или процесс запуска также могут вызвать эту проблему.
Это также может произойти, когда вы пытаетесь войти в систему с учетной записью без прав администратора на ПК, на котором ранее были установлены некоторые приложения или драйверы с правами администратора. Эти приложения не будут поддерживать среды без повышенных прав. Следовательно, конфликт вызовет ошибку. Самая большая категория приложений, которая вызывает эту проблему у многих людей, - это сторонние веб-браузеры, такие как Google Chrome; который не требует прав администратора для запуска.
Вот решения, которые помогут исправить эту ситуацию в Windows 10; методы также работают в Windows 8.1. Если ваш компьютер полностью заблокирован (у вас была только одна учетная запись), попробуйте способ 3.
Метод 1: отредактируйте реестр, используя учетную запись администратора
Если вы можете войти в свой компьютер, как в большинстве случаев, вы можете попробовать исправить реестр, используя метод, описанный ниже. Ключи реестра могут отсутствовать после обновления системы (например, с Windows 7 до Windows 10).
- Нажмите Windows Key + R, чтобы запустить
- Введите regedit в диалоговом окне «Выполнить» и нажмите Enter, чтобы открыть редактор реестра.
- На левой панели редактора реестра перейдите к следующему разделу реестра:
HKEY_LOCAL_MACHINE \ SYSTEM \ CurrentControlSet \ Services \ gpsvc
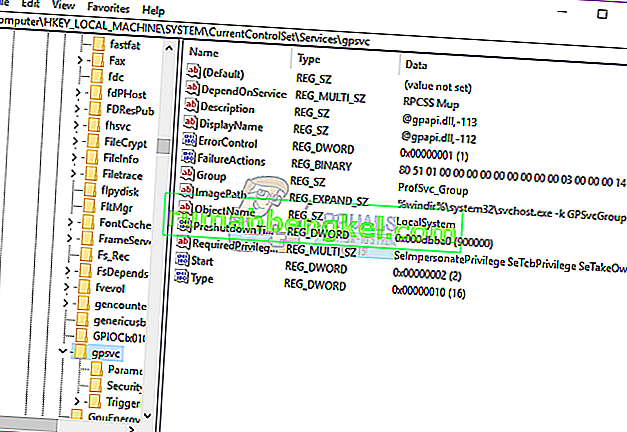
- Убедитесь, что этот ключ не поврежден, но ничего не меняйте
- Перейдите к этому ключу
HKEY_LOCAL_MACHINE \ SOFTWARE \ Microsoft \ Windows NT \ CurrentVersion \ SVCHOST
- Это наиболее важный путь, на который вы должны обратить внимание, поскольку он содержит ключи и значения, указанные в ключе на шаге 3. Ниже приводится описание того, что там должно быть.
- Должно быть значение, состоящее из нескольких строк, с именем GPSvcGroup . Если он отсутствует, щелкните правой кнопкой мыши панель справа и создайте новое многострочное значение с именем GPSvcGroup и присвойте ему значение GPSvc.
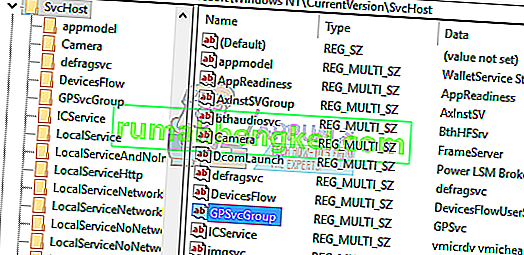
- Затем вы должны создать ключ (папку) и назвать его GPSvcGroup - этот ключ обычно должен быть там. Для этого щелкните правой кнопкой мыши панель справа и выберите « Создать» > « Ключ» . Назовите новый ключ как GPSvcGroup
- Затем откройте только что созданную папку / ключ GPSvcGroup , щелкните правой кнопкой мыши панель справа и создайте 2 значения DWORD:
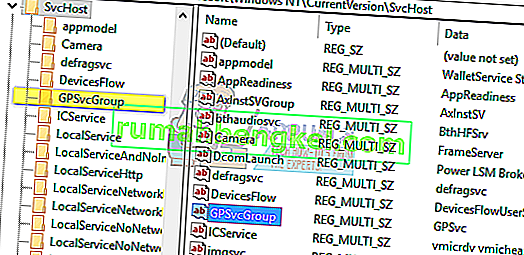
- Сначала вызывается AuthenticationCapabilities, и вы должны указать ему значение 0x00003020 (или 12320 в десятичном виде)
- Второй называется CoInitializeSecurityParam и должен иметь значение 1.
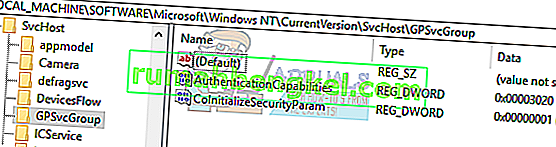
- После изменений перезагрузите компьютер
Метод 2: Возьмите на себя ответственность за раздел реестра групповой политики и заставьте GPSVC запускаться как отдельный процесс с самого начала, а не действовать как общий процесс.
Успешно выполняя приведенные ниже команды, мы заставляем GPSVC запускаться как отдельный процесс с самого начала, а не действовать как общий процесс. Таким образом, теперь GPSVC может правильно взаимодействовать с Winlogon, и во время входа в систему нет ошибок, следовательно, вход пользователя в систему проходит успешно.
- Нажмите Windows Key + R, чтобы запустить
- Введите regedit в диалоговом окне «Выполнить» и нажмите Enter, чтобы открыть редактор реестра.
- На левой панели редактора реестра перейдите к следующему разделу реестра:
HKEY_LOCAL_MACHINE \ SYSTEM \ CurrentControlSet \ Services \ gpsvc
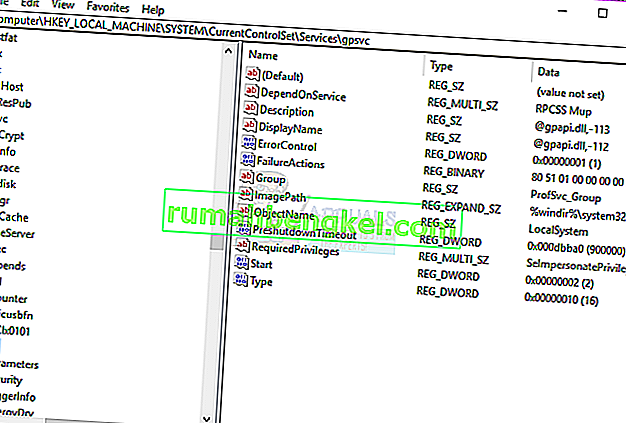
- Теперь мы возьмем на себя ответственность за этот ключ, чтобы мы могли его редактировать
- Щелкните правой кнопкой мыши раздел gpsvc (папка) и выберите «Разрешения».
- Владельцем по умолчанию должен быть TrustedInstaller. В появившемся окне нажмите «Изменить».
- Нажмите «Дополнительно» в окне «Выбрать пользователя или группу».
- Щелкните "Найти сейчас".
- Теперь у нас есть результаты поиска, выберите свое имя пользователя, нажмите ОК.
- Затем нажмите OK в окне выбора пользователя или группы. Теперь вы успешно сменили владельца.
- После того, как вы успешно станете владельцем раздела реестра, закройте редактор реестра. Откройте командную строку с повышенными привилегиями или административную командную строку / PowerShell (нажмите кнопку запуска, введите cmd, щелкните правой кнопкой мыши на cmd и откройте от имени администратора) и введите следующую команду, нажмите клавишу Enter:
reg add «HKLM \ SYSTEM \ CurrentControlSet \ Services \ gpsvc» / v Введите / t REG_DWORD / d 0x10 / f

- Вы должны получить сообщение « Операция успешно завершена ». Если вы не стали владельцем ключа реестра, упомянутого в шаге 3, команда не будет выполнена, и вы получите сообщение «Доступ запрещен».
- Перезагрузите компьютер
Метод 3. Восстановите систему до более раннего состояния, когда она работала.
Восстановление вашей системы до точки, в которой она ранее работала без ошибок, решит проблему.
Вариант 1. Если вы можете войти в систему с другой учетной записью
- Щелкните правой кнопкой мыши кнопку запуска и выберите систему
- В левом столбце выберите Защита системы .
- Нажмите System Restore кнопки
- Нажмите кнопку Далее
- Возможно, вам потребуется установить флажок внизу с надписью « Показать больше точек восстановления ».
- Выберите дату / момент времени до возникновения проблемы и восстановите систему. Ваш компьютер вернется к этой дате и перезагрузится (вы можете потерять свои программы, но ваши данные останутся нетронутыми).
Вариант 2: Если вы не можете войти в систему или у вас была только одна учетная запись
Перейдя в расширенные параметры запуска, вы можете восстановить свой компьютер до предыдущей точки.
- Нажмите кнопку Shift , затем перезагрузите компьютер (в правом нижнем углу экрана входа в систему должна быть кнопка выключения, щелкните ее правой кнопкой мыши, чтобы получить возможность перезагрузки)
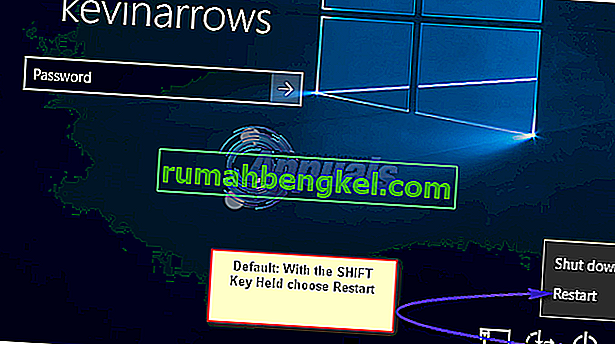
- Затем Windows перезагрузится и отобразит меню «Выбрать параметр».
- Выберите Устранение неполадок > Дополнительные параметры > Восстановление системы.
- Выберите дату до возникновения проблемы и восстановите систему. Ваш компьютер вернется к этой дате и перезагрузится (вы можете потерять свои программы, но ваши данные останутся нетронутыми).
Если ваша системная ошибка не устранена или у вас не было точки восстановления, вы можете выполнить сброс системы. Однако это очистит все ваши приложения, но ваши данные будут сохранены. Используйте расширенные параметры запуска, но вместо этого выберите Устранение неполадок > Сбросить этот компьютер > Сохранить мои файлы .
Метод 4: сбросить Google Chrome
Поскольку эта проблема вызвана приложениями, которым не требуется разрешение администратора для установки, например, Google Chrome. Сброс или удаление этих приложений устранит эту ошибку.
- Нажмите Windows Key + R, чтобы запустить
- Введите appwiz.cpl и нажмите клавишу ВВОД, чтобы открыть окно программ и функций.
- Найдите Google Chrome и удалите его.
- Если хотите, переустановите его, не используя права администратора
Метод 5: отключите быстрый запуск
В Windows 10 есть специальная опция «быстрого запуска». В основном это заставляет ваш компьютер дольше выключаться, но делает запуск немного быстрее. Продолжительное завершение работы или сокращенный запуск могут создать проблему входа в систему, ведущую к этой ошибке.
- Нажмите Пуск
- Зайти в настройки
- Щелкните значок системы
- Перейдите в раздел «Питание и сон» и нажмите «Дополнительные настройки питания».
- Нажмите «выбрать, что делают кнопки питания».
- Прокрутите вниз до настроек выключения
- Снимите флажок "Включить быстрый запуск"
- Нажмите сохранить изменения
- Перезагрузите компьютер
Метод 6: перезапустите службу групповой политики и сбросьте Winsock
Перезапуск этих служб решит проблему.
- Нажмите Windows Key + R, чтобы запустить
- Введите " услуги " и нажмите Enter.
- Найдите клиента групповой политики, щелкните правой кнопкой мыши службы и перейдите к свойствам.
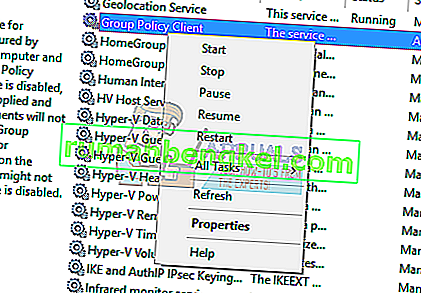
- Измените тип запуска на Автоматический , нажмите кнопку « Пуск» , а затем « Применить» > « ОК» .
- Щелкните правой кнопкой мыши кнопку Пуск и выберите Командная строка (администратор) или Powershell (администратор).
- Введите следующую команду и нажмите Enter. сброс WinSock Netsh
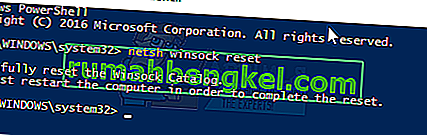
- Введите exit и нажмите Enter, чтобы выйти из командной строки.
- Перезагрузите компьютер.
Метод 7. Повторный вход в определенном порядке
Если все вышеперечисленные методы не работают для вас, и проблема все еще сохраняется, вы можете попробовать повторно войти в свои учетные записи в определенном порядке. Нет никаких гарантий, что это может сработать, но это сработало для нескольких пользователей. Прежде чем продолжить, убедитесь, что ваша работа сохранена.
Предположим, у вас есть 3 или три аккаунта (или два). Один из них не работает там, где возникает ошибка. Здесь мы будем называть проблемную учетную запись Account_Problem, а рабочие учетные записи - Working_1 и Working_2 .
Примечание: вы можете использовать ту же идеологию, даже если у вас нет трех учетных записей.
- Прежде всего, переключите всех пользователей, чтобы все трое вошли в систему.
- Теперь выйдите из каждой учетной записи по порядку (например, Working_1, Account_Problem, Working_2).
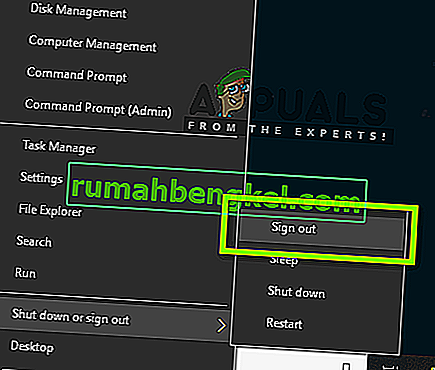
- Теперь войдите в первую рабочую учетную запись, т.е. войдите в Working_1 и попробуйте выполнить какую-нибудь задачу или сыграть в какую-нибудь игру.
- Теперь войдите во вторую рабочую учетную запись, то есть Working_2, и также выполните там некоторые действия.
- После того, как все рабочие счета были авторизованы, войдите в в проблемные счета , т.е. Account_Problem. Теперь проверьте, решена ли проблема.