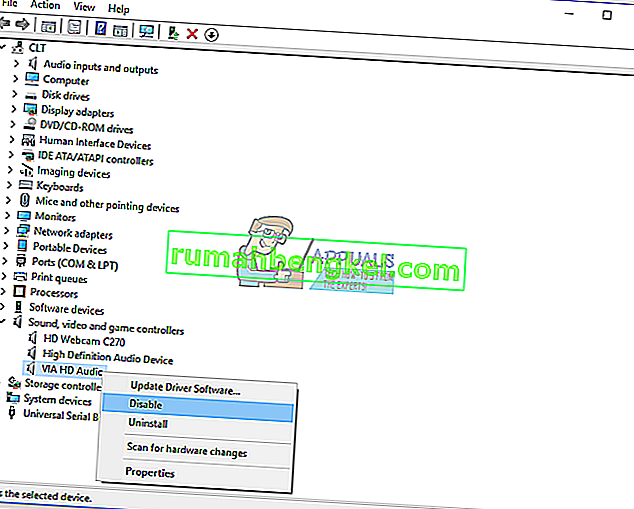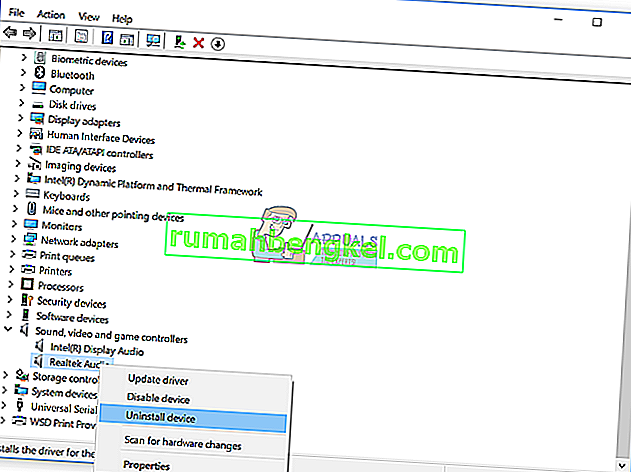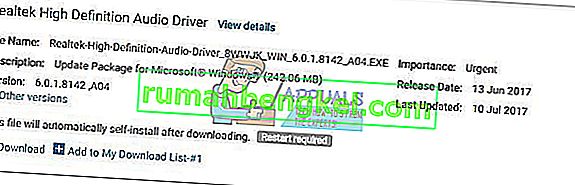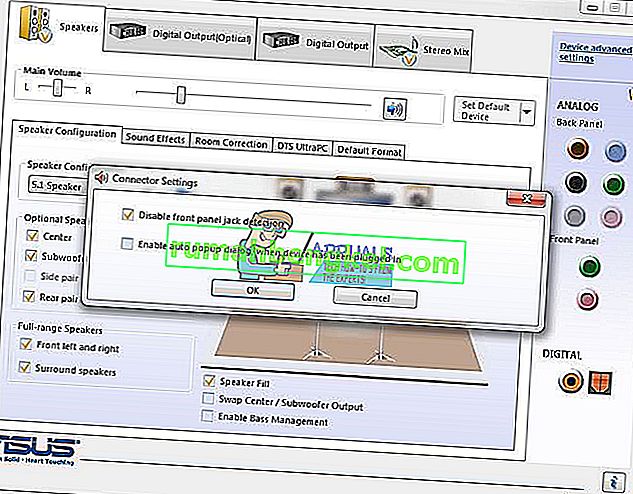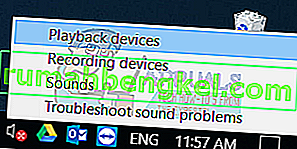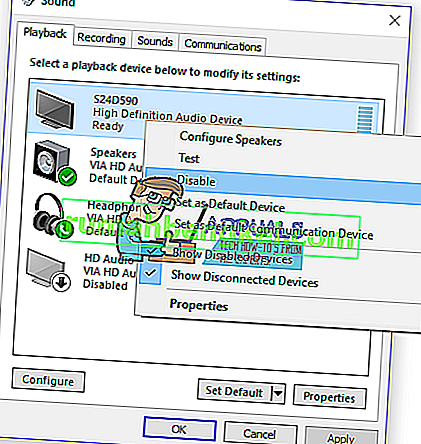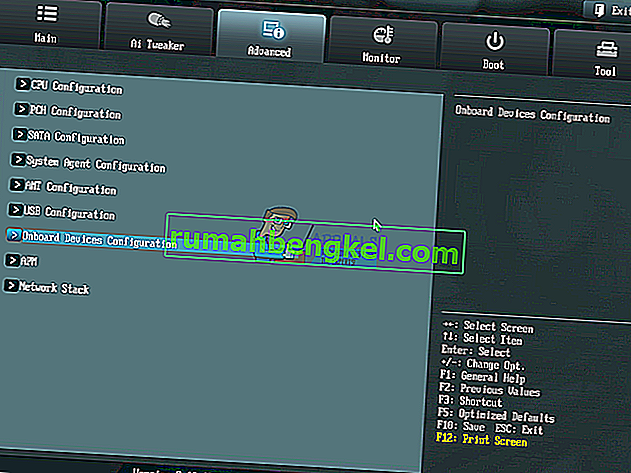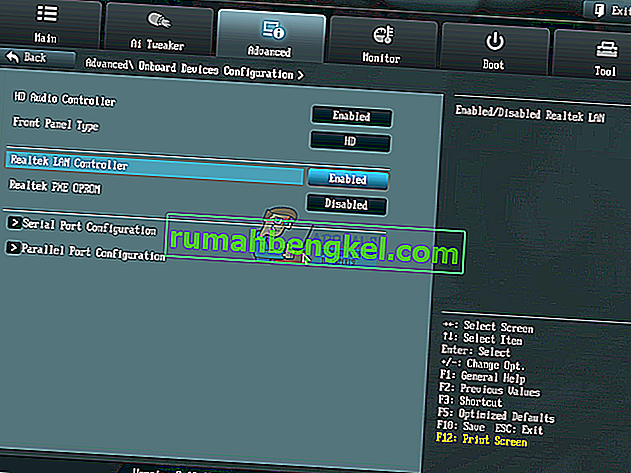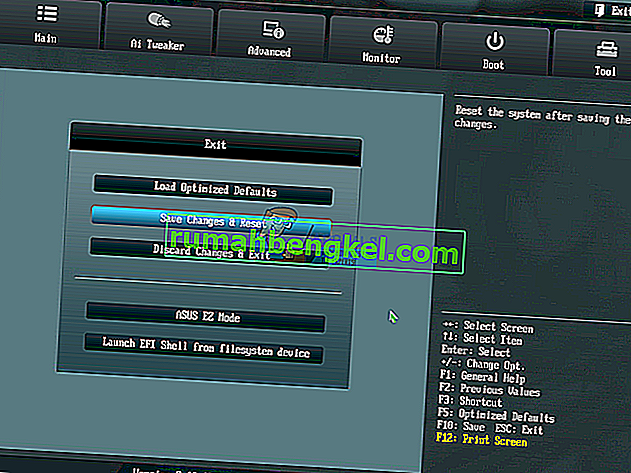Высокое качество звука - действительно важный критерий для удобства пользователей во время работы за компьютером или ноутбуком. Почти во всех компьютерах и ноутбуках звуковая карта встроена в материнскую плату, и они называются встроенными звуковыми картами . Также некоторые компании (HP, Lenovo, Dell или другие) производят компьютеры с динамиками, встроенными в компьютерные корпуса. Также динамики встроены в корпус ноутбука. Кроме внутренних динамиков, конечные пользователи приобретают внешние динамики и наушники. Существуют разные типы динамиков или наушников, от недорогих стандартных устройств до действительно дорогих игровых устройств.
Подключив динамики или наушники к аудиоразъему 3,5 дюйма на компьютере или ноутбуке, вы увидите, что динамики или наушники активны на панели задач. Если ваши динамики или наушники не подключены, на ваших динамиках на панели задач будет отображаться красный крестик .
Иногда, когда вы подключаете динамики или наушники к 3,5-дюймовому аудиоразъему, вы ожидаете, что красный крестик исчезнет. К сожалению, красный значок X все еще отображается на ваших динамиках, потому что с вашим аудиоустройством есть некоторые проблемы.

Есть несколько причин, по которым возникла эта проблема, в том числе неисправные динамики или наушники, звуковая карта отключена в BIOS или Windows, звуковой драйвер устарел и другие. Мы покажем вам, как решить проблему с аудиоустройством, используя восемь подготовленных для вас методов.
Метод 1. Проверьте динамики или наушники на другом компьютере.
Чтобы убедиться, что ваши динамики или наушники не неисправны, мы рекомендуем вам проверить, работают ли они на другом компьютере или ноутбуке. Если у вас нет другого компьютера или ноутбука, вы можете протестировать динамики или наушники на своем смартфоне. Если они не работают, замените динамики и наушники. Если они работают без проблем, продолжайте устранение проблем со звуком, используя метод 2 .
Метод 2: отключить и включить звуковую карту
Одним из первых шагов при возникновении проблемы с аппаратным устройством на компьютере или ноутбуке является отключение устройства, а затем повторное включение. Вы можете попробовать этот метод в Windows Vista, Windows 7, Windows 8, Windows 8.1 и Windows 10.
- Удерживая логотип Windows, нажмите R
- Введите devmgmt.msc и нажмите Enter. Откроется диспетчер устройств .
- Разверните Звуковые, видео и игровые контроллеры
- Щелкните правой кнопкой мыши звуковую карту и нажмите Отключить.
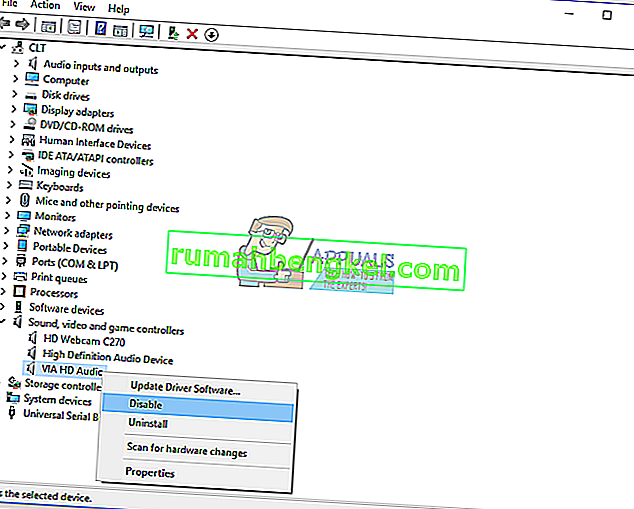
- Нажмите Да, чтобы отключить звуковую карту.
- Подождите несколько секунд, а затем включите звуковую карту
- Перезагрузите Windows
- Проверьте свои колонки и наушники
Метод 3. Обновите драйвер звуковой карты.
Если первые два метода не помогли решить вашу проблему, следующим шагом будет обновление звуковых драйверов. Мы покажем вам, как обновить звуковой драйвер в Windows Vista, Windows 7, Windows 8, Windows 8.1 и Windows 10. Процедура действительно проста. Если вы используете Windows 7, вам не нужно загружать звуковой драйвер для Windows 10. Пожалуйста, не загружайте звуковой драйвер для другой операционной системы. Кроме того, вам необходимо загрузить звуковой драйвер на основе архитектуры вашей операционной системы, включая 32-битную и 64-битную. Мы покажем вам, как удалить драйвер Realtek и как загрузить последнюю версию аудиодрайвера для ноутбука Dell Vostro 15 5568 .
- Удерживая логотип Windows, нажмите R
- Введите devmgmt.msc и нажмите Enter. Откроется диспетчер устройств .
- Разверните Звуковые, видео и игровые контроллеры
- Щелкните правой кнопкой мыши звуковую карту и выберите Удалить устройство.
- Выберите Удалить программное обеспечение драйвера для этого устройства и нажмите Удалить.
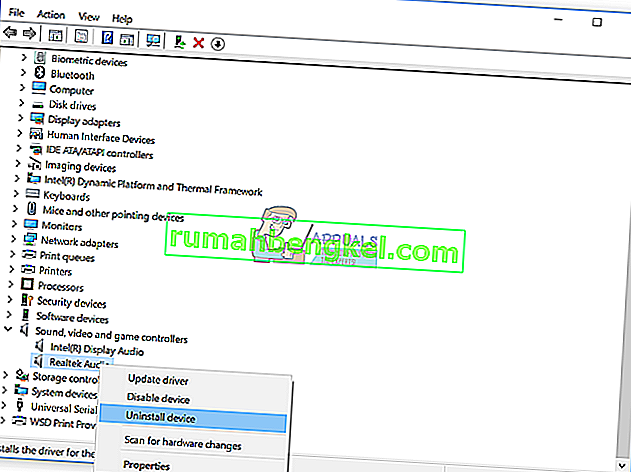
- Перезагрузите Windows
- Загрузите последнюю версию драйвера для звуковой карты, доступ к которой вы найдете по этой ССЫЛКЕ.
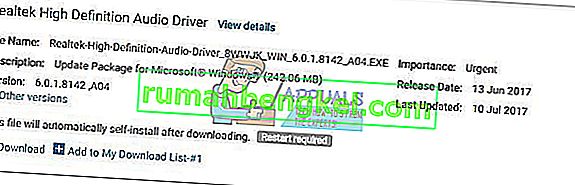
- Установите аудиодрайвер
- Перезагрузите Windows
- Проверьте свои колонки и наушники
Метод 4: отключить обнаружение разъема на передней панели
Realtek - производитель звуковых карт и один из лидеров ИТ-рынка. Если вы используете звуковую карту Realtek, вам нужно будет внести некоторые изменения в программное обеспечение Realtek. Изменения будут включать отключение обнаружения разъема на передней панели в Realtek HD Audio Manager .
- Щелкните левой кнопкой мыши меню Пуск и введите Realtek HD Audio Manager.
- Откройте Realtek HD Audio Manager и выберите вкладку « Динамики ».
- Нажмите на папку под Device Дополнительные настройки . Откроются настройки коннектора.
- Выберите Отключить обнаружение разъема на передней панели.
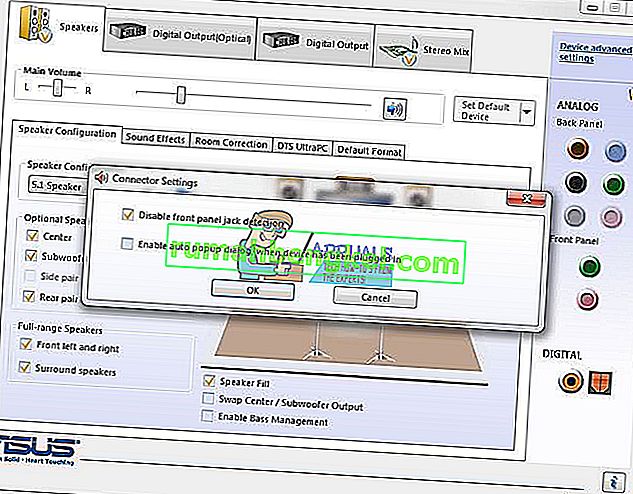
- Нажмите ОК
- Проверьте свои колонки и наушники
Метод 5: отключить звук HDMI
Если вы используете кабель HDMI для передачи звука, вам необходимо отключить звук HDMI, а затем попытаться использовать динамики или наушники. Мы покажем вам, как отключить выход HDMI.
- Щелкните правой кнопкой мыши динамик в правом нижнем углу панели задач.
- Выберите устройства воспроизведения
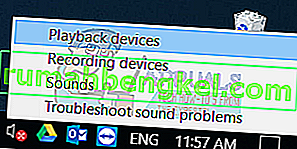
- Открыть вкладку воспроизведения
- Щелкните правой кнопкой мыши S24D590, который использует HDMI, и выберите Отключить.
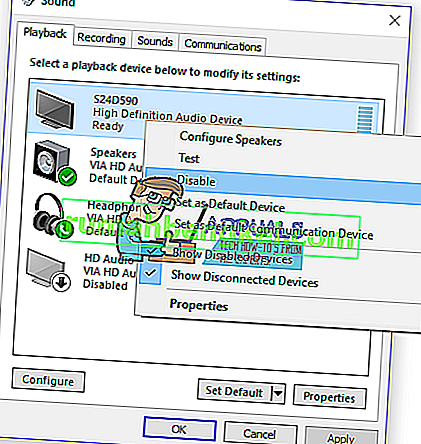
- Нажмите Применить, а затем ОК.
- Проверьте свои колонки или наушники
Метод 6: восстановление системы
Иногда после обновления Windows звуковая карта перестает работать. Решение для этого - вернуть Windows в предыдущее состояние до этого обновления. Один из шагов, которые игнорируют конечные пользователи, - это создание контрольных точек восстановления системы. Если вы не один из пользователей, которые проигнорировали это, мы рекомендуем вам восстановить Windows до предыдущего состояния с помощью функции «Восстановление системы». Если вы знаете, когда звук работал без проблем, верните Windows на эту дату. Если восстановление системы не включено на вашем компьютере, вам необходимо прочитать метод 7. Мы рекомендуем вам включить восстановление системы, прочитав эту ССЫЛКУ.
- Удерживая логотип Windows, нажмите Enter.
- Введите rstrui.exe и нажмите Enter.
- Нажмите Выбрать другую точку восстановления и нажмите Далее.
- Выберите подходящую контрольную точку и нажмите Далее.

- Нажмите Готово
- Перезагрузите Windows и дождитесь завершения восстановления системы Windows.
- Проверьте свои колонки и наушники
Метод 7: включить звуковую карту в BIOS или UEFI
Если вы используете встроенную звуковую карту, вам нужно будет проверить настройки в BIOS или UEFI. Иногда встроенная звуковая карта может быть отключена в вашем BIOS, и вам необходимо включить ее. Вам потребуется доступ к вашему BIOS или UEFI. Как вы получите доступ к BIOS или UEFI? Это зависит от производителя. Для Dell вам нужно нажать F2 во время загрузки, для HP вам нужно нажать кнопку F10. Мы рекомендуем вам ознакомиться с технической документацией на устройство, которое вы используете. Мы покажем вам, как включить звуковую карту на материнской плате ASUS.
- Перезагрузите или включите компьютер или ноутбук
- Во время загрузки нажмите Del или F2 для доступа к BIOS или UEFI.
- Нажмите F7 для доступа к расширенному режиму.
- Нажмите ОК, чтобы подтвердить доступ к расширенному режиму.
- Выберите Advanced, а затем щелкните Onboard Devices Configuration.
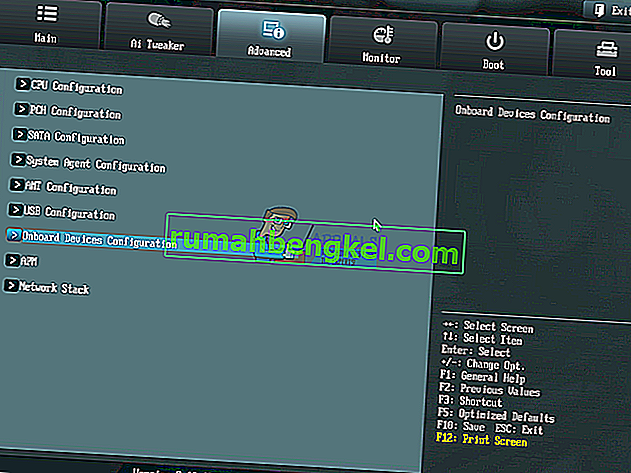
- Перейдите к встроенным аудиоустройствам. Как видите, есть два аудиоустройства: HD Audio Controller и Realtek LAN Controller. Вам нужно их включить.
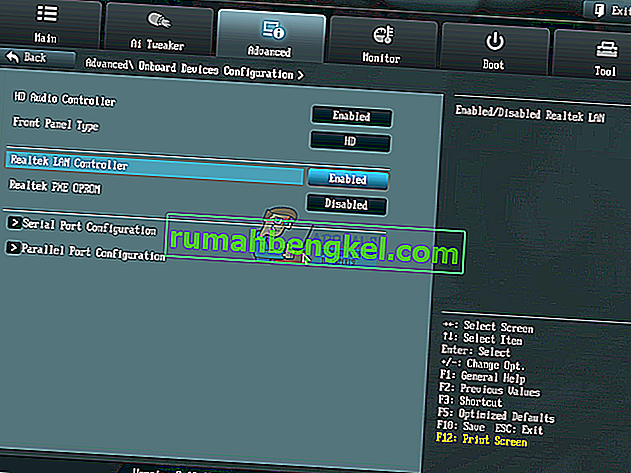
- Нажмите Exit, а затем нажмите Save Changes & Reset.
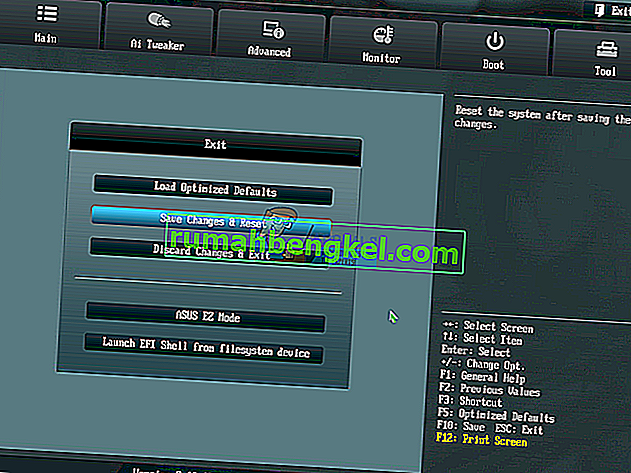
- Проверьте свои колонки или наушники
Метод 8: замените звуковую карту
Последнее решение, которое вы можете попробовать, - это отключить текущую встроенную звуковую карту и установить внешнюю звуковую карту. Вы сделаете это, войдя в BIOS или UEFI, который описан в методе 7. Следующим шагом является покупка совместимой звуковой карты с вашим устройством и операционной системой. Есть аудиокарта USB, PCI и PCIx. Производителей звуковых карт очень много, в том числе Asus, C-Media, Sound Blaster и другие.