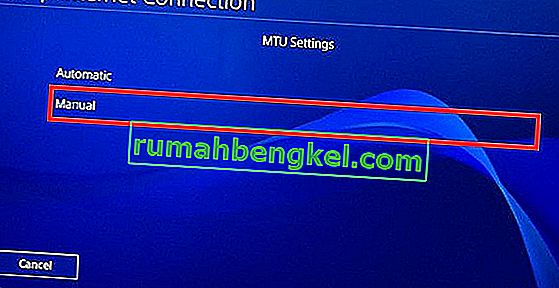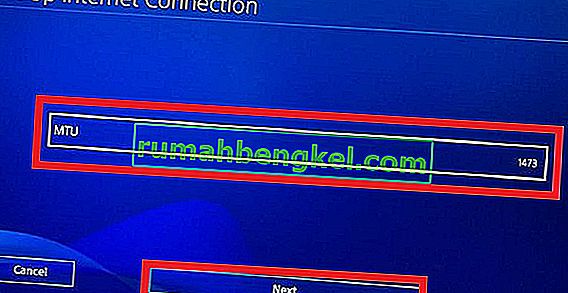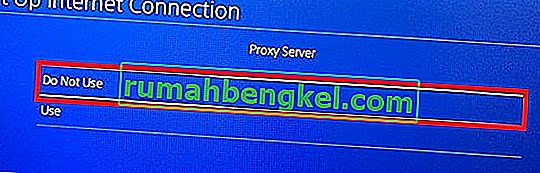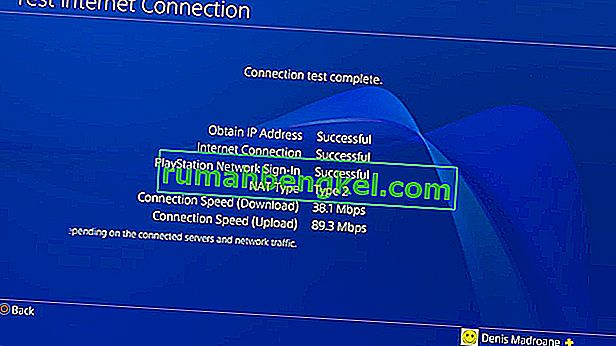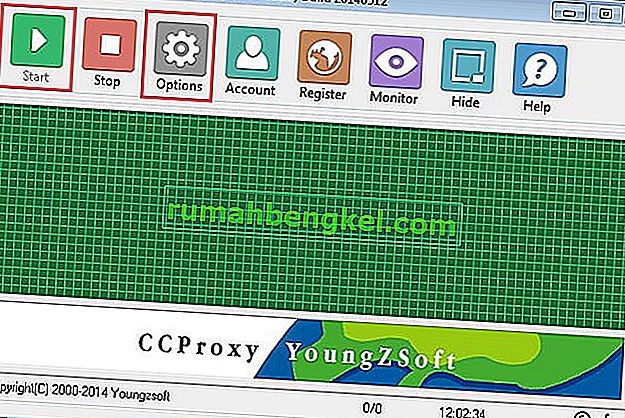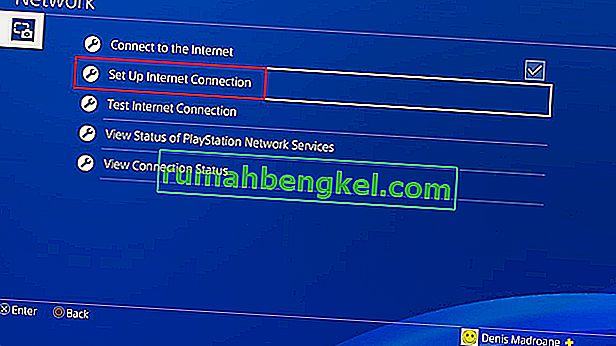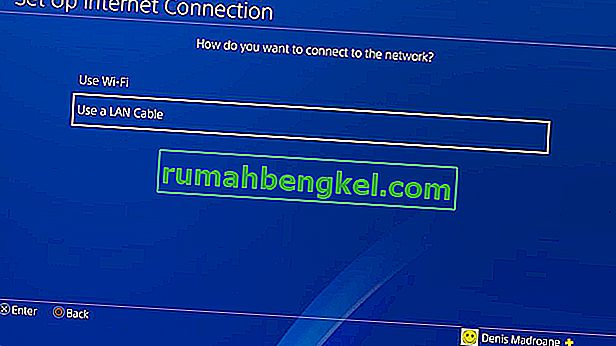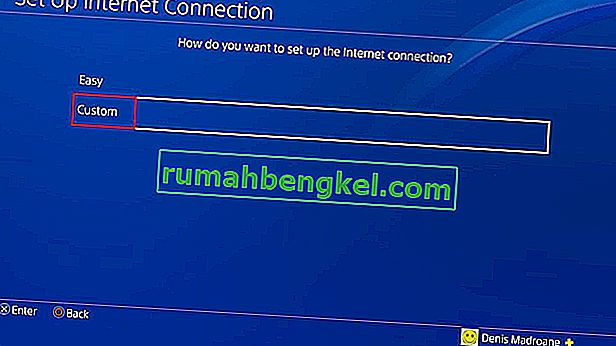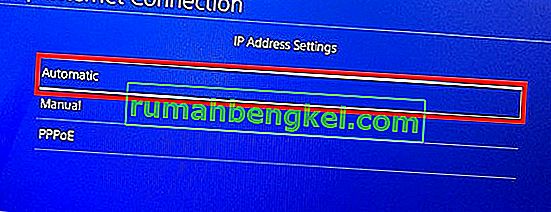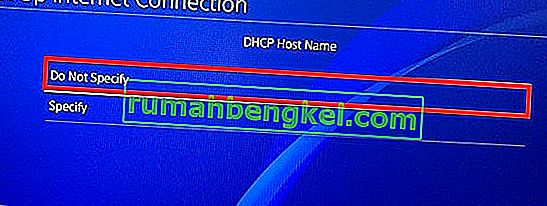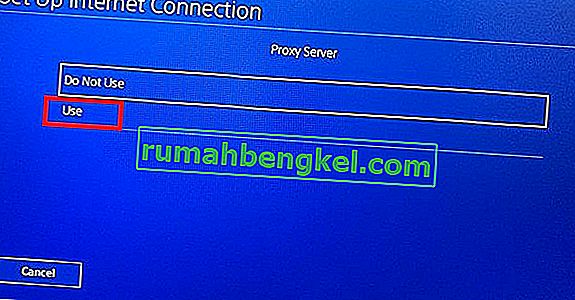Когда дело доходит до выбора стороны в консольных войнах, я всегда поддерживал Sony. Но я не могу не признать, что медленная скорость загрузки преследовала консоль PlayStation, сколько я помню.
За последние пару лет игры стали намного больше. Сейчас обычная практика для игр категории «ААА» занимают более 40 ГБ места. Это не проблема, если вы играете в игры с физических дисков. Но если вы покупаете игры в цифровом виде, расслабьтесь и просто подождите. Независимо от вашего интернет-провайдера, есть вероятность, что загрузка новой игры, которую вы недавно купили в PSN, займет целую вечность. К счастью, есть способы улучшить скорость загрузки вашей PS4. Некоторые решения временно повышают скорость загрузки, а другие предлагают постоянное улучшение.
Без лишних слов, ниже у вас есть коллекция методов, которые помогли многим пользователям улучшить скорость загрузки на их PS4. Имейте в виду, что не все исправления подойдут вам. Я предлагаю вам пройти через каждый метод по порядку, пока вы не найдете исправление, которое действительно помогает.
Способ 1. Обновление до последней версии прошивки
Вы не можете обвинить Sony в том, что она не пыталась решить проблему скорости загрузки. За последние два года я видел как минимум 4 патча для панели инструментов, которые утверждали, что исправили эту проблему. Даже если это не даст вам резкого увеличения скорости, это все равно может иметь значение.
Быстрый способ проверить, работает ли ваша консоль PS4 с последней прошивкой, - это подключить ее к Интернету и открыть панель уведомлений. Если вам не предлагается обновить немедленно, прокрутите вниз, пока не увидите запись с системным программным обеспечением.

Метод 2: использование проводного подключения к сети Ethernet
В то время как PS4 Pro имеет более мощный приемник Wi-Fi, толстая и тонкая версии не обладают такими же возможностями. Но даже на PS4 Pro скорость загрузки по Wi-Fi будет значительно меньше, чем по Ethernet.
Если вам нужна превосходная скорость загрузки, вам абсолютно необходимо подключить PS4 к Интернету с помощью кабеля. Помните, что концы кабеля Ethernet взаимозаменяемы, поэтому не имеет значения, с какой стороны вы подключаете маршрутизатор.
Метод 3: убедитесь, что у вашего модема достаточная пропускная способность
Скорость загрузки на PS4 также может быть ограничена пропускной способностью вашего модема (маршрутизатора). Это еще более вероятно, если вы работаете со старым или недорогим модемом или маршрутизатором.
Даже если ваш интернет-провайдер гарантирует определенное количество мегабайт в секунду, это не обязательно означает, что ваш модем может обрабатывать их все. Прежде чем приступить к исправлениям, приведенным ниже, убедитесь, что ваш модем достаточно мощный, чтобы поддерживать скорость загрузки, гарантированную вашим интернет-провайдером. Вы можете сделать это, проверив пропускную способность и убедившись, что вы получаете достаточно в соответствии с вашим планом.
Еще вам следует убедиться, что ваша сеть не слишком переполнена. Вы принимаете во внимание, что скорость загрузки вашей PS4 может серьезно пострадать, если у вас есть другие устройства, подключенные к этой Интернет-сети.
Метод 3: приостановка и возобновление одной загрузки
Следующее исправление является временным. Но он много раз служил мне хорошо, поэтому я решил показать его. Это эквивалент перезагрузки PS4, но намного быстрее.
Важный! - Загрузка нескольких игр / обновлений приведет к снижению скорости. Если вам нужна максимальная скорость, загружайте каждый файл отдельно.
Если загрузка началась в полную силу, но скорость постепенно снижается, выполните следующие действия:
- На панели управления PS4 перейдите на вкладку Загрузки .
- Выберите игру, которую вы сейчас загружаете, и нажмите кнопку X.

- В раскрывающемся меню выберите Пауза .
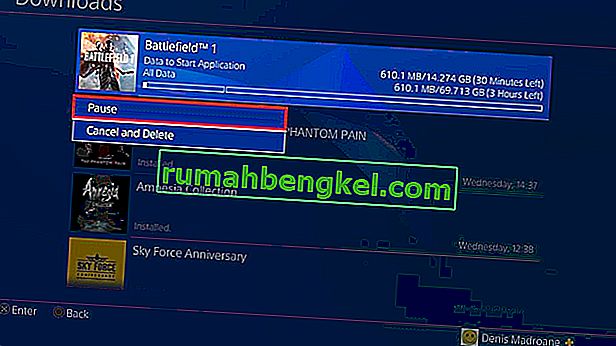
- Когда загрузка приостановлена, подождите 5–10 секунд.
- Выберите « Возобновить» и посмотрите, как скорость загрузки улучшится.
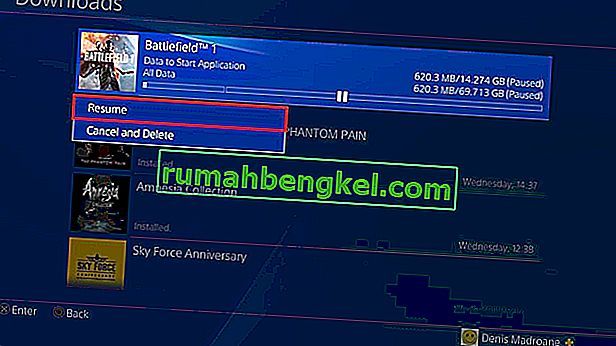
Метод 4: изменение настроек DNS и MTU
Это постоянное исправление, которое я могу подтвердить как эффективное. По умолчанию DNS и MTU будут автоматически установлены вашей PS4 при подключении к Интернету в простом режиме . Но вы действительно можете улучшить скорость загрузки, столкнувшись с некоторыми дополнительными проблемами. Вот что вам нужно сделать:
- На панели управления PS4 перейдите в Настройки (значок портфеля).

- Оттуда перейдите в Сеть и выберите Настроить Интернет-соединение. Теперь все зависит от того, какое соединение вы хотите создать. Если вы хотите использовать кабель, выберите « Использовать кабель LAN» , в противном случае выберите « Использовать Wi-Fi».
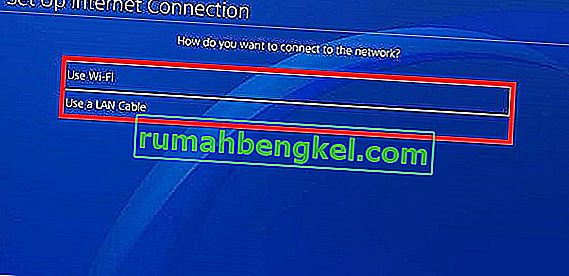 Примечание. Для обеспечения максимальной скорости загрузки настоятельно рекомендуется создать соединение с помощью кабеля LAN .
Примечание. Для обеспечения максимальной скорости загрузки настоятельно рекомендуется создать соединение с помощью кабеля LAN . - Убедитесь, что вы выбрали режим создания сети Custom . В противном случае метод не будет возможен.
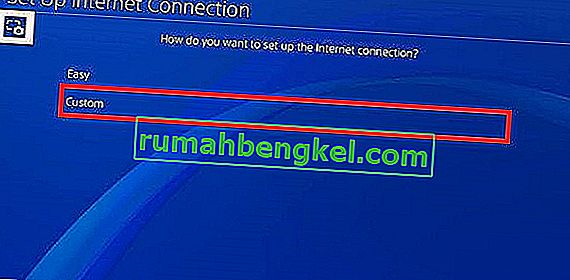
- В разделе «Настройки IP-адреса» выберите « Автоматически».
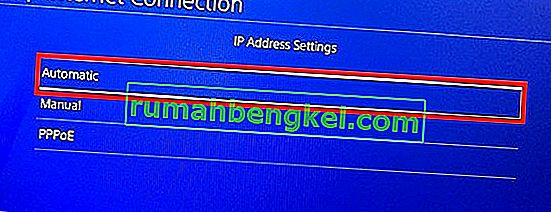
- Теперь в разделе « Имя хоста DHCP» убедитесь, что вы выбрали « Не указывать» .

- В разделе «Настройки DNS» выберите « Вручную» .
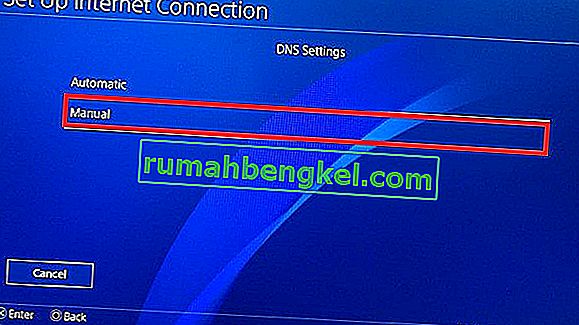
- Теперь вам будет предложено вставить первичный и вторичный DNS . Вы можете вставить два потенциальных номера DNS:
Google DNS: Первичный DNS - 8.8.8.8 Вторичный DNS - 8.8.4.4 OpenDNS: Первичный DNS - 208.67.222.22 Вторичный DNS - 208.67.220.220
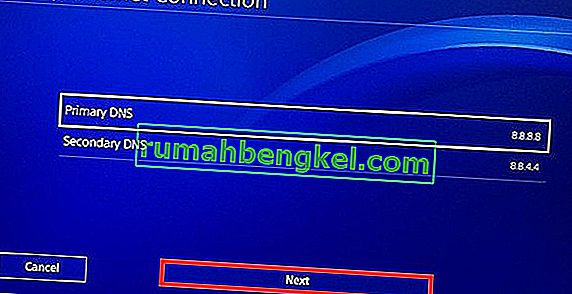 И Google DNS, и Open DNS работают нормально. Вы можете протестировать их обоих и посмотреть, какой из них обеспечивает лучшую скорость. После того, как вы выбрали DNS, введите его и нажмите Далее .
И Google DNS, и Open DNS работают нормально. Вы можете протестировать их обоих и посмотреть, какой из них обеспечивает лучшую скорость. После того, как вы выбрали DNS, введите его и нажмите Далее . - В разделе «Настройки MTU» выберите « Вручную» .
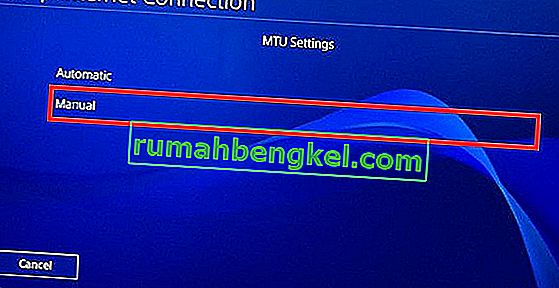
- В меню MTU вставьте 1473 . Если на вашей консоли это не работает, попробуйте 1450 . Нажмите " Далее", когда закончите.
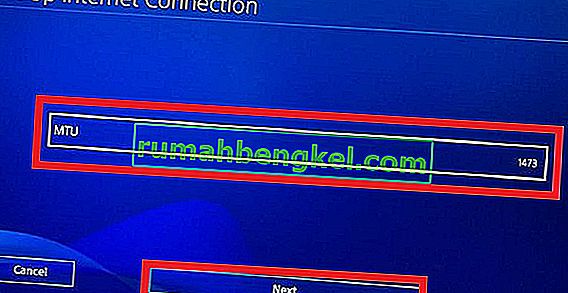
- Достигнув прокси-сервера , выберите « Не использовать» .
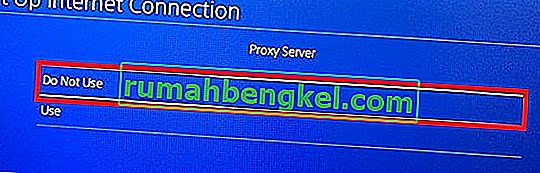
- Когда вы закончите, измерьте свое интернет-соединение, выбрав Проверить подключение к Интернету . Если вы не видите улучшения, не расстраивайтесь. Попробуйте скачать игру и посмотрите, как она пойдет.
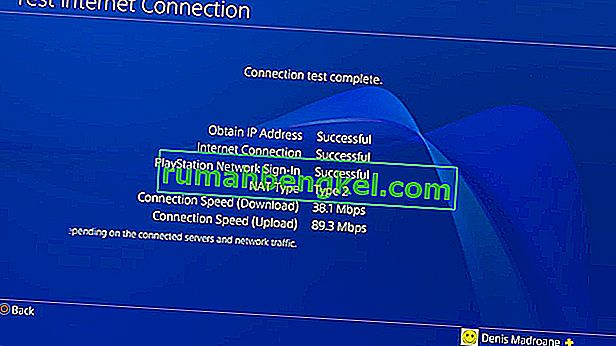
Метод 5: использование прокси для повышения скорости загрузки
Я знаю, что использование прокси-сервера для повышения скорости загрузки может показаться странным, но на самом деле за этим есть правдоподобное объяснение. По умолчанию PS4 не получает сразу много данных. Но если мы туннелируем данные через прокси, мы заставим консоль быстрее захватывать небольшие объемы данных.
Теперь, прежде чем продолжить, вам понадобится готовый компьютер. Кроме того, и ваш компьютер, и ваш PS4 должны быть подключены к одной сети. Без дополнительных пояснений вот что вам нужно сделать:
- Download and install CCProxy on your computer. It’s completely free. If you’re on mac, download and install Squidman.
- Open up the proxy software and hit Start to create your proxy server.
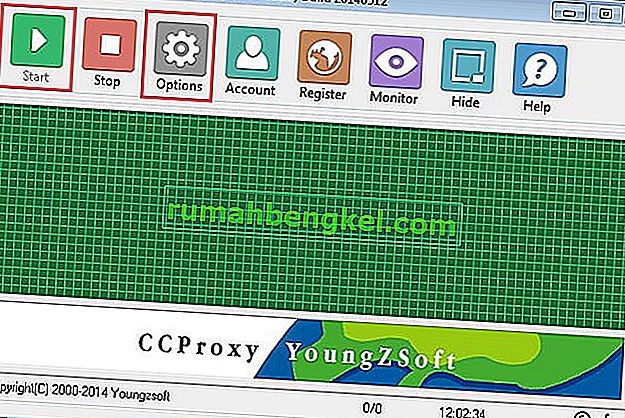
- Once you got that going, head over to the Options menu and copy the IP and Port number of your proxy on a sheet of paper.
- Head over to your PS4, go to Settings and select Set Up a New Internet Connection.
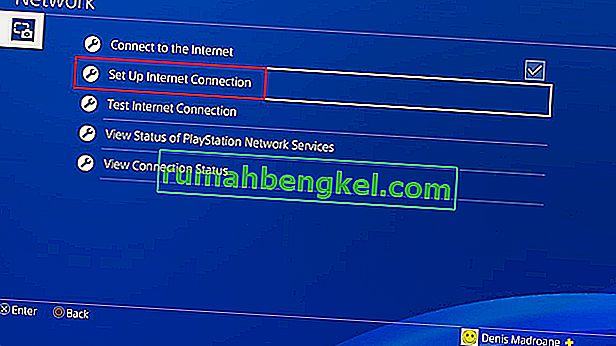
- Choose between LAN Cable and Wi-Fi. I recommend a LAN connection for the best results.
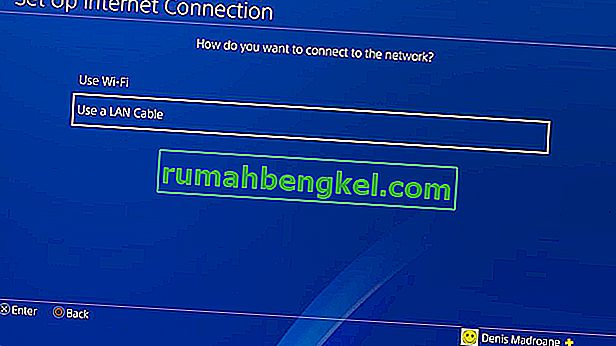
- Opt for the Custom setup.
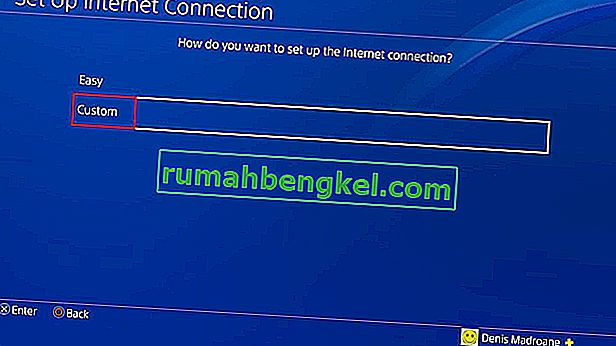
- Under IP Adress Settings, choose Automatic.
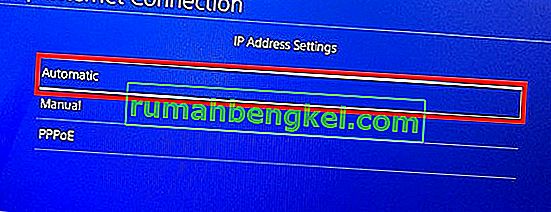
- Now, under DHCP Hostname, select Do Not Specify.
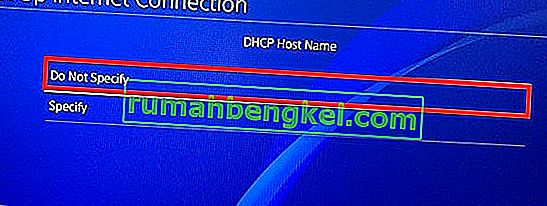
- Leave the DNS Settings to Automatic.
- Set the MTU Settings to Automatic.
- Under Proxy Server, select Use.
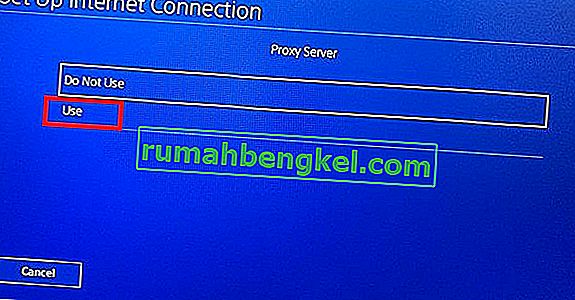
- Insert the Adress and Port Number that you’ve just written down. If the default port (8080) of CCProxy doesn’t work, try with 808.
- That’s about it. Hit save and enjoy your superior speed.
Warning! For as long as the connection is set up like this, the PSN may malfunction with some online game features. I only recommend using this trick when you need to download something really fast. After the download is complete, I advise you to close the proxy server and revert back to a regular internet connection. It is also advised to put the PS4 in rest mode while the downloading process is being completed because it allows for more resources to the downloading process.
Wrap Up
I surely hope that one of the procedures above has helped you in improving the download speeds of your PS4. All the methods above should work just as well on Ps4 Pro, Ps4 Slim, and Ps4 Phat. If nothing helped, you should seriously consider upgrading your ISP plan or even changing the old router. Game on!


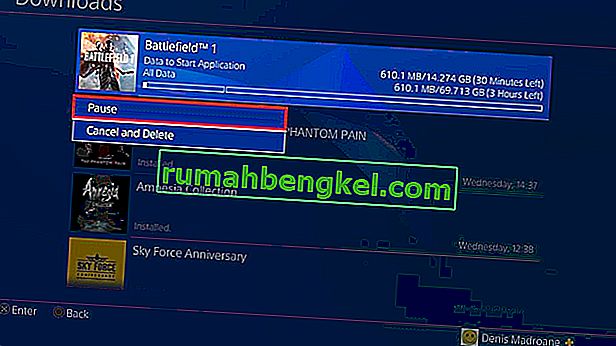
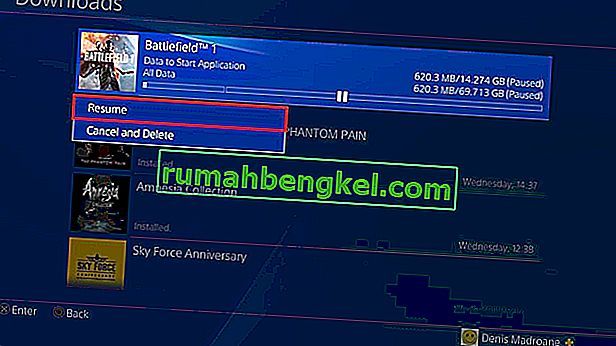

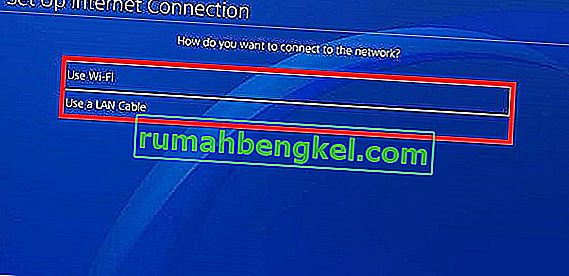 Примечание. Для обеспечения максимальной скорости загрузки настоятельно рекомендуется создать соединение с помощью кабеля LAN .
Примечание. Для обеспечения максимальной скорости загрузки настоятельно рекомендуется создать соединение с помощью кабеля LAN .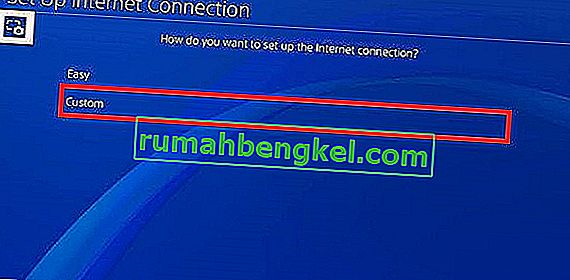
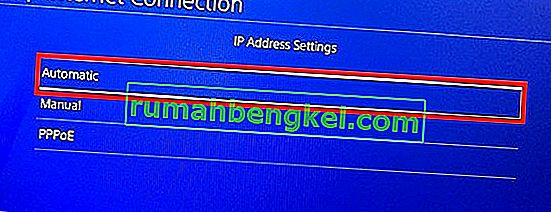

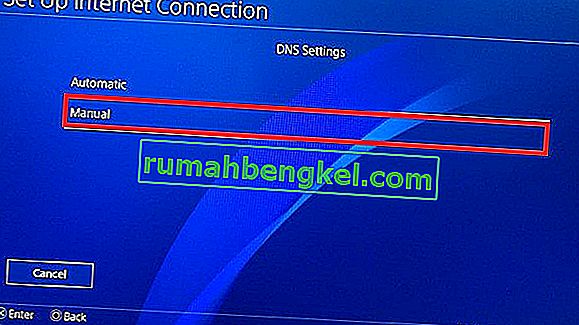
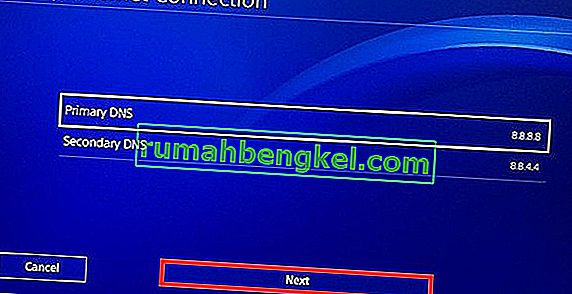 И Google DNS, и Open DNS работают нормально. Вы можете протестировать их обоих и посмотреть, какой из них обеспечивает лучшую скорость. После того, как вы выбрали DNS, введите его и нажмите Далее .
И Google DNS, и Open DNS работают нормально. Вы можете протестировать их обоих и посмотреть, какой из них обеспечивает лучшую скорость. После того, как вы выбрали DNS, введите его и нажмите Далее .