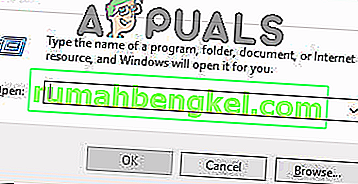Каждая игра, представленная в Steam, разбита на блоки размером около 1 МБ. Для каждой доступной игры имеется манифест, в котором рассказывается, как объединить эти фрагменты в файлы игры.
Когда выпускается какое-либо обновление, Steam анализирует обновление и вычисляет, как он может сделать файлы из фрагментов, которые уже сохранены в его базе данных. Если это что-то полностью сейчас, оно делит их на новые части.
Теперь, когда Steam узнает, что для любой из ваших игр доступно обновление, он сравнивает новый манифест с тем, что уже есть на вашем компьютере. Он вычисляет, какие файлы изменяются, и выделяет для них место. Он рассчитывает, какие файлы нужно скачать, скопировать или заменить.
Что происходит, если все в порядке, а моя скорость загрузки по-прежнему низкая?
Так при чем тут низкая скорость загрузки? Что ж, предположим, у вас есть десять больших файлов. Их общий размер составляет гигабайт каждый, и в них вам нужно изменить 2 МБ файлов. Когда Steam создает эти файлы, ему необходимо будет загрузить файлы размером 2 МБ и скопировать оставшиеся 1022 МБ из существующей установки для каждого файла. Умножьте это на десять (всего десять файлов). Это сделало бы 20 МБ загружаемых файлов и 10220 МБ для копирования. Поэтому вы проводите много времени в ожидании появления этих копий; вы ограничены скоростью копирования.
Это причина, по которой скорость загрузки не проблема, когда вы устанавливаете игру с нуля. Он загружает все, потому что на вашем компьютере нет существующих манифестов / файлов. Проблема возникает только тогда, когда количество копий намного превышает количество, которое нужно загрузить.
Еще одна проблема, которая усугубляет разочарование, заключается в том, что в Steam есть три счетчика прогресса: один - это загруженные байты, один - повторно используемые байты, а третий - байты, успешно записанные во вновь измененные файлы. В пользовательском интерфейсе отображается только первый счетчик, поэтому может показаться, что загрузка остановлена, в то время как копирование должно происходить в фоновом режиме.
Как я могу подтвердить, что мое сетевое соединение или какая-либо другая проблема не является причиной 0 байтов в секунду?
Есть файл с именем «Steam / logs / content_log.txt». Его легко найти в каталоге Steam. Он содержит все сведения о байтах для загрузки, повторного использования и копирования. Помимо улучшения пользовательского интерфейса, со стороны Steam мало что можно сделать. Копирование необходимо, потому что использование любого другого алгоритма будет очень неэффективным и может очень легко повредить файлы. Не говоря уже о том, что будет использоваться большая пропускная способность.
Решение 1. Включение автоматического определения настроек
Мы уже предоставили вам представление о том, как происходит загрузка Steam и каковы их механизмы. Если вы все еще чувствуете, что файлы не копируются и что-то не так с вашим Steam, вы можете попробовать решить проблему с помощью решений, перечисленных ниже.
Прежде всего, убедитесь, что подозрительные поисковые системы удалены и на вашем компьютере нет «лишних» программ.
Метод 1: хром
- Откройте браузер Chrome и щелкните меню Chrome (вверху справа) после открытия.

- После появления раскрывающегося списка нажмите « Настройки» .

- После открытия страницы настроек введите « прокси » в строке диалога вверху.
- В результатах поиска выберите результат с надписью « открыть настройки прокси ».

- Когда настройки откроются, нажмите « Настройки LAN » на вкладке «Подключения» внизу.

- Снимите флажок со строки « Автоматически определять настройки ». Сохранить изменения и выйти. Перезапустите Steam.

Метод 2: через настройки сети
- Нажмите кнопку Windows + R, чтобы открыть приложение «Выполнить».
- В диалоговом окне введите « inetcpl.cpl ».

- Интернет-свойства откроются. Перейдите на вкладку «Подключения» и нажмите «Настройки локальной сети».
- В настройках локальной сети снимите отметку со строки « Автоматически определять настройки» . Сохраните изменения и выйдите, чтобы перезапустить Steam.
Решение 2. Проверьте использование диска
Другая проблема, с которой вы можете столкнуться, может заключаться в том, что ваш диск может копировать что-то еще и работает на максимальной скорости.
- Нажмите Windows + R, чтобы открыть диспетчер задач.
- Перейдите на вкладку « Процесс » и проверьте процент использования диска . Если он не заполнен, то есть на 100%, это означает, что проблема в другом, и вы можете продолжить устранение неполадок.

- Если использование заполнено , вы можете увидеть, какая программа вызывает возмущение. В основном обновление Windows потребляет много оперативной памяти, а также места для записи на диск. Мы можем отключить его в опции услуг, чтобы снизить его потребление.
- Нажмите кнопку Windows + R и в диалоговом окне введите « services.msc ».

- Откроется окно, в котором будут указаны все службы, которые работают или работают в вашей Windows. Перейдите в его конец, где вы можете увидеть службу « Центр обновления Windows ». Если Центр обновления Windows потреблял большую часть ваших ресурсов, это означает, что он включен и работает.
 6. Щелкните службу, и вы будете перенаправлены к ее свойствам . Сначала остановите службу, используя опцию.
6. Щелкните службу, и вы будете перенаправлены к ее свойствам . Сначала остановите службу, используя опцию.

- Остановив его, нажмите на « Тип запуска ». В раскрывающемся списке выберите Отключено . Сохранить изменения и выйти.

- Перезагрузите компьютер и перезапустите Steam, чтобы все эффекты сработали.
Решение 3: очистка конфигурации Steam и DNS
Мы можем попробовать сбросить настройки и конфигурацию вашего Интернета, чтобы увидеть, решится ли проблема.
- Нажмите Windows + R, чтобы открыть приложение «Выполнить».
- В диалоговом окне введите « steam: // flushconfig ».

- В Steam появится небольшое окно для подтверждения ваших действий. Нажмите ОК . Обратите внимание, что после этого действия Steam попросит вас снова войти в систему, используя ваши учетные данные. Не используйте этот метод, если у вас нет доступа к данным для входа.

- После выполнения вышеуказанных действий нажмите кнопку Windows + R, чтобы снова открыть окно «Выполнить». В диалоговом окне введите « cmd », чтобы открыть командную строку.

- В командной строке введите « ipconfig / flushdns ». Нажмите Ввод.

- Перезагрузите компьютер и перезапустите Steam, чтобы увидеть, решена ли проблема.
Решение 4. Отключение службы отслеживания диагностики
Также известно, что служба отслеживания диагностики конфликтует с загрузками Steam. Мы можем попробовать отключить его, как мы отключили обновление Windows, и попробовать снова запустить Steam.
Метод 1 (этот предпочтительнее, так как он удаляет диагностику навсегда).
- Нажмите кнопку Windows + R , чтобы открыть приложение «Выполнить». В диалоговом окне введите « cmd », чтобы открыть командную строку.
- В командной строке введите « sc stop DiagTrack ». Вы должны увидеть такое окно.

Если вы столкнулись с ошибкой и в командной строке отображается окно, подобное приведенному ниже, это означает, что вы не предоставили права администратора для командной строки. В этом случае выйдите из командной строки и запустите ее от имени администратора.

- После второго шага в командной строке напишите « sc delete DiagTrack ». Это должно удалить службу отслеживания диагностики .

- Теперь нам нужно открыть планировщик заданий и удалить некоторые записи. Нажмите кнопку Windows + R и в диалоговом окне введите « taskschd.msc ».

- Оказавшись в Планировщике задач, перейдите в Microsoft, а затем в Windows . Здесь вам будет предоставлен очень длинный список папок.

- Найдите Application Experience и удалите все, что содержится в папке, с помощью кнопки « Удалить» справа.

- Теперь найдите Autochk и аналогичным образом удалите все, что находится в папке.

- Аналогичным образом найдите программу улучшения качества программного обеспечения и удалите все содержимое папки.

- Теперь найдите диагностику диска . Обратите внимание, что вам не нужно удалять все в этой папке . Оказавшись в папке, найдите « Microsoft-Windows-DiskDiagnosticDataCollector ». Удалите только этот файл.

- Перезагрузите Windows и перезапустите Steam, чтобы загрузить игры.
Метод 2 (он временно останавливает службы)
- Нажмите кнопку Windows + R и в диалоговом окне введите « taskmgr », чтобы открыть диспетчер задач.
- В диспетчере задач перейдите на вкладку « Службы» . Оказавшись там, перейдите в конец списка и найдите DiagTrack . Щелкните его и выберите Стоп .

- Теперь вы можете перезапустить Steam и снова начать загрузку.
Решение 5. Сканирование на наличие вредоносных программ
На вашем компьютере может быть вредоносное ПО, которое может вызывать проблемы с загрузкой. Хотя вы можете использовать разные антивирусные программы, вы также можете использовать Malwarebytes. Обратите внимание, что мы ссылаемся на другие веб-сайты только для помощи нашим пользователям. Мы не несем ответственности за любой ущерб, который может понести ваш компьютер.
Примечание. Также рекомендуется временно отключить антивирус и проверить, решает ли это вашу проблему.
Решение 6. Отключение управления потоком вашего Ethernet
Если вы используете Интернет через Ethernet, мы можем отключить ваш контроль потока, чтобы посмотреть, помогает ли это решить проблему. Управление потоком Ethernet - это механизм, разработанный для остановки потока данных. При этом задействовано множество механизмов, таких как первый механизм управления потоком, кадр паузы и т. Д. Цель этого механизма - гарантировать полное отсутствие потерь при перегрузке, а также позволяет устанавливать приоритеты для передачи голоса по IP (VoIP). Это означает, что если кто-то в вашей сети использует его для звонков / видеозвонков, они получат приоритет над сетью, а вы получите низкую пропускную способность.
Также присутствует кадр паузы, который может отправить компьютеру кадр паузы. Это останавливает передачу данных пользователя на ограниченный период времени. Если сеть перегружена, кадры паузы будут продолжать поступать, и передача данных будет приостановлена на неопределенное время.
Мы можем попробовать отключить управление потоком вашего Ethernet, чтобы увидеть, есть ли какие-либо результаты. Позже, если вы захотите вернуть настройки обратно, вы легко сможете это сделать.
- Нажмите Windows + R, чтобы открыть приложение «Выполнить». В диалоговом окне введите « devmgmt.msc ». Это запустит диспетчер устройств вашего компьютера.

- В диспетчере устройств найдите свой сетевой адаптер Ethernet (он будет в раскрывающемся списке Сетевые адаптеры). Найдя его, щелкните его правой кнопкой мыши и выберите « Свойства» .

- После открытия свойств перейдите на вкладку « Дополнительно ». Найдите « Управление потоком» в списке параметров и нажмите « Отключено» в раскрывающемся списке «Значение».

- Сохраните изменения и выйдите из диспетчера устройств. Рекомендуется перезапустить, а также запустить Steam с помощью «Запуск от имени администратора».
Решение 7. Очистка кеша загрузки
Очистка кеша загрузок Steam может решить проблемы, которые могут привести к тому, что клиент не отвечает / не подключается. Этот процесс не повлияет на ваши текущие игры. Вам нужно будет только повторно войти в систему. Не используйте это решение, если у вас нет под рукой правильных учетных данных.
- Откройте свой клиент Steam и перейдите в Настройки. Он находится в верхнем левом меню.
- Найдите Загрузки на панели настроек.
- Щелкните Очистить кеш загрузки . Нажмите OK, чтобы подтвердить свой выбор, и через некоторое время Steam запросит ваши учетные данные для входа.

- После повторного входа в Steam Steam запустится должным образом.
Решение 8. Перезапуск сетевого адаптера
В некоторых случаях простой перезапуск сетевого адаптера после его полного отключения решает проблему со Steam. Поэтому на этом этапе мы сначала отключим адаптер, а затем снова включим его. Для этого:
- Нажмите «Windows» + «R», чтобы открыть окно «Выполнить».
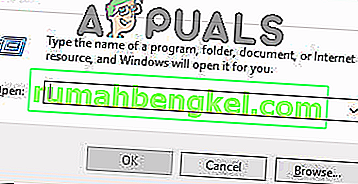
- Нажмите на опцию «Просмотреть как» и выберите опцию «Крупные значки» .
- Нажмите на « Центр управления сетями и общим доступом» и выберите «Изменить настройки адаптера» .

- Щелкните правой кнопкой мыши «Сетевой адаптер», который вы используете, и выберите параметр «Отключить» .
- Теперь компьютер отключит ваш сетевой адаптер.
- Снова щелкните его правой кнопкой мыши и выберите параметр «Включить» .
- Продолжите загрузку в Steam и проверьте, сохраняется ли проблема.
Примечание. Также рекомендуется попробовать сменить DNS-сервер.
Решение 9. Изменение региона загрузки
В некоторых случаях выбранный вами регион загрузки может столкнуться с повышенным трафиком, из-за которого очередь загрузки сервера может быть заполнена. Поэтому на этом этапе мы изменим регион загрузки, а затем проверим, устранена ли проблема. Для этого:
- Запустите Steam и войдите в свою учетную запись.
- Нажмите на «Steam» в правом верхнем углу и выберите «Настройки» в меню.
- Нажмите на опцию «Загрузки» на левой панели открывшегося окна.
- Щелкните раскрывающийся список «Загрузить регион» и выберите регион, отличный от того, который вы выбрали ранее.

- Сохраните настройки и проверьте, сохраняется ли проблема.
Решение 10. Разрешите Steam через брандмауэр
В некоторых случаях Steam может быть заблокирован через брандмауэр, из-за чего он сталкивается с проблемой при контакте со своими серверами. Следовательно, на этом этапе мы разрешим Steam через брандмауэр как для общедоступных, так и для частных сетей. Для этого:
- Нажмите «Windows» + «R», чтобы открыть окно « Выполнить».
- Введите «Control» и нажмите «Enter».

- Нажмите на опцию «Просмотр по:» и выберите «Крупные значки» из списка.
- Выберите параметр «Брандмауэр Защитника Windows», а затем нажмите «Разрешить приложение или функцию через брандмауэр» на левой панели.

- Нажмите «Изменить настройки» и отметьте для Steam опции «Частный» и «Общедоступный».
- Сохраните настройки и запустите Steam.
- После входа проверьте, сохраняется ли проблема.
Вывод:
Если после того, как вы попробовали все методы, перечисленные в этой статье, ваши загрузки все еще не были исправлены, вы можете проверить, есть ли проблема с вашим интернет-соединением. Подключитесь к другой сети (не обязательно к Wi-Fi или Ethernet, вы также можете попробовать 3G) и посмотрите, решится ли проблема.
Если загрузка в другой сети происходит плавно, значит, проблема с вашим интернет-провайдером. Вам необходимо связаться с представителем клиента и рассказать ему о вашей конкретной проблеме. Вы также можете попробовать отключить другие устройства в сети и перезапустить интернет-модем. Вы также должны проверить, нет ли конфликта с вашим антивирусом или защитником Windows. Иногда расширения, присутствующие в Chrome, также создают проблемы.
Если вы исправили это, вы все равно можете столкнуться с проблемами низкой скорости загрузки в Steam.