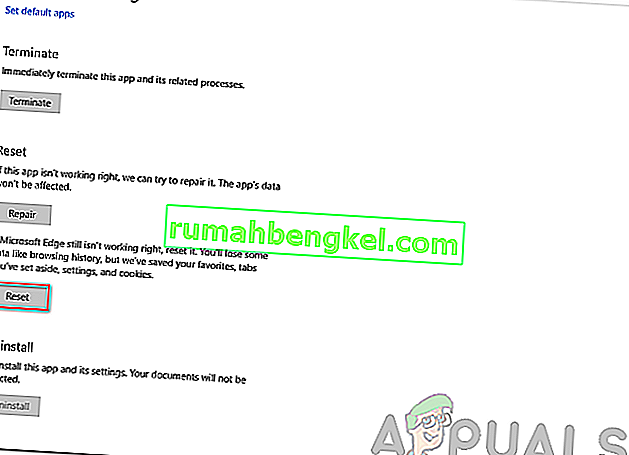Microsoft Edge - это веб-браузер, разработанный Microsoft. Он был включен в Windows в качестве браузера по умолчанию, заменив Internet Explorer. Он более легкий и имеет больше функций по сравнению с Internet Explorer, таких как интеграция с Cortana, чтение заметок и т. Д.
Недавно после обновления операционной системы Windows 10 многие пользователи сообщили, что Edge не запускается и продолжает отключаться без каких-либо запросов. У этой проблемы может быть много причин. Начинайте решения сверху и двигайтесь вниз.
Примечание: сбой Edge после обновления Fall Creators Update (1709) рассматривается в конце статьи.
Решение 1. Чистая загрузка компьютера
Если проблема с Microsoft Edge возникает впервые, рекомендуется перезагрузить компьютер. Если это не принесет никаких улучшений, мы можем попробовать чистую загрузку. Эта загрузка позволяет вашему компьютеру включиться с минимальным набором драйверов и программ. Включены только основные службы, а все остальные службы отключены.
- Нажмите Windows + R, чтобы запустить приложение «Выполнить». Введите « msconfig » в диалоговом окне и нажмите Enter.

- Перейдите на вкладку Services в верхней части экрана. Отметьте строку « Скрыть все службы Microsoft ». После того, как вы нажмете эту кнопку, все связанные с Microsoft службы будут отключены, а все сторонние службы останутся позади.
- Теперь нажмите кнопку « Отключить все », расположенную внизу в левой части окна. Все сторонние сервисы теперь будут отключены.
- Нажмите Применить, чтобы сохранить изменения и выйти.

- Теперь перейдите на вкладку «Автозагрузка» и выберите « Открыть диспетчер задач ». Вы будете перенаправлены в диспетчер задач, где будут перечислены все приложения / службы, которые запускаются при запуске вашего компьютера.

- Выберите каждую службу по очереди и нажмите « Отключить » в правом нижнем углу окна.

- Теперь перезагрузите компьютер и проверьте, успешно ли запускается Edge. Если это так, это означает, что проблема была вызвана внешней программой. Найдите среди установленных программ и определите, какое приложение вызывает у вас проблемы.
Решение 2. Отключение Trusteer Rapport
Trusteer Rapport - это программа безопасности, предназначенная для защиты конфиденциальных данных от вредоносных программ и фишинга. В нем реализованы интенсивные методы защиты от фишинга, и он защищает пользователей практически от всех видов атак. Он немедленно предупреждает о подозрительных действиях и всегда проверяет безопасность веб-сайта, прежде чем вы вводите свои учетные данные.
Похоже, что после обновления Windows Trusteer Rapport начал конфликтовать с Microsoft Edge. Его политика «Ранняя защита браузера» каким-то образом конфликтует с Edge и не позволяет ему запускаться. Мы можем изменить политику или отключить Trusteer Rapport и проверить, работает ли Edge должным образом.
- Нажмите Windows + S, чтобы открыть строку поиска в меню « Пуск », и введите « Trusteer ». Выберите параметр « Консоль Trusteer Endpoint Protection », который возвращается в результате, и откройте его.
- После запуска консоли щелкните зеленую стрелку в правом нижнем углу экрана. Вы перейдете на следующую страницу.

- Теперь нажмите « Изменить политику » на вкладке «Политика безопасности» в верхнем левом углу экрана.

- Теперь вам будет предложена капча, чтобы убедиться, что вы человек. Введите буквы, как указано, и нажмите ОК, чтобы продолжить.
- Появится новое окно со всеми политиками безопасности приложения. Просмотрите их, пока не найдете запись « Ранняя защита браузера ». Щелкните раскрывающееся меню и выберите « Никогда » из списка доступных параметров.

- Нажмите Сохранить, чтобы применить все изменения и выйти. Перезагрузите компьютер и проверьте, работает ли Edge должным образом.
Примечание. Вы можете попробовать удалить Trusteer Rapport, если изменение политики не работает. Настоятельно рекомендуется проверить свое преимущество после удаления Trusteer, прежде чем переходить к следующим решениям.
Решение 3. Запуск проверки системных файлов
Проверка системных файлов (SFC) - это утилита, присутствующая в Microsoft Windows, которая позволяет пользователям сканировать свои компьютеры на наличие поврежденных файлов в их операционной системе. Этот инструмент присутствует в Microsoft Windows с Windows 98. Это очень полезный инструмент для диагностики проблемы и проверки того, не связана ли какая-либо проблема с поврежденными файлами в Windows.
Мы можем попробовать запустить SFC и посмотреть, решится ли ваша проблема. Вы получите один из трех ответов при запуске SFC.
- Windows не обнаружила нарушений целостности
- Windows Resource Protection обнаружила поврежденные файлы и восстановила их
- Защита ресурсов Windows обнаружила поврежденные файлы, но не смогла исправить некоторые (или все) из них
- Нажмите Windows + R, чтобы запустить приложение «Выполнить». Введите « taskmgr » в диалоговом окне и нажмите Enter, чтобы запустить диспетчер задач вашего компьютера.
- Теперь нажмите на опцию «Файл» в верхней левой части окна и выберите « Запустить новую задачу » из списка доступных опций.

- Теперь введите « PowerShell » в диалоговом окне и отметьте опцию « Создать эту задачу с правами администратора ».

- В Windows Powershell введите « sfc / scannow » и нажмите Enter . Этот процесс может занять некоторое время, поскольку все ваши файлы Windows сканируются компьютером и проверяются на наличие поврежденных фаз.

- Если вы столкнулись с ошибкой, при которой Windows сообщает, что обнаружила ошибку, но не смогла ее исправить, вам следует ввести « DISM / Online / Cleanup-Image / RestoreHealth » в PowerShell. Это загрузит поврежденные файлы с серверов обновлений Windows и заменит поврежденные. Обратите внимание, что этот процесс также может занять некоторое время в зависимости от вашего интернет-соединения. Не отменяйте ни на каком этапе и дайте ему поработать.
Если ошибка была обнаружена и исправлена описанными выше способами, перезагрузите компьютер и проверьте, нормально ли заработала панель задач.
Решение 4. Переустановка Edge
Если восстановление Microsoft Edge не помогло, мы можем попробовать переустановить его. Поскольку Edge по умолчанию установлен в Windows 10, его нельзя удалить обычным способом, который мы используем для других приложений. Мы должны перейти к расположению файла Edge, стать владельцем и удалить папки. Затем мы можем снова установить Edge с помощью Powershell.
- Нажмите Windows + R, чтобы запустить приложение «Выполнить». Введите « C: \ Users \% username% \ AppData \ Local \ Packages \ Microsoft.MicrosoftEdge_8wekyb3d8bbwe » в диалоговом окне и нажмите Enter, чтобы перейти к расположению файла.
- Оказавшись в месте расположения файла, вернитесь в раздел «Пакеты» и станьте владельцем папки, к которой мы только что получили доступ. Следуйте инструкциям, как стать владельцем папок, используя это руководство.

- Получив право собственности, вы можете легко удалить все папки . Это приведет к удалению Microsoft Edge.

- Теперь нажмите Windows + S, чтобы открыть меню поиска, и введите « Powershell » в диалоговом окне. Щелкните правой кнопкой мыши первый результат и выберите Запуск от имени администратора .
- Теперь введите следующую команду в консоли и нажмите Enter. Процесс может занять некоторое время, поскольку эта команда пытается установить все приложения по умолчанию, которые присутствуют при установке новой версии Windows 10. Наберитесь терпения и дайте процессу завершиться.
Get-AppXPackage -AllUsers -Name Microsoft.MicrosoftEdge | Для каждого {Add-AppxPackage -DisableDevelopmentMode -Register "$ ($ _. InstallLocation) \ AppXManifest.xml" -Verbose}
- Now restart your computer and check if Microsoft Edge works.
Solution 4: Changing the Group Policy (Post 1709 Update)
The solutions listed below are written for post-1709 (Creators Fall Update) which caused a lot of problems for edge users.
Another aspect that seems to conflict with the Edge browser was the GPO settings regarding “Allow extensions”. It seems that after the update, this setting is not configured properly and causes Edge to crash randomly. We can try editing the policy and check if this fixes anything.
- Press Windows + R to launch the Run application. Type “gpedit.msc” in the dialogue box and press Enter.
- Once in the Group Policy Editor, navigate to the following path:
Computer Configuration > Administrative Templates > Windows Components > Microsoft Edge
- Look for the policy named “Allow Extensions” present at the right side of the window. Double-click it to change its settings.

- Change the policy setting to “Not Configured”. Press Ok to save changes and restart your computer. Check if Edge started working as expected.

Solution 5: Editing the Registry (Post 1709 Update)
Another workaround for the same problem (Allow extensions) is to edit the registry. This solution is recommended for users who don’t have GPE installed on their machines. This will perform the same functionality as the previous solution. However, you can still give it a shot of the previous one didn’t work.
- Press Windows + R to launch the Run application. Type “regedit” in the dialogue box and press Enter.
- Once in the registry editor, navigate to the following file path:
HKEY_LOCAL_MACHINE\SOFTWARE\Policies\Microsoft\MicrosoftEdge\Extensions
- At the right side of the screen, you will see an entry “Extensions Enabled” with the DWORD value most probably “00000000”. Double-click it and change its value to “1”.
You can even delete the registry value after backing it up by right-clicking the “MicrosoftEdge” folder (at the navigation panel at the left side of the window) and selecting “Export”. This way you can always revert changes if things don’t go as expected.

- Restart your computer after applying the changes and check if this solves the problem at hand.
Solution 6: Adding a Registry Key using Command Prompt (Elevated) (Post 1709 Update)
If all the above solutions don’t work, we can try adding a key using an elevated command prompt into your registry. Do note that this process requires administrator account so don’t try executing it in a limited one. We will add a registry key to users in this method. Make sure to backup or create a restore point before attempting this method. If things don’t work out, you can easily restore the previously saved session of your OS.
- Press Windows + S to launch the Search bar. Type “command prompt” in the dialogue box, right-click on the result and select “Run as administrator”.
- Once at the command prompt, execute the following instruction:
reg add “HKCU\Software\Microsoft\Internet Explorer\Spartan” /v RAC_LaunchFlags /t REG_DWORD /d 1 /f

- Restart your computer and check if the problem got solved.
Solution 7: Resetting Edge Settings
Another thing to try before we move on to more technical and tedious solutions is resetting Edge settings completely. There are numerous instances where because of some minor problems or technicalities, Edge doesn’t open as expected.
The settings are mostly internal and get initialized automatically. These settings may sometimes have some bad configurations which might be conflicting internally. You can easily reset Edge settings using the steps below:
- Right-click on the Start menu and then select Apps and Features.

- Now, click on Microsoft Edge and then select Advanced options.
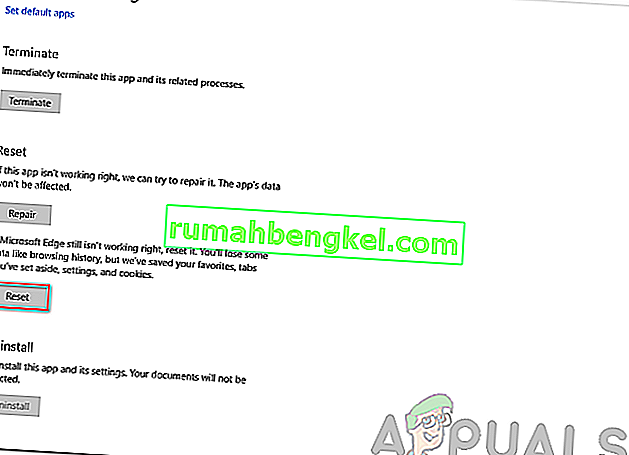
- Click on Reset.
- Restart your computer completely and then check if the issue is resolved for good.
Solution 8: Power-cycling your Computer
Another thing to try is power cycling your computer completely. Power cycling is an act in which you completely restart your computer by removing the power cord as well. This will remove all the temporary settings that your operating system has stored and will reinitialize them. If Edge is not opening because of this, it will be fixed.

Save all your work and shut down your computer. Now, take out the power cord from your PC or the battery from your laptop. Press and hold the power button for about 15 seconds before starting your computer again and checking if the issue is resolved and you can use Edge properly.
Solution 9: Creating a new User Account
Another thing which we can try is creating a new user account in your computer. Every Microsoft service is connected to the account you are accessing it with. Its configurations and preferences are bound to the local account. Here, if you have issues with your user account, it can cause Edge not to start as expected.
After creating a new user account, restart your computer and log into it and check if Edge works properly.
Solution 10: Reinstall Windows
If none of the above methods work, we can consider reinstalling Windows completely. Edge is pre-installed in Windows and when you reinstall it, everything gets refreshed and gets reinitialized as well. This will erase all your System drive files so make sure you backup all your preferences and other data before proceeding.
After repair installing Windows, log into your new account and enjoy Edge. You can restore your data back after you verify that Edge is working as expected.