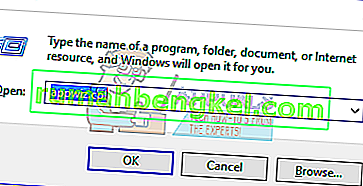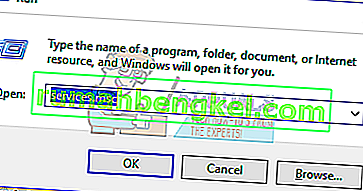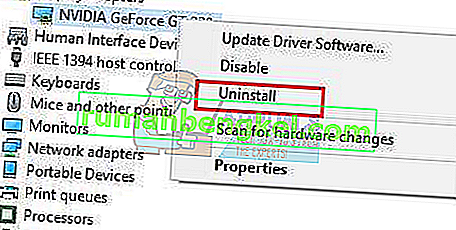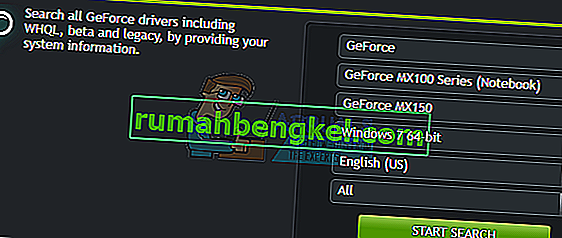Несколько пользователей Nvidia GeForce сообщили, что их GeForce Experience не открывается или работает неправильно. Для некоторых пользователей это начало происходить после обновления до Windows 10. В большинстве случаев значок отображается на панели задач, но не открывается ни в одном окне при нажатии.

По мере того, как вы читаете эту статью, мы рассмотрим различные методы, с помощью которых вы можете решить проблему, когда GeForce Experience не открывается. Переустановка приложения - самый надежный способ заставить его снова работать, но вы также можете повторно включить службу или переустановить драйверы GeForce.
Метод 1: переустановка GeForce Experience
Если Nvidia GeForce Experience не открывается на вашем ПК, сначала попробуйте переустановить его. Вот как ты это делаешь.
- Нажмите Win + R, чтобы открыть Выполнить, введите appwiz.cpl и нажмите ОК .
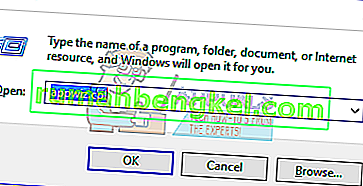
- В окне программ найдите Nvidia GeForce Experience в списке установленных приложений, дважды щелкните по нему и следуйте инструкциям по удалению. Вы также можете удалить дополнительные приложения NVIDIA, но не забудьте переустановить их с веб-сайта.
- Посетите этот веб-сайт и загрузите оттуда GeForce Experience.
- Откройте папку загрузки приложения и запустите его. Пройдите процесс установки, пока установка не будет завершена.
- После завершения установки попробуйте открыть его, чтобы убедиться, что он открывается должным образом.
Метод 2: повторное включение службы GeForce Experience
- Нажмите клавиши Windows + R на клавиатуре, чтобы открыть окно запуска. Типа услуги. msc и нажмите Enter, чтобы открыть консоль служб.
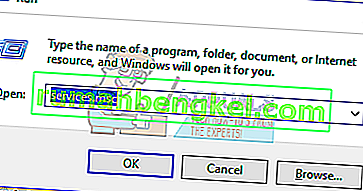
- В окне «Службы» найдите NVIDIA GeForce Experience Service и дважды щелкните его. Установите для параметра Тип запуска значение Автоматический, а затем запустите службу, если она была остановлена.
- Повторите тот же процесс для серверной службы Nvidia Geforce Experience .
- Найдите службу контейнера телеметрии Nvidia (если она доступна) и измените тип на Вручную или Автоматически - это действует для Windows 10 (обновление 1809), но также может использоваться в предыдущих версиях.
- Попробуйте открыть GeForce Experience, чтобы убедиться, открываются ли окна на этот раз.
Метод 3: переустановка драйвера
Если ни один из вышеперечисленных способов не помог, попробуйте переустановить драйвер, а затем попробуйте снова запустить приложение.
- Нажмите Windows + X на клавиатуре и выберите Диспетчер устройств.

- Найдите и разверните «Display Adapters», щелкните правой кнопкой мыши запись «Видеокарта» и выберите «Удалить».
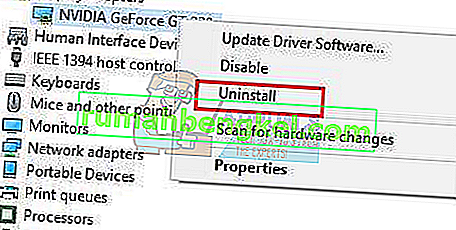
Следуйте инструкциям на экране, чтобы завершить удаление.
- Перейдите на сайт драйверов NVIDIA.
- В разделе «Поиск драйверов вручную» выберите тип видеокарты и операционную систему и нажмите « Начать поиск» .
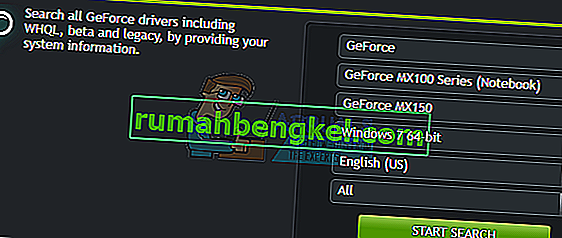
- Загрузите драйвер из последних результатов поиска и установите его.
- Перезагрузите компьютер после установки драйвера и попробуйте открыть GeForce Experience, чтобы проверить, появится ли он.
Примечание. Если это не сработает, это может означать, что сборка драйвера, недавно выпущенная компанией, может быть нестабильной. Таким образом, вы можете попробовать временно откатить драйверы до выхода более стабильной сборки.
Метод 4: отключение антивируса
Известно, что антивирусные приложения, такие как Avast, мешают работе GeForce Experience. Вы можете временно отключить антивирус или, по крайней мере, его экраны или защиту, если хотите использовать GeForce Experience.