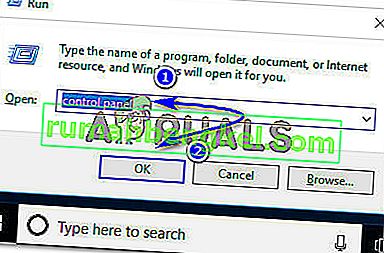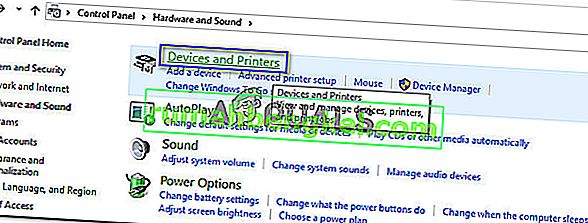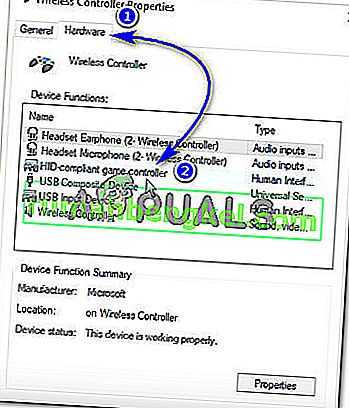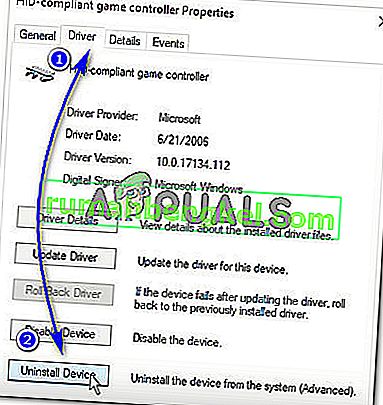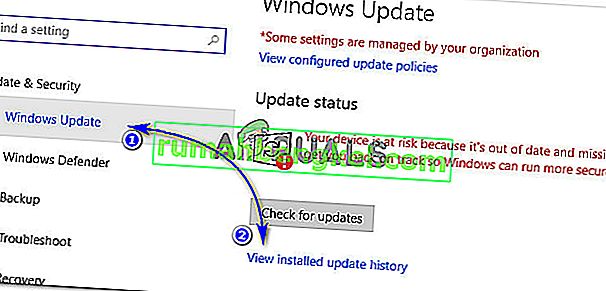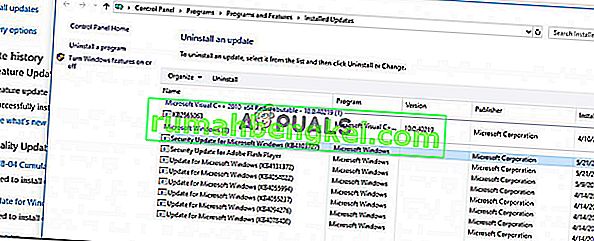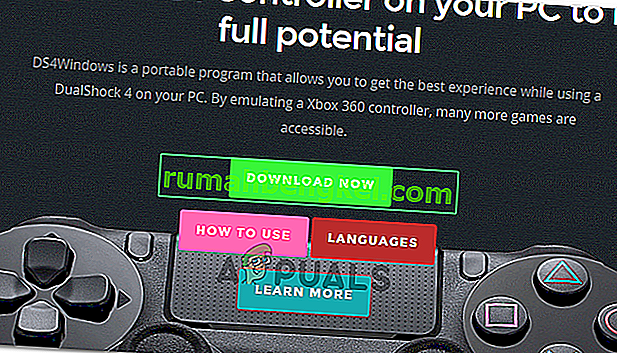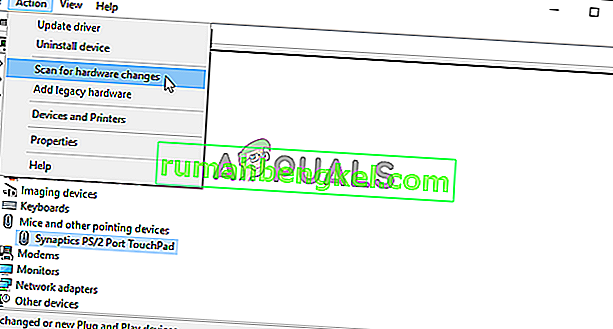DS4 Windows - это инструмент, который имитирует контроллер Sony Dual Shock 4 в качестве контроллера XBOX, позволяющий играть в компьютерные игры в ОС Windows. С последними обновлениями Windows 10 большинство пользователей столкнулись с проблемой DS4 Windows, поскольку их контроллеры DS4 не могут подключаться к их ПК / ноутбукам. Обычно возникает ошибка «Контроллеры не подключены (макс. 4)» и не исчезает даже после повторного подключения контроллера DS4 к ПК / ноутбуку.

Почему DS4 Windows не обнаруживает контроллер в Windows 10?
Эта проблема может быть вызвана рядом причин, которые описаны ниже.
- Обновление Windows 10: последнее обновление Windows 10 может быть одним из виновников этой проблемы. Новые обновления могут ограничить использование контроллеров DS4.
- Неисправность драйверов устройств. Неисправность драйверов устройств контроллера DS4 также может привести к этой проблеме, которую можно решить путем повторной установки драйверов.
- Контроллер отключен в DS4 Windows: DS4 Windows также может каким-то образом случайно отключить контроллер от использования в Windows 10.
Решение 1. Деинсталляция и повторное подключение устройства контроллера DS4
Эта проблема может быть решена путем удаления и повторного подключения контроллера DS4. Чтобы продолжить, выполните шаги, указанные ниже.
- Закройте DS4 Windows и отключите контроллер DS4, если вы еще этого не сделали.
- Нажмите клавиши Win + R, чтобы открыть диалоговое окно «Выполнить», и введите «панель управления», а затем нажмите Enter.
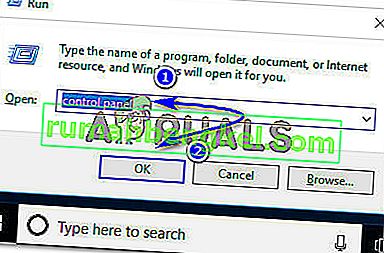
- Внутри панели управления перейдите к настройкам «Оборудование и звук» , щелкнув по нему. Теперь нажмите «Устройства и принтеры» в списке вверху, чтобы получить доступ ко всем устройствам, подключенным к вашему ПК.
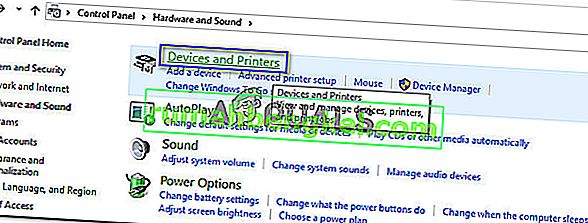
- Теперь снова подключите контроллер DS4 к компьютеру. Появится всплывающий значок игрового контроллера, как показано на изображении ниже. Щелкните значок правой кнопкой мыши и выберите «Свойства» .

- В свойствах вашего контроллера DS4 щелкните вкладку «Оборудование» вверху и дважды щелкните «HID-совместимый игровой контроллер», чтобы открыть его свойства.
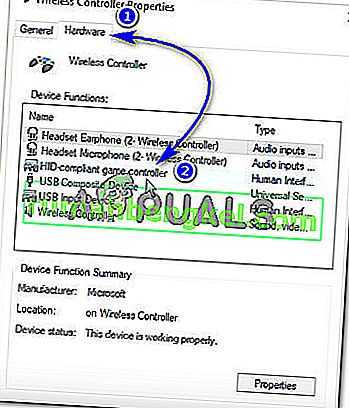
- Теперь перейдите на вкладку «Драйвер» и нажмите «Удалить устройство». Этот процесс удалит игровой контроллер. Обязательно отключите его от вашего ПК после выполнения вышеупомянутых шагов.
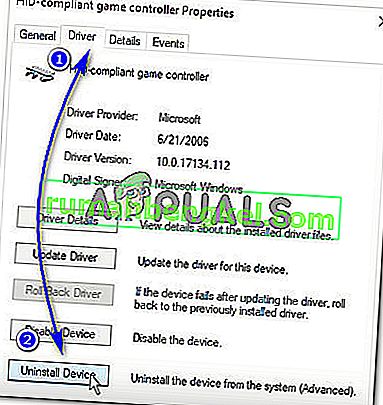
- Откройте DS4 Windows на своем ПК и повторно подключите контроллер DS4. Ваш игровой контроллер появится в разделе «Контроллеры».
Решение 2. Повторное включение контроллера DS4
Некоторые пользователи также сталкивались с этой проблемой даже во время игры, например, контроллер DS4 перестает работать и автоматически отключается. Это может быть ошибка в программном обеспечении DS4 Windows, но ее можно исправить, повторно включив устройство контроллера из диспетчера устройств.
- Откройте диалоговое окно «Выполнить» , нажав сочетание клавиш Win + R. Введите devmgmt. msc и нажмите клавишу Enter на клавиатуре.

- Разверните список, щелкнув стрелку с надписью «Устройства с человеческим интерфейсом» и дважды щелкните «HID-совместимый игровой контроллер».
- Включите его, чтобы DS4 Windows обнаружил его.
Решение 3. Удаление Центра обновления Windows
Обновление до последней сборки Windows может затруднить работу некоторых устройств, подключенных к вашему ПК. В случае, если вышеуказанные решения не работают для вас, удаление обновления Windows может быть последней инстанцией.
- Нажмите клавиши Windows + I на клавиатуре, чтобы запустить Настройки.
- В настройках нажмите «Обновление и безопасность».
- Перейдите в «Центр обновления Windows» из списка на левой панели и нажмите «Просмотреть историю установленных обновлений».
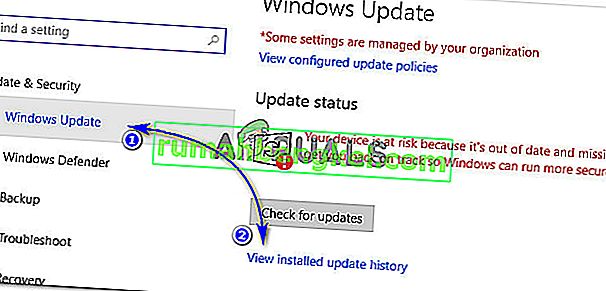
- В следующем окне нажмите «Удалить обновления». Подождите, пока список не заполнит все установленные обновления на вашем компьютере.
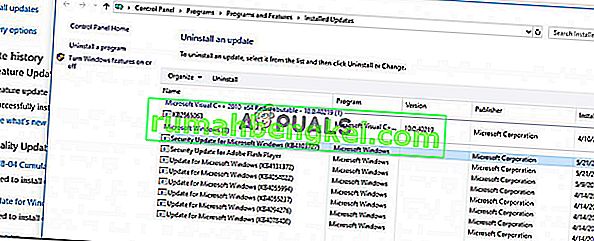
- Вы можете организовать список на основе последних установленных обновлений вверху. Выберите обновление, после которого у вас возникла проблема, и нажмите «Удалить». Пройдите мастер деинсталляции до конца. После завершения процесса перезагрузите компьютер.
Решение 4. Удаление драйвера и настройка DS4 Windows Up
В некоторых случаях контроллер не работает даже после выполнения всех описанных выше методов. Поэтому на этом этапе мы будем выполнять большую настройку, потому что он устранил эту проблему для многих пользователей.
Перейдите по этой ссылке, чтобы загрузить «Приложение Remote Play» для вашего ПК.
Проверьте, работает ли контроллер. Если этого не произошло , нажмите «Windows» + «R», чтобы открыть приглашение «Выполнить», введите «Devmgmt.msc» и нажмите «Enter».

- Найдите в диспетчере устройств « драйвер беспроводной сети Lib32 ».
- Найдя, щелкните его правой кнопкой мыши и выберите «Удалить устройство».

- Теперь подключите контроллер к ПК с помощью USB и позвольте Windows установить драйверы.
- Проверьте, работает ли приложение Remote Play сейчас. Он должен работать, но его функциональность может быть ограничена.
Отключите контроллер и загрузите DS4 для Windows.
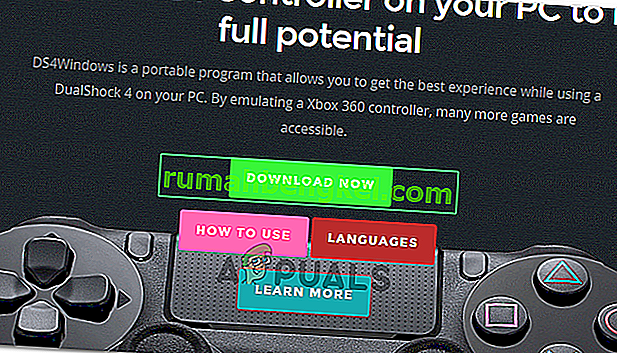
- Установите его, используя инструкции в настройке,
Подключите контроллер и проверьте, распознается ли он.
- Установите флажок « Скрыть DS4 ».
Снимите флажок « Проведите пальцем по сенсорной панели, чтобы изменить профиль » и проверьте, сохраняется ли проблема.
Решение 5. Сканирование на предмет изменений оборудования
Если вы недавно удалили какой-либо драйвер или какое-либо другое приложение на вашем компьютере удалили драйвер, вам следует выполнить сканирование на предмет изменений оборудования, поскольку иногда это может снова заставить контроллер работать. Для этого:
- Нажмите «Windows» + «R», чтобы открыть окно « Выполнить».
- Введите «devmgmt.msc» и нажмите «Enter».

- Щелкните символ « Сканировать на предмет изменений оборудования ».
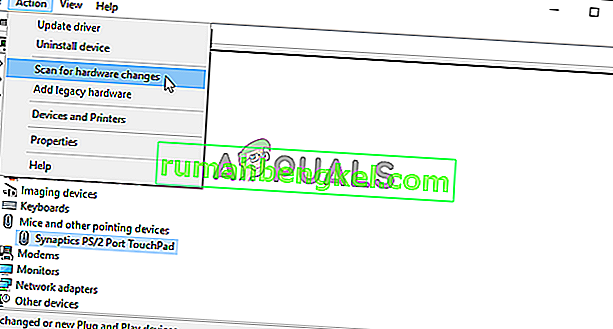
- Проверьте, сохраняется ли проблема.