Если вы исправили свою Windows 10 с помощью Creators Update, вам будет приятно узнать, что она добавила поддержку Dolby Atmos. Windows 10 немного опоздала на вечеринку, поскольку Xbox One и PlayStation 4 приняли эту звуковую технологию с самого начала. Хотя вам нужно вложить серьезные деньги в оборудование на базе Atmos, чтобы получить максимум от этой технологии, вы также можете пойти дешевым путем и бесплатно попробовать часть пространственного звука Dolby Atmos на основе объектов. Лучшая часть этой бесплатной альтернативы заключается в том, что вы можете опробовать ее на любом ПК и практически с каждой парой наушников.
Что такое Dolby Atmos?
Dolby Atmos - это новая технология объемного звука 3D, которая позиционируется как пространственный звук . Считающийся преемником традиционного объемного звука (5.1 и 7.1), Atmos намного более умен при отправке звуков на вашу акустическую систему или наушники.
В то время как традиционные технологии объемного звучания используют 5 или 7 отдельных каналов для распространения звука, Atmos вообще не использует каналы. Вместо этого он создает эффект объемного звучания, отображая звуки в виртуальных местах в трехмерном пространстве, что также добавляет высоту ко всему уравнению объемного звучания. Вот почему все высококачественные звуковые системы с поддержкой Atmos включают в себя потолочный динамик (или напольный динамик, отражающий звук от потолка). Все это делает объемный звук более плавным и реалистичным, что невозможно при традиционном канальном подходе.
Однако, если вы хотите использовать всю мощь Atmos, поддержки Windows 10 недостаточно. Вам потребуется приобрести приемник с поддержкой Atmos, способный размещать эти звуки в трехмерном пространстве. Кроме того, ваш компьютер должен иметь возможность вывода через HDMI.
Dolby Atmos для наушников
Обновление Windows 10 Creators Update также добавило отдельную функцию Dolby Atmos под названием Dolby Atmos для наушников . Вместо использования приемника, совместимого с Atmos, и специальной настройки динамиков, Dolby Atmos для наушников использует процессор цифровых сигналов (DSP). Другими словами, он получает звуки с вашего ПК и микширует их в цифровом виде для улучшения пространственного звучания.
Хотя это не обеспечивает качества звука основной технологии Dolby Atmos (через приемник), это компенсирует улучшенное позиционное звучание с каждой гарнитурой, наушниками или наушниками. Это чрезвычайно полезно для игр, так как позволяет определить, откуда исходит звук.
Как включить Dolby Atmos в Windows 10
Если вы решите попробовать Dolby Atmos, вам необходимо сначала загрузить специальное приложение из Магазина Windows. Если у вас уже есть домашний кинотеатр с поддержкой Atmos или вы хотите попробовать нашу Dolby Atmos для наушников, вам необходимо сначала загрузить Dolby Access .
Вы можете сделать это, перейдя по ссылке магазина (здесь) или щелкнув правой кнопкой мыши значок звука в правом нижнем углу панели задач и выбрав « Пространственный звук»> «Dolby Atmos для наушников».

Оба метода приведут вас к одному и тому же списку в магазине Dolby Acess. Оказавшись там, нажмите кнопку Get , чтобы загрузить Dolby Acess в вашу систему. После завершения загрузки следуйте инструкциям ниже, чтобы настроить домашний кинотеатр с поддержкой Atmos (если у вас уже есть необходимое оборудование). Если вы хотите попробовать часть Atmos бесплатно, следуйте второму руководству по настройке Dolby Atmos для наушников.

Как настроить домашний кинотеатр Dolby Atmos в Windows 10
В отличие от Dolby Atmos для наушников, вам не нужно покупать подписку или выбирать пробную версию, чтобы настроить домашний кинотеатр с поддержкой Atmos - этого «достаточно», чтобы купить оборудование. Если у вас есть подходящее оборудование (приемник Atmos + ПК с выходом HDMI), следуйте приведенному ниже руководству, чтобы включить Dolby Atmos для домашнего кинотеатра в Windows 10:
- Откройте приложение Dolby Access и щелкните поле С моим домашним кинотеатром .
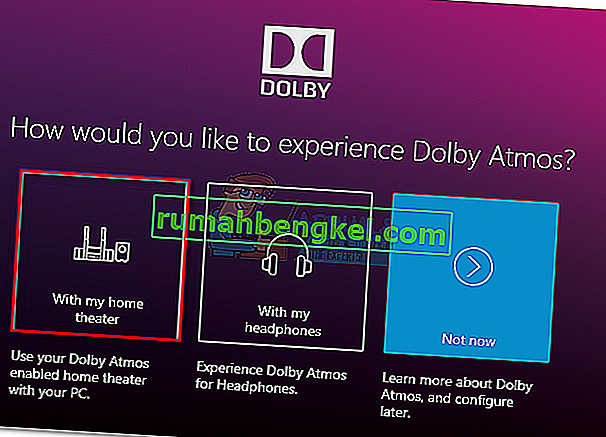
- Затем нажмите кнопку « Продолжить» при первом запросе и подключите кабель HDMI от домашнего кинотеатра к компьютеру.
- Затем нам нужно убедиться, что система с поддержкой Atmos установлена в качестве устройства по умолчанию. Для этого щелкните правой кнопкой мыши значок звука (нижний правый угол) и выберите « Устройства воспроизведения» .
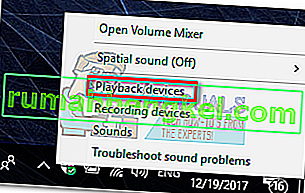
- Убедитесь, что устройство воспроизведения Atmos HDMI установлено по умолчанию. Если это не так, выберите его и нажмите кнопку « Установить по умолчанию» .
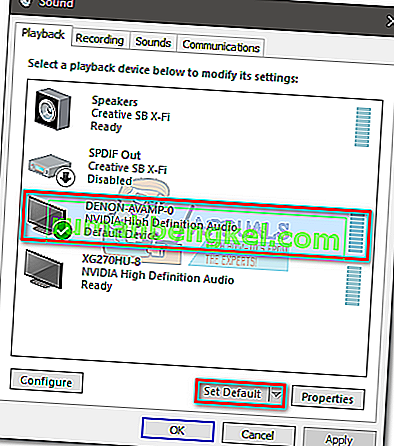
- После того, как вы установили кинотеатр на базе Atmos по умолчанию, вернитесь в приложение Dolby Access и нажмите « Настроить параметры ПК».
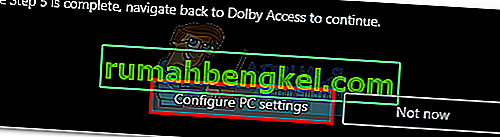
- Затем используйте раскрывающееся меню в разделе «Формат пространственного звука», чтобы выбрать Dolby Atmos для домашнего кинотеатра, и нажмите «Применить» для подтверждения.
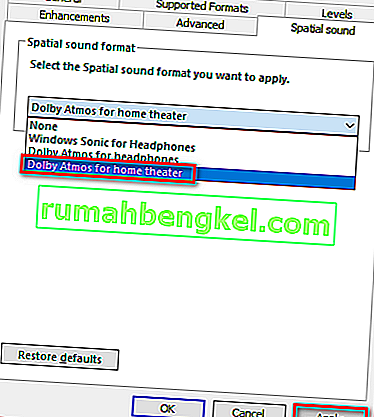 Примечание. Если вы не видите параметр Dolby Atmos для домашнего кинотеатра, убедитесь, что ваша звуковая система поддерживает Dolby Atmos. Если да, дважды проверьте соединение HDMI. При необходимости отключите и повторите шаги 3 и 4.
Примечание. Если вы не видите параметр Dolby Atmos для домашнего кинотеатра, убедитесь, что ваша звуковая система поддерживает Dolby Atmos. Если да, дважды проверьте соединение HDMI. При необходимости отключите и повторите шаги 3 и 4. - Наконец, вернитесь в приложение Dolby Access. После того, как пространственный звук в Windows 10 настроен правильно, Dolby Access должен автоматически предложить вам откалибровать вашу систему.
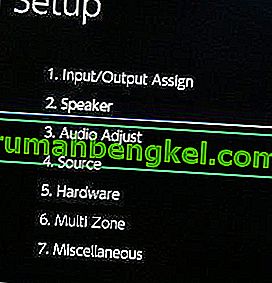 Примечание. Помните, что этапы калибровки сильно зависят от конфигурации вашего домашнего кинотеатра. После выполнения экранных шагов калибровки Dolby Atmos будет включен в Windows 10.
Примечание. Помните, что этапы калибровки сильно зависят от конфигурации вашего домашнего кинотеатра. После выполнения экранных шагов калибровки Dolby Atmos будет включен в Windows 10.
Как настроить Dolby Atmos для наушников в Windows 10
Если вы решили попробовать недорогую версию Dolby Atmos, вы должны сейчас, когда эта технология не бесплатна. На самом деле это так, но всего на 30 дней. По истечении пробного периода вам нужно будет потратить 15 долларов, чтобы получить технологию на неопределенный срок. Непонятно, почему Microsoft решила интегрировать эту технологию с Windows 10, учитывая тот факт, что они выпустили Sonic для наушников одновременно - технологию, почти идентичную Dolby Atmos для наушников.
Какими бы ни были причины, очевидно, что Microsoft не оплатила полную лицензионную плату за наушники Dolby, поэтому пользователи Windows не могут использовать эту технологию бесплатно. В результате вы можете попробовать Dolby Atmos для наушников бесплатно только в течение ограниченного периода времени (30-дневная пробная версия). Но хорошая новость в том, что 30-дневная пробная версия не потребует от вас ввода данных кредитной карты.
Если вы решите попробовать, следуйте приведенному ниже руководству, чтобы настроить Dolby Atmos для наушников в Windows 10:
- Откройте приложение Dolby Access и щелкните поле « В моих наушниках» .
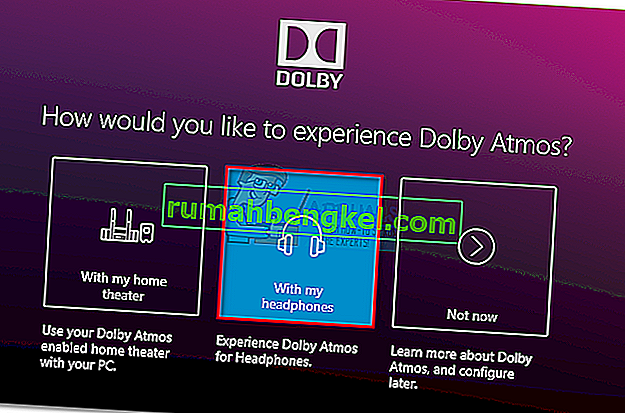
- Затем подключите наушники, выберите их в меню справа от экрана и нажмите кнопку « Продолжить» . После нажатия кнопки «Продолжить» приложение «проверит» проблемы совместимости между вашей гарнитурой и Dolby Atmos. Но, как отмечали некоторые, это не имеет ничего общего с вашими наушниками - для этой функции Atmos требуются определенные звуковые драйверы, которые по умолчанию установлены в Windows 10. Пока у вас Windows 10, каждая гарнитура будет совместима, но качество звука, очевидно, будет отличаться.
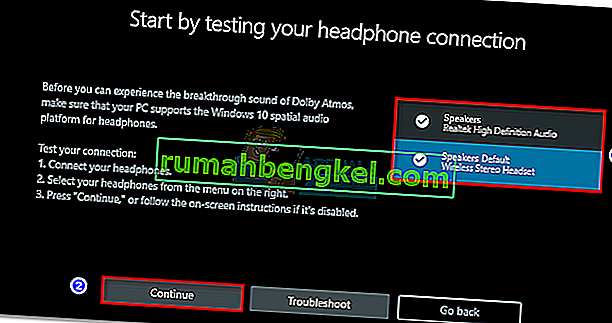 Примечание. Если гарнитура еще не выбрана для воспроизведения по умолчанию, вам необходимо щелкнуть правой кнопкой мыши значок звука, расположенный на панели задач (нижний правый угол), и выбрать « Устройства воспроизведения» . Оказавшись там, убедитесь, что это выбор по умолчанию. Если это не так, выберите его и нажмите кнопку « Установить по умолчанию» .
Примечание. Если гарнитура еще не выбрана для воспроизведения по умолчанию, вам необходимо щелкнуть правой кнопкой мыши значок звука, расположенный на панели задач (нижний правый угол), и выбрать « Устройства воспроизведения» . Оказавшись там, убедитесь, что это выбор по умолчанию. Если это не так, выберите его и нажмите кнопку « Установить по умолчанию» .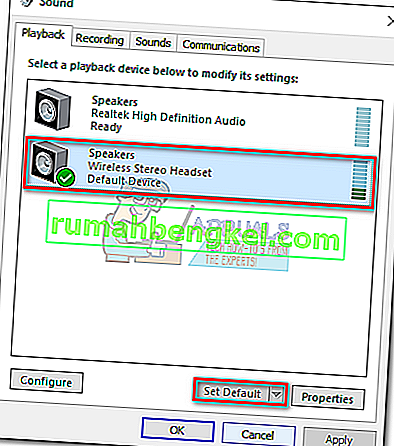
- В приложении Dolby Access нажмите кнопку 30-триальной версии . Вы также можете купить его на неопределенный срок.
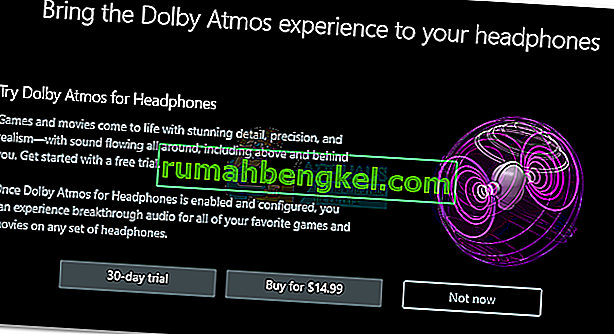 Примечание. Если кнопка 30-дневной пробной версии недоступна, вы уже использовали пробную версию Dolby Access с этой конкретной учетной записью Microsoft.
Примечание. Если кнопка 30-дневной пробной версии недоступна, вы уже использовали пробную версию Dolby Access с этой конкретной учетной записью Microsoft. - Если вы выберете 30-дневную пробную версию, вам будет представлено окно Microsoft Store. Нажмите Получить, чтобы согласиться с Условиями использования Microsoft.
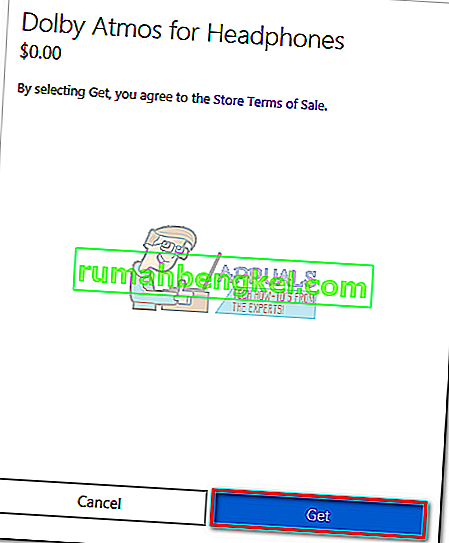 Примечание. Это не приведет к автоматическому снятию денег с вашей кредитной карты по окончании пробного периода.
Примечание. Это не приведет к автоматическому снятию денег с вашей кредитной карты по окончании пробного периода. - После возврата в окно Dolby Access вам будет предложено загрузить дополнительный контент для приложения. Нажмите " ОК" и дождитесь завершения загрузки.
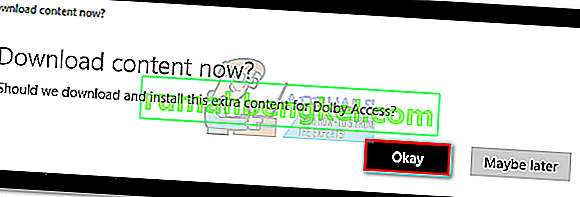 Примечание. Если вам не предлагается установить новый контент в приложении Dolby Access, перезагрузите компьютер и снова откройте Dolby Access.
Примечание. Если вам не предлагается установить новый контент в приложении Dolby Access, перезагрузите компьютер и снова откройте Dolby Access. - Когда загрузка будет завершена, вы должны увидеть новую кнопку «Настроить параметры ПК». Щелкните по нему, чтобы открыть Свойства динамика .
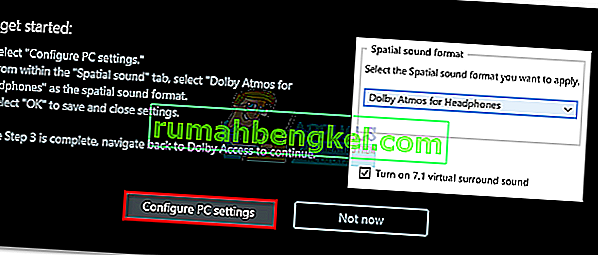
- В свойствах динамика на вкладке « Пространственный звук » используйте раскрывающееся меню под « Формат пространственного звука», чтобы выбрать Dolby Atmos для наушников. Нажмите « Применить», чтобы сохранить изменения.
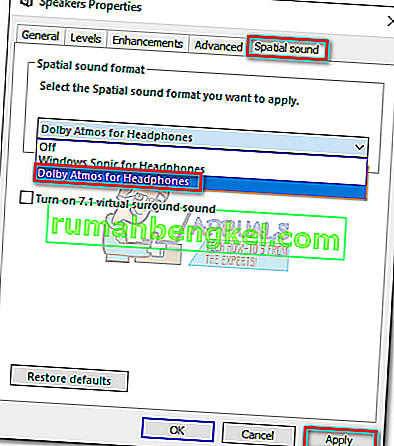 Примечание: Вы можете также установить флажок рядом с T урну на 7.1 виртуального объемного звука . Но имейте в виду, что он может создавать дополнительный статический шум в зависимости от носителя, который вы слушаете.
Примечание: Вы можете также установить флажок рядом с T урну на 7.1 виртуального объемного звука . Но имейте в виду, что он может создавать дополнительный статический шум в зависимости от носителя, который вы слушаете.
Вот и все, Dolby Atmos настроен для ваших наушников. Вы можете вернуться в приложение Dolby Access, чтобы просмотреть список отобранных видео, закодированных с помощью технологии Atmos.
Примечание . Имейте в виду, что не все мультимедийное содержимое улучшится, пока этот параметр активирован. Чтобы стать свидетелем улучшений с помощью новой функции позиционирования, попробуйте сыграть в игру или посмотреть видео, настроенное для работы с Dolby Atmos.
Если вы решили отключить Dolby Atmos для наушников, пока пробная версия еще активна, просто щелкните правой кнопкой мыши значок звука (в правом нижнем углу) и установите для параметра Пространственный звук значение Выкл.

Бесплатная альтернатива Microsoft
Помимо поддержки Dolby Atmos, Microsoft также реализовала встроенную альтернативу Dolby Atmos для наушников в Creator's Update. С технологической точки зрения Windows Sonic for Headphones делает примерно то же самое, что и Atmos, но некоторые утверждают, что она несколько уступает альтернативе Dolby. Но поскольку качество звука может быть очень субъективным, мы не будем переходить границы и определять явного победителя в области DSP.
Чтобы включить Windows Sonic для наушников, перейдите в нижний правый раздел панели задач и щелкните правой кнопкой мыши значок звука. Оттуда перейдите в Spatial Sound и нажмите Windows Sonic для наушников.


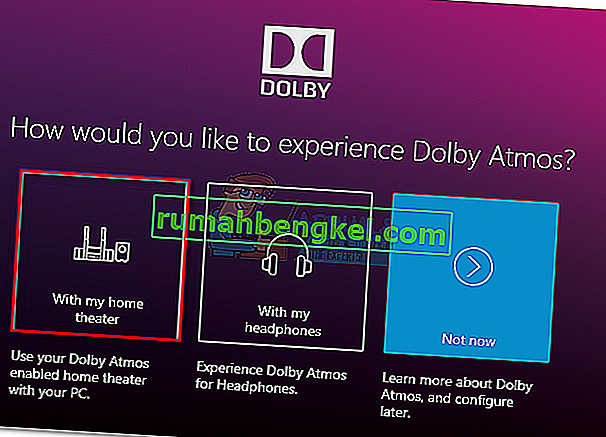
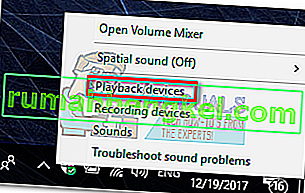
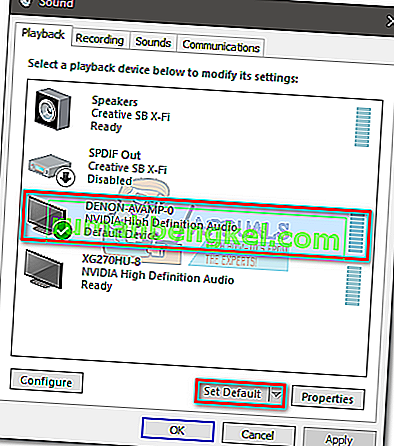
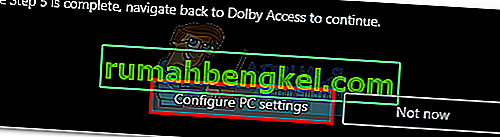
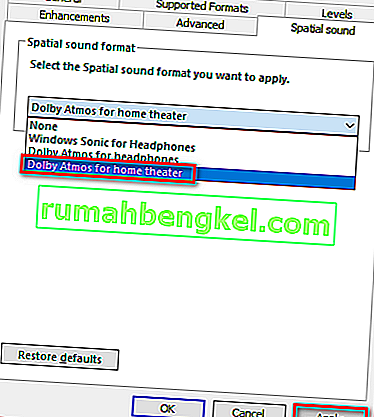 Примечание. Если вы не видите параметр Dolby Atmos для домашнего кинотеатра, убедитесь, что ваша звуковая система поддерживает Dolby Atmos. Если да, дважды проверьте соединение HDMI. При необходимости отключите и повторите шаги 3 и 4.
Примечание. Если вы не видите параметр Dolby Atmos для домашнего кинотеатра, убедитесь, что ваша звуковая система поддерживает Dolby Atmos. Если да, дважды проверьте соединение HDMI. При необходимости отключите и повторите шаги 3 и 4.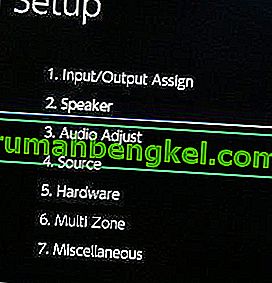 Примечание. Помните, что этапы калибровки сильно зависят от конфигурации вашего домашнего кинотеатра. После выполнения экранных шагов калибровки Dolby Atmos будет включен в Windows 10.
Примечание. Помните, что этапы калибровки сильно зависят от конфигурации вашего домашнего кинотеатра. После выполнения экранных шагов калибровки Dolby Atmos будет включен в Windows 10.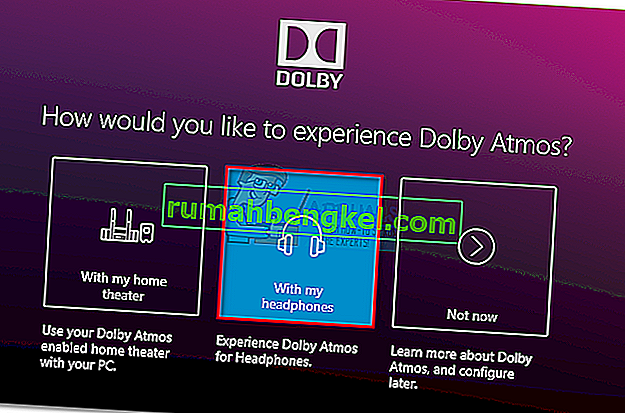
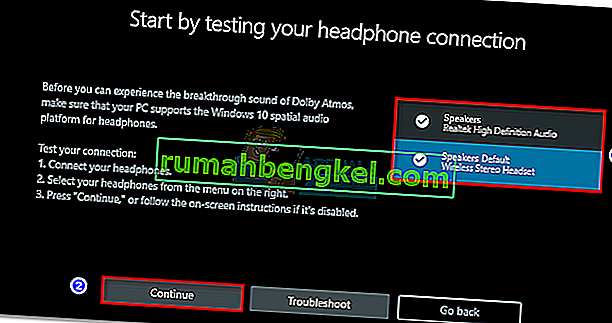 Примечание. Если гарнитура еще не выбрана для воспроизведения по умолчанию, вам необходимо щелкнуть правой кнопкой мыши значок звука, расположенный на панели задач (нижний правый угол), и выбрать « Устройства воспроизведения» . Оказавшись там, убедитесь, что это выбор по умолчанию. Если это не так, выберите его и нажмите кнопку « Установить по умолчанию» .
Примечание. Если гарнитура еще не выбрана для воспроизведения по умолчанию, вам необходимо щелкнуть правой кнопкой мыши значок звука, расположенный на панели задач (нижний правый угол), и выбрать « Устройства воспроизведения» . Оказавшись там, убедитесь, что это выбор по умолчанию. Если это не так, выберите его и нажмите кнопку « Установить по умолчанию» .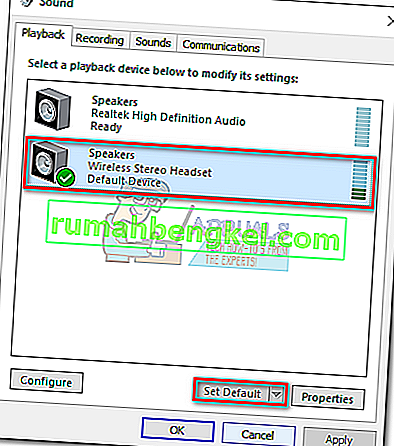
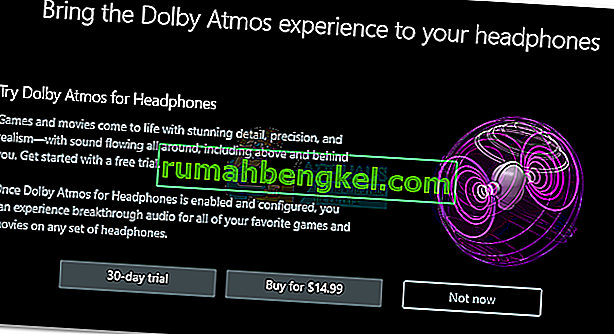 Примечание. Если кнопка 30-дневной пробной версии недоступна, вы уже использовали пробную версию Dolby Access с этой конкретной учетной записью Microsoft.
Примечание. Если кнопка 30-дневной пробной версии недоступна, вы уже использовали пробную версию Dolby Access с этой конкретной учетной записью Microsoft.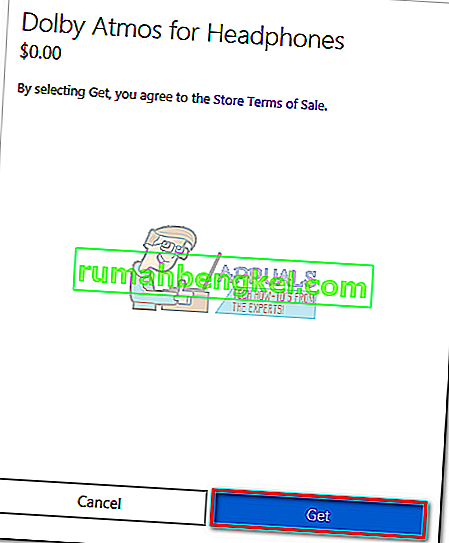 Примечание. Это не приведет к автоматическому снятию денег с вашей кредитной карты по окончании пробного периода.
Примечание. Это не приведет к автоматическому снятию денег с вашей кредитной карты по окончании пробного периода.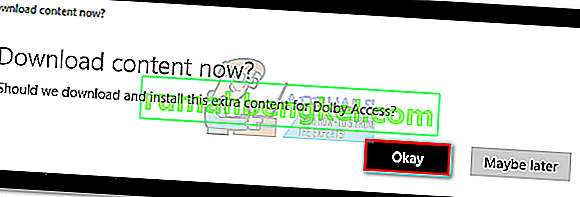 Примечание. Если вам не предлагается установить новый контент в приложении Dolby Access, перезагрузите компьютер и снова откройте Dolby Access.
Примечание. Если вам не предлагается установить новый контент в приложении Dolby Access, перезагрузите компьютер и снова откройте Dolby Access.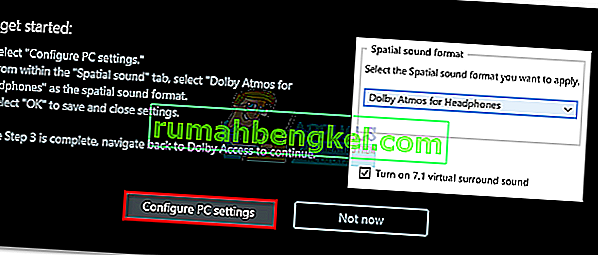
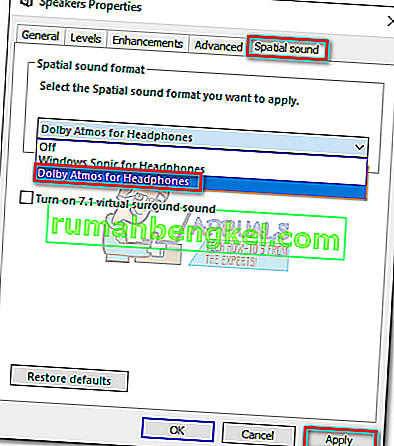 Примечание: Вы можете также установить флажок рядом с T урну на 7.1 виртуального объемного звука . Но имейте в виду, что он может создавать дополнительный статический шум в зависимости от носителя, который вы слушаете.
Примечание: Вы можете также установить флажок рядом с T урну на 7.1 виртуального объемного звука . Но имейте в виду, что он может создавать дополнительный статический шум в зависимости от носителя, который вы слушаете.






