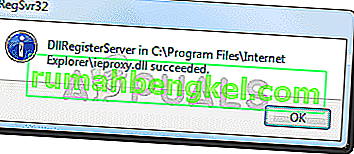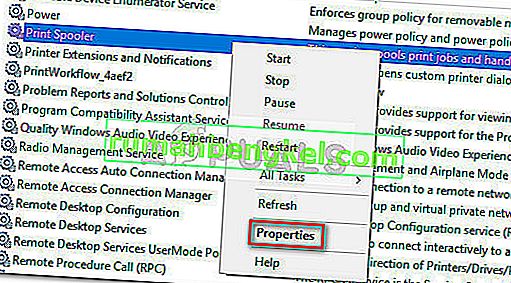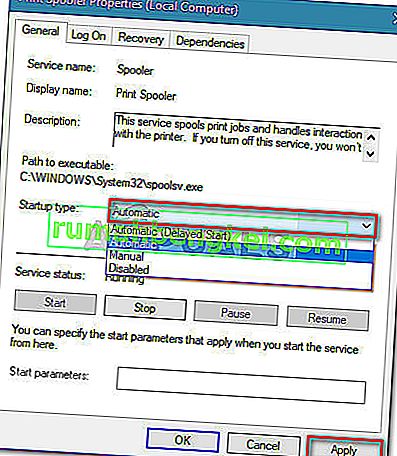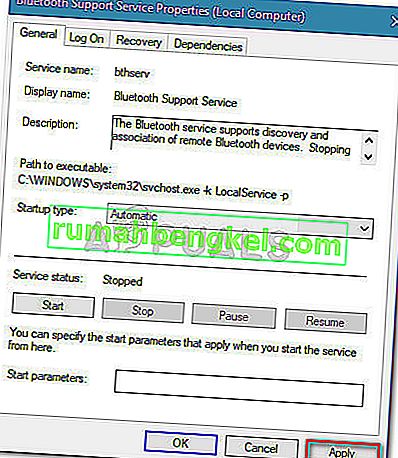Некоторые пользователи сообщают о странной проблеме, при которой окно « Устройства и принтеры», кажется, дает сбой и остается пустым, даже если у пользователя есть несколько различных устройств, которые должны присутствовать в нем.

Как оказалось, проблема гораздо чаще встречается в Windows 7 и может возникать по нескольким причинам. Вот краткое изложение наиболее распространенных виновников:
- Поврежденный системный файл
- Internet Explorer 8 DLL не зарегистрирована должным образом
- Служба диспетчера очереди печати не работает
- Служба Bluetooth не работает
Если вы в настоящее время боретесь с этой конкретной проблемой, вам может помочь приведенный ниже метод. Пользователи, оказавшиеся в аналогичной ситуации, подтвердили, что все возможные исправления, представленные ниже, работают. Следуйте приведенным ниже методам по порядку, пока не обнаружите исправление, устраняющее ошибку пустой папки «Устройства и принтеры» в вашем конкретном сценарии. Давай начнем!
Метод 1: запуск сканирования SFC
Если проблема связана с основным поврежденным файлом, сканирование SFC (Проверка системных файлов), скорее всего, решит проблему автоматически. Некоторые пользователи сообщают, что проблема была устранена сразу после завершения сканирования SFC и перезапуска.
Проверка системных файлов - это утилита, которая позволяет пользователям сканировать и восстанавливать поврежденные файлы.
Вот краткое руководство по запуску сканирования SFC для устранения ошибки « пустая папка устройств и принтеров» :
- Нажмите клавишу Windows + R, чтобы открыть окно Выполнить. Затем введите « cmd » и нажмите Ctrl + Shift + Enter, чтобы открыть командную строку с повышенными привилегиями.
 Примечание: имейте в виду, что запуск сканирования SFC в обычном окне командной строки не удастся, потому что у него не будет необходимых разрешений.
Примечание: имейте в виду, что запуск сканирования SFC в обычном окне командной строки не удастся, потому что у него не будет необходимых разрешений. - В командной строке с повышенными привилегиями введите « sfc / scannow » и нажмите Enter, чтобы запустить процедуру.
 Примечание. В это время инструмент SFC просканирует все защищенные системные файлы и заменит все поврежденные экземпляры кэшированными копиями, хранящимися в локальной резервной копии.
Примечание. В это время инструмент SFC просканирует все защищенные системные файлы и заменит все поврежденные экземпляры кэшированными копиями, хранящимися в локальной резервной копии. - По завершении процесса закройте командную строку с повышенными привилегиями и перезагрузите компьютер. Если проблема была вызвана повреждением системного файла, вы сможете без проблем открыть окно « Устройства и принтеры» .
Если проблема не исчезла, перейдите к способу 2.
Метод 2: регистрация библиотеки DLL IE8
Такое поведение часто связано с отсутствием библиотеки DLL, используемой Internet Explorer. Некоторым пользователям удалось устранить ошибку « пустая папка устройств и принтеров» , зарегистрировав отсутствующий файл ieproxy.dll с помощью командной строки с повышенными привилегиями. Вот краткое руководство, как это сделать:
- Нажмите клавишу Windows + R, чтобы открыть окно запуска. Затем введите « cmd » и нажмите Ctrl + Shift + Enter, чтобы открыть командную строку с повышенными правами.

- В командной строке с повышенными привилегиями вставьте следующую команду и нажмите Enter, чтобы зарегистрировать DLL Internet Explorer:
regsvr32 «% ProgramFiles% \ Internet Explorer \ ieproxy.dll»
- Если регистрация прошла успешно, вы должны увидеть окно подтверждения.
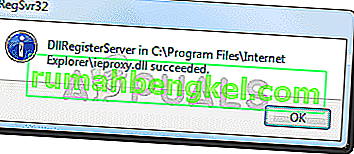
- Закройте расширенную командную строку и перезагрузите компьютер. При следующем запуске откройте папку « Устройства и принтеры » и посмотрите, решена ли проблема.
Если у вас все еще есть та же проблема, перейдите к последнему методу.
Метод 3: включение поддержки Bluetooth и службы диспетчера очереди печати
Если первые два метода не помогли решить вашу конкретную ситуацию, возможно, ваш компьютер не запускается и не использует службу поддержки Bluetooth или службу диспетчера очереди печати .
Некоторым пользователям, оказавшимся в подобной ситуации, удалось решить проблему, используя экран «Службы» и установив тип запуска « Поддержка Bluetooth» и « Диспетчер очереди печати» на « Автоматический» . Вот краткое руководство, как это сделать:
- Нажмите клавишу Windows + R, чтобы открыть окно «Выполнить». Затем введите « services.msc » и нажмите Enter, чтобы открыть экран « Службы» .

- В окне « Службы» прокрутите список служб (локальные) , щелкните правой кнопкой мыши диспетчер очереди печати и выберите « Свойства» .
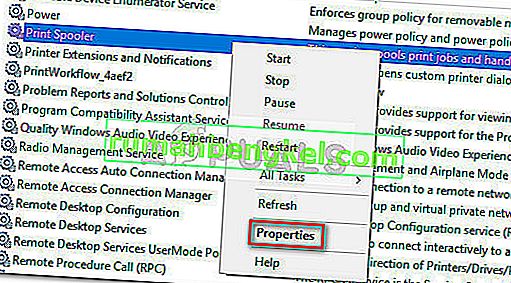
- На экране « Свойства диспетчера очереди печати» перейдите на вкладку « Общие » и установите для параметра « Тип запуска» значение « Автоматический» . Затем нажмите Appy, чтобы сохранить изменения.
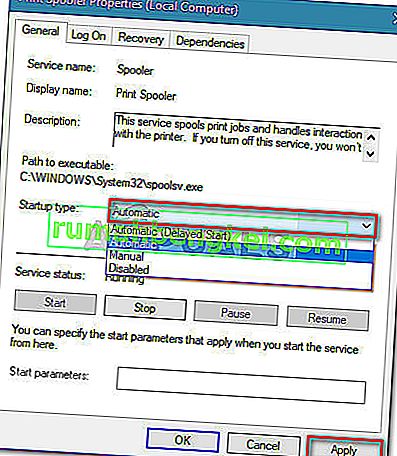
- Затем вернитесь к списку служб, щелкните правой кнопкой мыши пункт « Служба поддержки Bluetooth» и выберите « Свойства» . Затем перейдите на вкладку Общие и установите для параметра Тип запуска значение Автоматический .
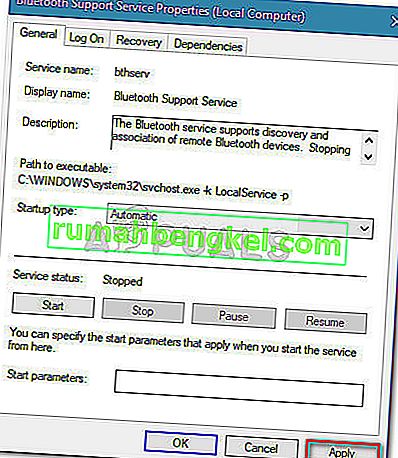
- Перезагрузите компьютер и посмотрите, решена ли проблема, открыв папку « Устройства и принтеры ».

 Примечание: имейте в виду, что запуск сканирования SFC в обычном окне командной строки не удастся, потому что у него не будет необходимых разрешений.
Примечание: имейте в виду, что запуск сканирования SFC в обычном окне командной строки не удастся, потому что у него не будет необходимых разрешений. Примечание. В это время инструмент SFC просканирует все защищенные системные файлы и заменит все поврежденные экземпляры кэшированными копиями, хранящимися в локальной резервной копии.
Примечание. В это время инструмент SFC просканирует все защищенные системные файлы и заменит все поврежденные экземпляры кэшированными копиями, хранящимися в локальной резервной копии.