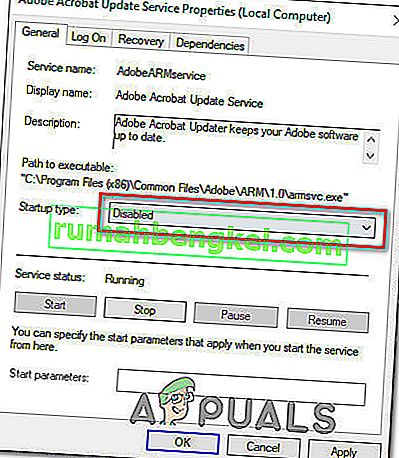Хотя Windows 10 является последней и самой большой версией операционной системы Windows, она далека от совершенства. В этом случае Microsoft периодически выпускает множество обновлений как для Windows 10, так и для программ и приложений, которые она содержит. Однако в отличие от более старых версий Windows, все обновления, выпущенные для компьютеров с Windows 10 через Центр обновления Windows, являются обязательными и автоматически загружаются и устанавливаются в тот или иной момент. Независимо от важного статуса обновления и независимо от того, хотите ли вы его установить, оно в конечном итоге будет загружено и установлено, хотя у вас есть возможность немного задержать появление.
Некоторые пользователи Windows 10, к сожалению, были и продолжают сталкиваться с проблемой, при которой на их компьютерах накапливаются тонны ожидающих обновлений, некоторые из которых помечены как ожидающие загрузки, некоторые отмечены как ожидающие установки, но на самом деле ни одно из них не загружается. или установлен независимо от того, сколько раз затронутые пользователи пытались загрузить и установить их. Когда пользователи, затронутые этой проблемой, заходят в Центр обновления Windows , они видят список всех обновлений, доступных для их компьютера, но не могут загрузить и / или установить какие-либо из них, даже если некоторые из них отмечены как ожидающие загрузки, а некоторые ожидающие загрузки. быть установлен.
К счастью, эта проблема не является тупиковой и может быть решена довольно простыми способами. Ниже приведены три наиболее эффективных решения, которые вы можете использовать, чтобы попытаться решить эту проблему:
Восстановить поврежденные системные файлы
Загрузите и запустите Restoro для сканирования поврежденных файлов отсюда , если обнаружено, что файлы повреждены и отсутствуют, восстановите их, а затем проверьте, устраняет ли он проблему, если нет, перейдите к Решениям, перечисленным ниже.
Прежде чем продолжить: Обязательно оставьте процесс хотя бы на час или два, чтобы убедиться, что Windows не просто инициализирует обновления.
Решение 1. Запустите средство устранения неполадок Центра обновления Windows.
Если компонент Windows 10 не работает или не ведет себя должным образом, вам нужно просто запустить встроенную утилиту устранения неполадок Windows 10, но запустить ее специально для неисправного компонента. То же самое относится и к Центру обновления Windows - поскольку Центр обновления Windows ведет себя странно, первое решение, которое вы должны попробовать, - это запустить средство устранения неполадок Центра обновления Windows . Для этого вам необходимо:
- Откройте панель управления .
- Перейти к иконкам
- Щелкните Устранение неполадок .
- Щелкните Просмотреть все на левой панели.
- Щелкните Центр обновления Windows .
- Нажмите « Далее» , а затем выполните средство устранения неполадок до конца, следуя инструкциям на экране.
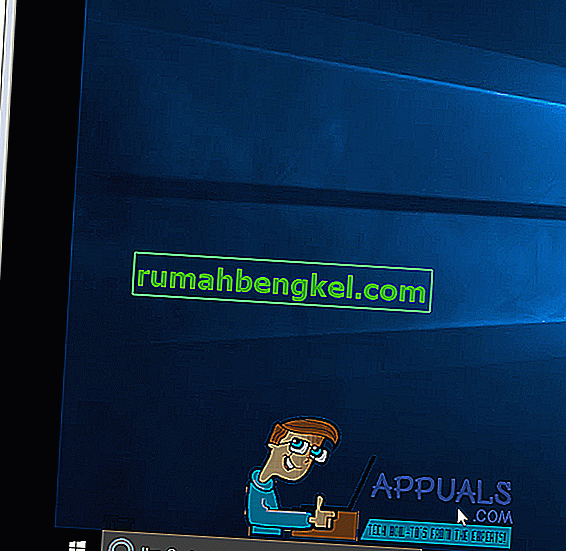
Средство устранения неполадок попытается выявить все проблемы с Центром обновления Windows и исправить любые обнаруженные проблемы. После успешного запуска средства устранения неполадок перезагрузите компьютер и попробуйте загрузить и установить обновления Windows после его загрузки, чтобы проверить, сохраняется ли проблема.
Решение 2. Убедитесь, что все службы, связанные с Центром обновления Windows, работают.
Вы можете столкнуться с этой проблемой Центра обновления Windows, если одна или несколько служб, относящихся к Центру обновления Windows, либо не включены, либо не запущены на вашем компьютере. Если это так, эту проблему можно легко устранить, убедившись, что все службы, связанные с Центром обновления Windows , включены и работают.
- Удерживая нажатой клавишу с логотипом Windows , нажмите R, чтобы открыть команду « Выполнить».
- Типа услуги. msc в диалоговом окне « Выполнить » и нажмите Enter .
- Найдите и щелкните правой кнопкой мыши службу Центра обновления Windows и выберите Свойства .
- Установка сервиса Тип запуска на автоматический , если служба остановлена, нажмите Start , чтобы запустить его, нажмите на Apply , а затем нажмите на кнопку OK .
- Найдите и щелкните правой кнопкой мыши фоновую интеллектуальную службу передачи ( BITS ) и выберите Свойства .
- Повторите шаг 4 .
- Найдите и щелкните правой кнопкой мыши криптографическую службу , а затем выберите Свойства .
- Повторите шаг 4 .
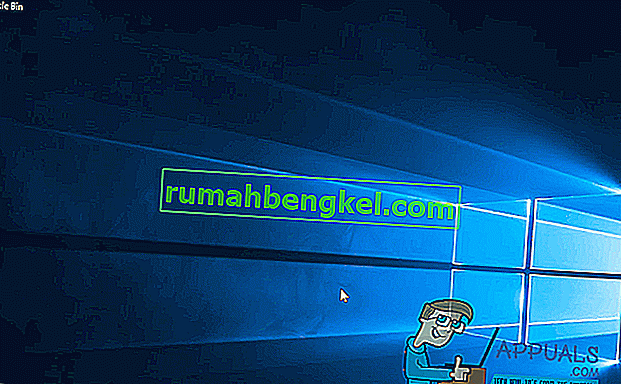
Закройте утилиту, перезагрузите компьютер и проверьте, решена ли проблема после его загрузки.
Решение 3. Устраните проблему с помощью командной строки с повышенными привилегиями.
Если ни одно из перечисленных и описанных выше решений не помогло вам, возможно, вы сможете решить эту проблему с помощью командной строки с повышенными привилегиями. Для этого вам необходимо:
- Щелкните правой кнопкой мыши кнопку меню «Пуск» , чтобы открыть меню WinX .
- Щелкните Командная строка (Администратор) .
- По очереди введите следующие команды в командную строку с повышенными привилегиями , нажимая Enter после ввода каждой из них и ожидая полного выполнения одной команды, прежде чем вводить следующую:
net stop wuauserv net stop cryptSvc чистые стоповые биты net stop msiserver ren C: \ Windows \ SoftwareDistribution SoftwareDistribution.old ren C: \ Windows \ System32 \ catroot2 catroot2.old net start wuauserv net start cryptSvc чистые стартовые биты net start msiserver сетевые администраторы локальной группы сетевой сервис / добавить сетевых администраторов локальной группы localservice / добавить
После того, как все перечисленные выше команды будут полностью выполнены, закройте командную строку и перезагрузите компьютер.
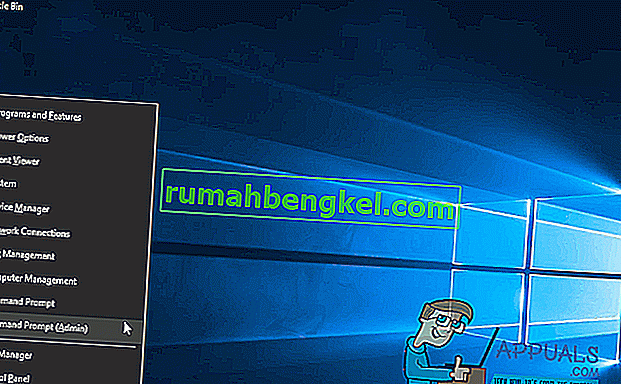
Проверьте, можете ли вы теперь загружать и устанавливать обновления через Центр обновления Windows после загрузки компьютера.
Решение 4. Удаление файлов обновления
В некоторых случаях возможно, что файлы регистрации Windows были повреждены во время загрузки с их серверов. Часто к этой проблеме может привести отключение во время процесса загрузки или потеря пакетов, а файлы Центра обновления Windows могут быть повреждены. Поэтому на этом этапе мы удалим эти файлы обновлений. Для этого:
- Нажмите «Windows» + «R», чтобы открыть окно « Выполнить».
- Введите «Services.MSC», чтобы открыть окно диспетчера служб.

- В окне управления службами прокрутите вниз и найдите «Центр обновления Windows» и «Фоновую интеллектуальную службу».
- Дважды щелкните по каждому из них и измените их тип запуска на «Отключено».
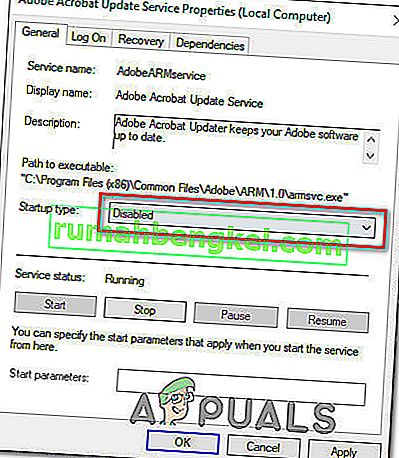
- Нажмите «Стоп», чтобы выключить их, а затем сохраните изменения.
- После этого перейдите в следующую папку на корневом диске.
C: \ Windows \ SoftwareDistribution
- Откройте папку, нажмите «Ctrl» + «A», чтобы выбрать все файлы, а затем нажмите «Shift» + «Удалить», чтобы удалить их с вашего компьютера.
- После удаления файлов вернитесь в окно управления службами и включите обе службы, которые мы отключили на первых шагах.
- Нажмите «Windows» + «I», чтобы открыть настройки, и нажмите «Обновление и безопасность».

- Выберите «Центр обновления Windows» на левой панели и нажмите кнопку «Проверить наличие обновлений» .
- Проверьте, сохраняется ли проблема.
Решение 5.Отключите подключение по счетчику
В некоторых случаях используемое вами интернет-соединение может быть настроено как лимитное, из-за чего на нем может быть реализовано ограничение загрузки. Поэтому на этом этапе мы отключим это дозированное соединение, а затем проверим, сохраняется ли проблема. Для этого:
- Нажмите «Windows» + «I», чтобы открыть настройки.
- Нажмите на опцию «Сеть и Интернет» .

- Щелкните параметр «Wi-Fi» на левой панели и выберите «Управление известными сетями» в следующем окне.

- Нажмите на название Wi-Fi в следующем окне и выберите «Свойства».
- Нажмите «Toggle» для «Set as Metered Connection», чтобы выключить его.
- Проверьте, сохраняется ли проблема.
Дополнительные решения:
- Попробуйте сменить DNS-серверы и проверьте наличие обновлений.
- Загрузите этот инструмент и запустите его, перейдите в раздел восстановления и снимите все флажки, кроме пункта «Восстановить обновления Windows».
- Попробуйте откатить обновление системы, а затем снова проверьте наличие обновления.
- Обязательно выполните полное сканирование системы на вирусы.
- Выполните сканирование DISM, SFC и Chkdsk.
- Выполните чистую установку Windows после загрузки последней версии ISO с веб-сайта Microsoft.