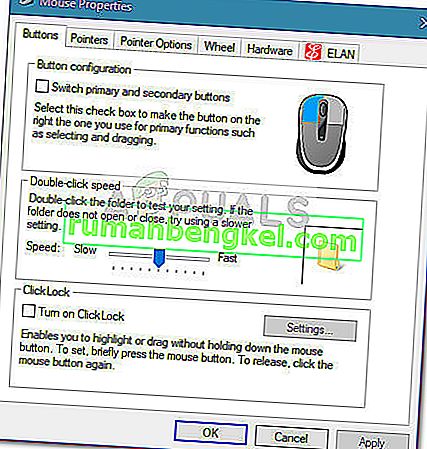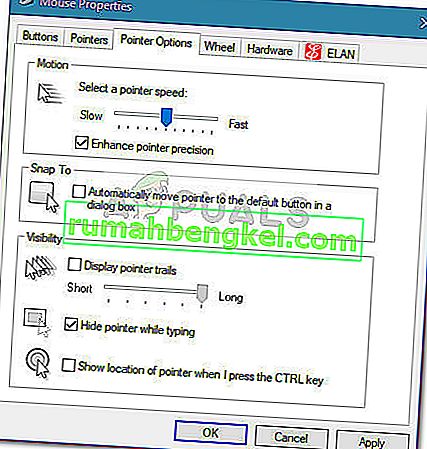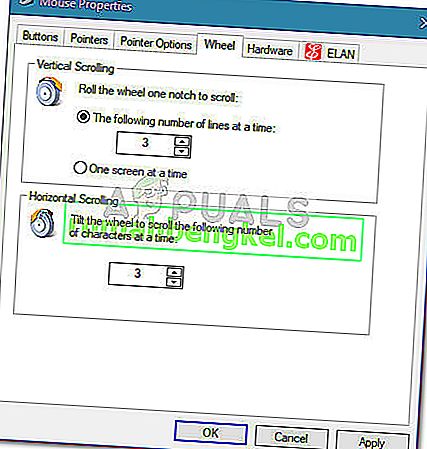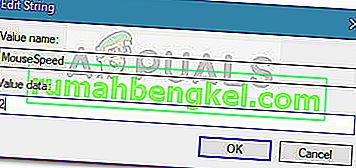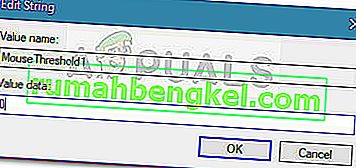Мышь - это ключевое периферийное устройство, которое используется для ввода с момента появления компьютеров. Но многие пользователи были недовольны скоростью мыши по умолчанию в Windows 10. Поскольку настройки сильно различаются от человека к человеку, некоторые пользователи считают, что их курсор движется слишком быстро, в то время как другие считают, что скорость по умолчанию может быть выше. Конечно, у некоторых высококачественных внешних мышей есть собственное программное обеспечение, способное регулировать чувствительность мыши, но есть несколько собственных способов, которые позволят вам сделать это из Windows 10.
Windows 10 позволяет настраивать чувствительность мыши различными способами. Помимо изменения скорости мыши и связанных с ней настроек, вы также можете настроить количество строк, которые будут прокручиваться при каждом движении колеса мыши.
Если вас не устраивает чувствительность мыши в Windows 10, мы подготовили набор методов, которые позволят вам настроить скорость мыши в соответствии с вашими личными предпочтениями. Пожалуйста, следуйте тому методу, который кажется более подходящим в вашей конкретной ситуации. Если вы обнаружите, что один метод неприменим, просто переходите к следующему, пока вам не удастся решить проблему.
Метод 1. Измените чувствительность мыши с помощью кнопки DPI.
Если вы не хотите выполнять какие-либо настройки в меню Windows или редакторе реестра, лучше всего использовать кнопку DPI, расположенную на вашей мыши. Хотя не у мышей он есть, большинство периферийных устройств этого типа будет включать в себя кнопку DPI, которая позволит вам переключаться на различные настройки чувствительности.

Однако имейте в виду, что большинство изменений DPI в меню мыши являются временными и будут перезаписаны всякий раз, когда вы выключаете компьютер или отсоединяете мышь (или вынимаете из нее аккумулятор).
Если вы ищете метод, который принесет более постоянные изменения, перейдите к другим методам ниже.
Метод 2: изменение чувствительности мыши с панели управления
Стандартный способ изменить значения чувствительности мыши по умолчанию - через панель управления. Это наиболее интуитивно понятный подход, он позволит вам изменить скорость указателя, скорость двойного щелчка и даже позволит вам переключать основную кнопку со второй, если вам нравятся подобные вещи.
Вот краткое руководство о том, как изменить чувствительность мыши в Windows 10 через панель управления:
- Нажмите клавишу Windows + R, чтобы открыть окно Выполнить. Затем введите « control » и нажмите Enter, чтобы открыть панель управления .

- Внутри панели управления нажмите « Оборудование и звук» , затем нажмите « Мышь» (в разделе « Устройства и принтеры» .
- В свойствах мыши вы можете выбрать вкладку « Кнопки », чтобы изменить конфигурацию кнопки и увеличить или уменьшить скорость двойного щелчка.
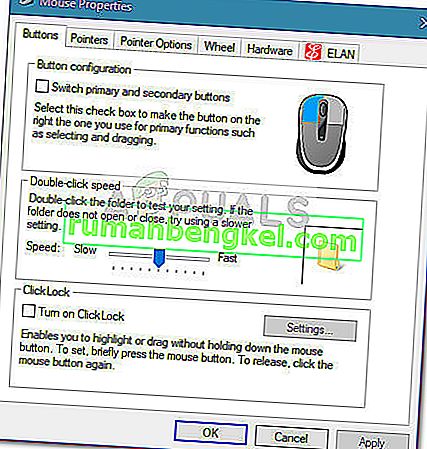
- Если вы хотите настроить чувствительность, выберите вкладку « Параметры указателя » и используйте ползунок в разделе « Движение», чтобы настроить скорость указателя мыши. Вы также можете установить флажок, связанный с повышением точности указателя, чтобы сделать его более быстрым.
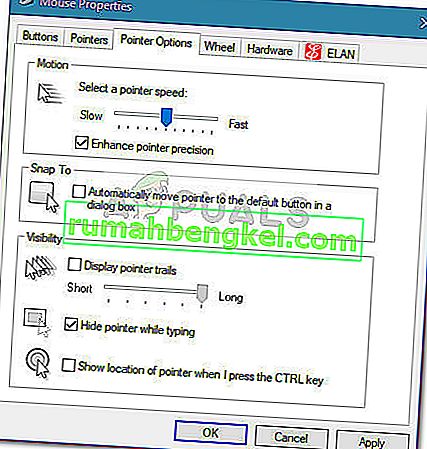
- Если вы хотите уменьшить или увеличить количество строк, которые прокручиваются за раз, перейдите на вкладку «Колесо» и используйте раскрывающееся меню в разделе « Вертикальная прокрутка» .
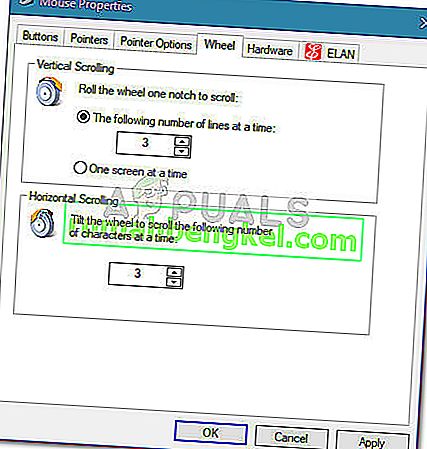
Если этот метод оказался неэффективным или вы ищете более технический подход, перейдите к другому методу, указанному ниже.
Метод 3: изменение чувствительности мыши через редактор реестра
Более технический способ изменения настроек чувствительности мыши - через редактор реестра. Это потребует от вас немного технических знаний и потенциально опасно, но если вы правильно будете следовать инструкциям, вы не подвергнетесь риску повредить файлы реестра.
Этот метод позволит вам внести некоторые коррелированные изменения реестра в настройки скорости, чтобы увеличить чувствительность мыши до максимума. Имейте в виду, что увеличение значения сверх значений, указанных ниже, может в конечном итоге замедлить работу мыши, а не ускорить ее.
Вот краткое руководство по использованию редактора реестра для изменения настроек чувствительности мыши:
- Нажмите клавишу Windows + R, чтобы открыть новое окно «Выполнить». Затем введите « Regedit », нажмите Enter и нажмите « Да» в ответ на запрос UAC (Контроль учетных записей пользователей), чтобы открыть редактор реестра с правами администратора.

- В редакторе реестра перейдите на ленту вверху и выберите « Файл»> «Экспорт» , затем выберите подходящее место для сохранения резервной копии реестра. Этот шаг делается для того, чтобы у нас были средства для восстановления реестра до предыдущего состояния в случае, если что-то пойдет не так.

Примечание. В том случае, если ваш реестр действительно будет поврежден во время этого процесса, перейдите в меню «Файл»> «Импорт» и выберите ранее созданную резервную копию для восстановления работоспособности.
- Используя левую панель редактора реестра, перейдите в следующее место:
Компьютер \ HKEY_CURRENT_USER \ Панель управления \ Мышь
- Перейдите на правую панель и дважды щелкните MouseSpeed, установите для параметра Value data значение 2 и нажмите Ok, чтобы сохранить изменения.
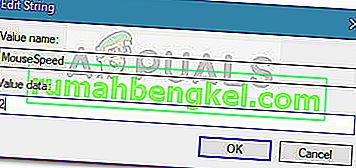
- Затем дважды щелкните MouseThreshold1, установите для него значение 0 и нажмите OK, чтобы сохранить.
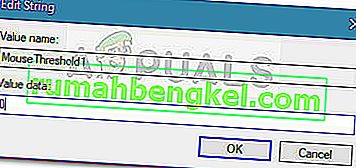
- Наконец, дважды щелкните MouseThreshold2, установите для него значение 0 и нажмите OK, чтобы сохранить изменения.
- После выполнения описанных выше действий чувствительность мыши будет установлена на максимум. Закройте редактор реестра и перезагрузите компьютер, чтобы изменения вступили в силу.