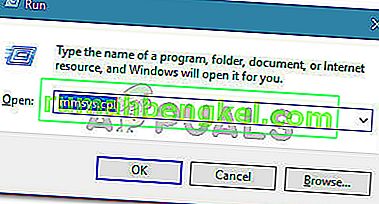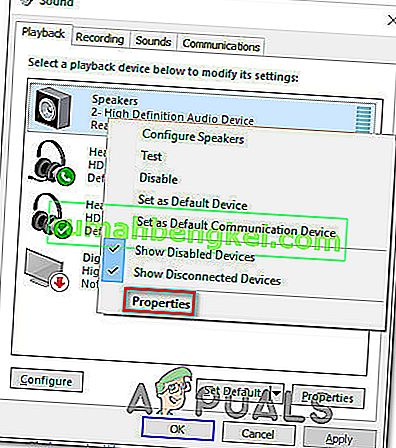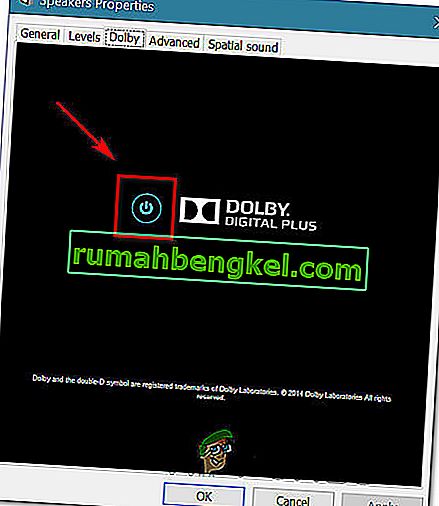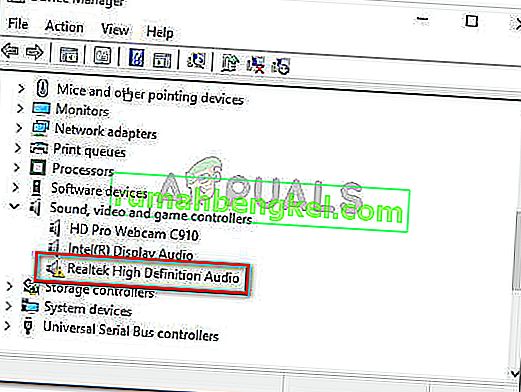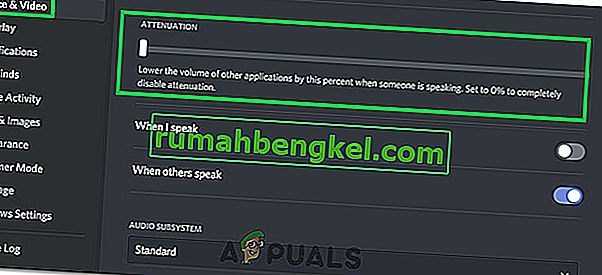Некоторые пользователи сообщают, что их громкость автоматически увеличивается или уменьшается со временем без какой-либо ручной регулировки. Некоторые затронутые пользователи сообщают, что проблема возникает только тогда, когда у них есть более одного окна / вкладки, которые воспроизводят звук. Другие пользователи сообщают, что громкость случайным образом увеличивается до 100% без видимого срабатывания. В большинстве случаев значения микшера громкости не меняются, даже если громкость звука была явно изменена. Подтверждено, что подавляющее большинство отчетов возникает в Windows 10.

Что вызывает проблему с «автоматической регулировкой громкости» в Windows 10?
Мы исследовали эту конкретную проблему, изучив различные отчеты пользователей и стратегии восстановления, которые были успешно использованы для ее решения. Основываясь на наших исследованиях, есть несколько распространенных виновников, которые вызывают такое странное поведение в Windows 10:
- Звуковые эффекты или немедленный режим вызывают это - аудиодрайверы Realtek включают несколько функций, которые могут вызывать такое поведение. Большую часть времени. Немедленный режим Realtek и несколько других звуковых эффектов могут в некоторой степени вызывать автоматическую регулировку громкости. Несколько пользователей в аналогичных ситуациях сообщили, что проблема была устранена после того, как они отключили любые дополнительные звуковые эффекты.
- Проблема вызвана функцией Windows Communications - есть одна функция Windows, которая в конечном итоге создает эту конкретную проблему для многих пользователей. Хотя он предназначен для автоматической регулировки громкости, когда компьютер используется для связи, иногда он может получать ложные срабатывания, что в конечном итоге приводит к снижению громкости, когда это не так. В этом случае изменение поведения по умолчанию на «Ничего не делать» решит проблему.
- Аудиодрайвер Windows вызывает проблему - как сообщают многие пользователи, драйвер Realtek по умолчанию со временем будет обновляться, что в конечном итоге вызовет эту конкретную проблему на некоторых машинах. Если этот сценарий применим, загрузка в общий драйвер Windows должна решить проблему.
- Dolby Digital Plus регулирует громкость. Один из немногих аудиодрайверов сторонних производителей, которые, как известно, вызывают эту проблему, - это Dolby Digital Plus. Это происходит из-за звуковой функции, называемой Volume Leveler. К сожалению, при его отключении сохраняется такое же поведение, поэтому вам нужно полностью отключить Dolby Digital Plus, чтобы решить проблему.
- Физический триггер понижает / увеличивает громкость. Застрявшие клавиши регулировки громкости на клавиатуре или работающий USB-ключ мыши - все это потенциальные причины, которые могут привести к этой конкретной проблеме. В этом случае проблему решит отключение подключенных устройств или отсоединение застрявших клавиш.
Если вы ищете способы предотвратить автоматическую регулировку громкости Windows, эта статья предоставит вам несколько шагов по устранению неполадок. Ниже вы найдете набор методов, которые другие пользователи в аналогичной ситуации успешно использовали для предотвращения такого поведения.
Метод 1: отключение звуковых эффектов и немедленного режима
Как оказалось, известно, что несколько драйверов Realtek вызывают именно эту проблему. Нам не удалось найти официального объяснения того, почему возникает эта проблема, но похоже, что самый популярный триггер воспроизводит что-то со звуком, приостанавливает его, а затем воспроизводит снова. Для большинства затронутых пользователей этот сценарий приведет к изменению громкости, которое не распознается измерителем громкости динамика.
К счастью, некоторые затронутые пользователи сообщили, что это странное поведение больше не происходило после того, как они открыли настройки звука и отключили все звуковые эффекты + немедленный режим . Вот краткое руководство, как это сделать:
- Нажмите клавишу Windows + R, чтобы открыть диалоговое окно « Выполнить ». Затем введите «mmsys.cpl» и нажмите Enter, чтобы открыть окно «Звук».
- Перейдите на вкладку « Воспроизведение », выберите устройство воспроизведения, с которым у вас возникли проблемы, щелкните его правой кнопкой мыши и выберите « Свойства».
- На экране « Свойства» перейдите на вкладку « Улучшение » и отметьте босса, связанного с « Отключить все улучшения» («Отключить все звуковые эффекты») . Затем нажмите Применить, чтобы сохранить изменения.
Примечание. Если настройки динамика / гарнитуры включают немедленный режим, отключите и его.
- Перезагрузите компьютер и посмотрите, будет ли проблема решена при следующем запуске.

Если вы все еще замечаете, что громкость звука со временем увеличивается или уменьшается, перейдите к следующему способу ниже.
Метод 2: отключение автоматической регулировки громкости на вкладке «Связь»
Как оказалось, еще одна возможная причина, которая может привести к снижению громкости звука, - это функция Windows, которая предназначена для автоматической регулировки громкости, когда вы используете ПК для совершения или приема телефонных звонков. Хотя эта функция хороша, когда она работает правильно, мы видели множество пользовательских отчетов, в которых Windows неправильно интерпретирует входящие или исходящие сообщения и снижает громкость, когда в этом нет необходимости.
Если этот сценарий применим к вашей текущей ситуации, вы сможете решить проблему, перейдя на вкладку « Связь » в меню « Звук» и изменив поведение по умолчанию на « Ничего не делать » при обнаружении нового сообщения.
Вот как это сделать:
- Нажмите клавишу Windows + R, чтобы открыть диалоговое окно «Выполнить». Затем введите « mmsys.cpl» и нажмите Enter, чтобы открыть экран « Звук» .
- В окне « Звук» перейдите на вкладку «Связь» и установите переключатель « Ничего не делать» в разделе « Когда Windows обнаруживает активность связи» .
- Нажмите « Применить», чтобы сохранить изменения, затем перезагрузите компьютер, чтобы проверить, решена ли проблема.

Если вы все еще сталкиваетесь с таким же странным поведением с громкостью звука, перейдите к следующему способу ниже.
Метод 3: переход на общий драйвер Windows
Если ни один из приведенных ниже методов не помог остановить автоматическую регулировку громкости звука, вы, вероятно, можете начать обвинять свой звуковой драйвер, который в настоящее время активен. Мы видели множество отчетов, в которых было подтверждено, что проблема в конечном итоге была вызвана драйвером Realtek, который был автоматически установлен Центром обновления Windows.
Если вы используете звуковой драйвер Realtek, скорее всего, вы сможете решить эту конкретную проблему, понизив текущий звуковой драйвер до стандартного драйвера Windows, который уже хранится в вашей системе. Вот как это сделать:
- Нажмите клавишу Windows + R, чтобы открыть диалоговое окно «Выполнить». Затем введите «devmgmt.msc» и нажмите Enter, чтобы открыть диспетчер устройств .
- В диспетчере устройств разверните раскрывающееся меню Звуковые, видео и игровые контроллеры .
- Щелкните правой кнопкой мыши звуковое устройство, которое работает, и выберите « Обновить драйвер» («Обновить программное обеспечение драйвера») .
- При первом запросе нажмите « Искать на моем компьютере драйверы» .
- Затем на следующем экране нажмите « Разрешить мне выбрать» из списка доступных драйверов на моем компьютере .
- Затем начните с установки флажка, связанного с Показать совместимое оборудование . Затем выберите из списка аудиоустройство высокой четкости и нажмите « Далее».
- Нажмите Да при появлении предупреждения, чтобы установить этот драйвер поверх текущей установки драйвера.
- Перезагрузите компьютер, чтобы сохранить изменения, и посмотрите, решится ли проблема с громкостью при следующем запуске.

Метод 4: отключение Dolby Digital Plus Advanced Audio
Если вы используете аудиооборудование, поддерживающее Dolby Digital Plus, высока вероятность того, что стоящая за ним программа вызывает автоматические изменения громкости. Это происходит из-за звуковой функции, называемой Volume Leveler . Но, к сожалению, отключение этого эффекта не решит проблему. К сожалению, вам нужно полностью отключить Dolby, чтобы предотвратить конфликт с вашим устройством воспроизведения.
Несколько пользователей в аналогичной ситуации сообщили, что проблема была решена после того, как они посетили меню «Звук» и полностью отключили Dolby Digital Plus. Вот как это сделать:
- Нажмите клавишу Windows + R, чтобы открыть диалоговое окно «Выполнить». Затем введите « mmsys.cpl» и нажмите Enter, чтобы открыть экран « Звук» .
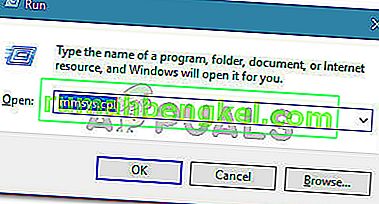
- В меню « Звук» выберите динамики, которые настраиваются автоматически, и выберите « Свойства».
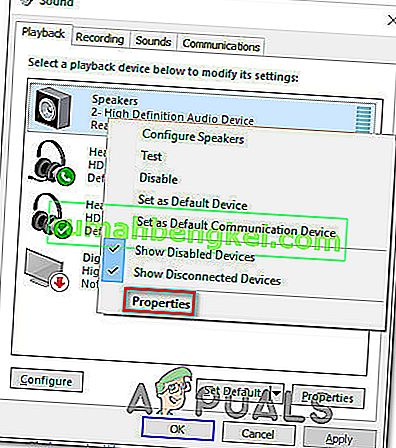
- Затем перейдите на вкладку Dolby и нажмите кнопку питания (рядом с Dolby Digital Plus ), чтобы отключить его.
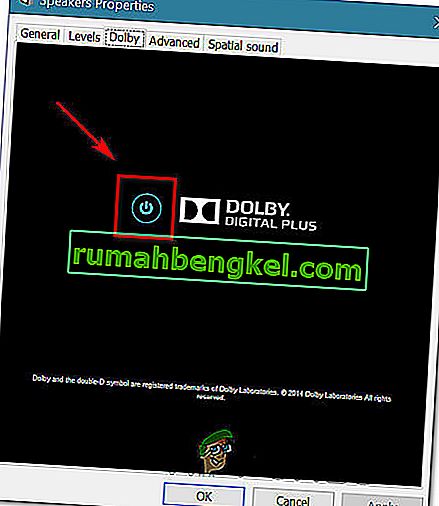
- Перезагрузите компьютер и посмотрите, прекратится ли автоматическая регулировка громкости при следующем запуске системы.
Если у вас по-прежнему возникают те же проблемы с автоматической регулировкой громкости, перейдите к следующему способу ниже.
Метод 5: работа с физическими триггерами
Теперь, когда мы изучили всех потенциальных виновников программного обеспечения, которые могут в конечном итоге вызвать проблему, давайте исследуем физический триггер. Вы будете удивлены, узнав, сколько людей обнаружили, что проблема была вызвана зависанием колеса мыши или клавиши регулировки громкости.
Если вы используете USB-мышь с колесиком, которое можно использовать для уменьшения громкости, механическая проблема (или проблема с драйвером) может привести к зависанию при понижении или обновлении громкости. В этом случае, отключение мыши и перезагрузка ноутбука, скорее всего, решат проблему.
Еще один потенциальный физический триггер - это заедание физической клавиши громкости (у большинства моделей клавиатуры есть клавиатуры громкости). Если вы используете монитор с динамиками, заедание клавиши на мониторе может изменить громкость звука.
Метод 6: удаление и повторная установка драйверов
Сообщается, что некоторые пользователи исправили эту проблему, обновив свои звуковые драйверы и заменив их теми, которые Windows устанавливает автоматически. Для этого:
- Нажмите «Windows» + «R», чтобы запустить командную строку.
- Введите «devmgmt.msc» и нажмите «Enter».

- Выберите « Видео, звуковые и игровые контроллеры » и щелкните правой кнопкой мыши «Звуковые драйверы».
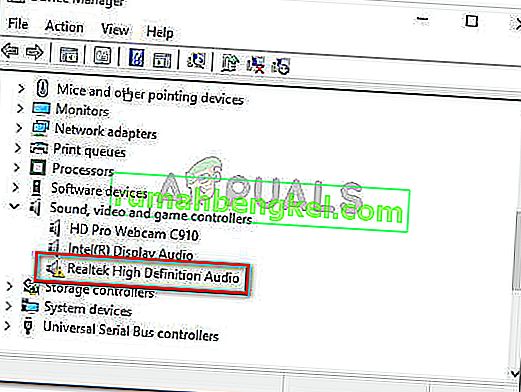
- Нажмите кнопку «Удалить» , чтобы удалить их с вашего компьютера.
- Подождите, пока драйверы будут удалены, и перезагрузите компьютер.
- При запуске драйверы будут автоматически переустановлены.
- Проверьте и посмотрите, устраняет ли это ошибку.
Метод 7: отключить затухание
В некоторых случаях функция ослабления Discord может вызывать эту проблему на вашем компьютере. Поэтому на этом этапе мы полностью отключим его. Для этого:
- Запустите Discord и щелкните шестеренку настроек.
- В настройках нажмите « Голос и видео » и прокрутите вниз.
- Под заголовком « Затухание» должен быть ползунок для параметра «Затухание».
- Поверните ползунок вниз и сохраните свои настройки.
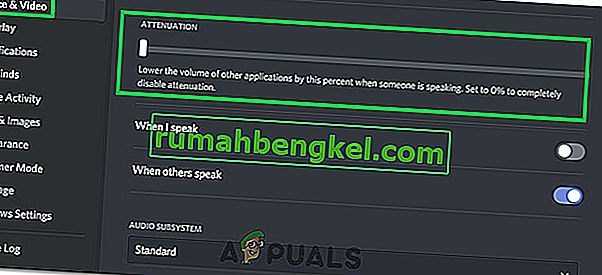
- Убедитесь, что это устранило проблему.