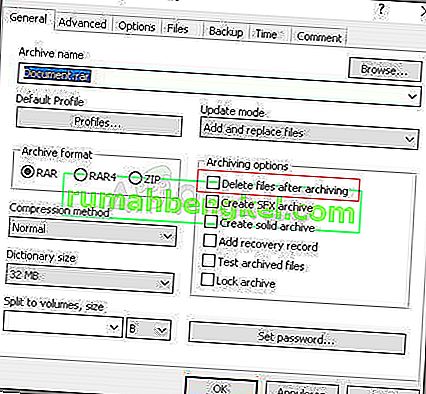Эта ошибка появляется, когда вы пытаетесь получить доступ к определенному файлу, чтобы удалить, переименовать или открыть его. С логической точки зрения, если вы можете найти и просмотреть файл на своем компьютере, вы также должны иметь к нему свободный доступ. Однако возникает эта странная ошибка, и вы не можете ничего сделать с этим файлом.

Иногда это происходит с файлами, созданными сторонними службами, и это происходит из-за неправильного определения расширения файла. Есть и другие неясные причины. Следуйте нескольким методам, описанным в этой статье, чтобы успешно удалить файл, поскольку именно это в основном хотят делать пользователи. Удачи!
Решение 1. Используйте следующую команду для удаления проблемного файла
Это одна из команд, с помощью которой можно удалить проблемный файл или папку. Его удаление может быть важным, если оно связано с программным обеспечением, которое вы недавно удалили, особенно если файл занимает много места на диске. Попробуйте этот метод, но убедитесь, что вы ввели правильный путь к файлу вместо нашего заполнителя.
- Найдите «Командная строка» либо в меню «Пуск», либо нажав кнопку поиска рядом с ней, щелкните ее правой кнопкой мыши и выберите параметр «Запуск от имени администратора». Вы также можете использовать комбинацию клавиш Windows Key + R и ввести «cmd» в диалоговом окне «Выполнить».

- Скопируйте и вставьте приведенную ниже команду и не забудьте после этого нажать клавишу Enter на клавиатуре. Также убедитесь, что вы используете правильный путь к файлу, включая его имя. X также является буквой-заполнителем, вы должны ввести букву, соответствующую букве диска, на котором расположен файл.
rd / s \\? \ X: \ bad \ folder \ путь
- Вы должны увидеть сообщение «Операция успешно завершена». Если вы не проверите, правильно ли вы ввели местоположение файла. Если да, попробуйте другие решения ниже.
Решение 2.Настройка командной строки для переименования папки и нормальной работы с ней
Если вы не хотите удалять папку (если она содержит важные файлы), вы можете переименовать ее с помощью этих команд на беспроблемное имя и обработать его обычным способом, обработав его через проводник Windows. Внимательно следуйте приведенным ниже командам.
- Найдите «Командная строка» либо в меню «Пуск», либо нажав кнопку поиска рядом с ней, щелкните ее правой кнопкой мыши и выберите параметр «Запуск от имени администратора». Вы также можете использовать комбинацию клавиш Windows Key + R и ввести «cmd» в диалоговом окне «Выполнить».

- Введите cd и укажите путь к файлу в формате C: \ Folder1 \ Folder2 \ Folder3 . Однако на этот раз вам нужно пропустить проблемный файл. Другими словами, последняя папка в команде должна быть папкой, в которой находится проблемный файл:
компакт-диск C: \ Folder1 \ Folder2 \ Folder3
- Нажмите Enter после этой команды. Используйте следующий набор команд, который будет показан ниже. Каждая команда находится в новой строке, поэтому нажимайте Enter после ввода или копирования каждой строки:
DIR / A / X / P
ПЕРЕИМЕНОВАТЬ (текущее имя проблемного файла) (не проблемное имя)
ВЫХОД
- Убедитесь, что вы пишете только текущее имя и новое имя, разделенные пробелом. Не пишите скобки в команде. Если все пойдет хорошо, теперь вы сможете нормально работать с файлом через проводник Windows.
Решение 3. Файл без расширения
Этот метод может быть применен к сценариям, в которых проблемный файл не имеет жизнеспособного расширения, что означает, что Windows просто не знает, что с ним делать, и отображает сообщение об ошибке сверху. Обычный сценарий происходит с файлами, созданными плагинами браузера (в первую очередь, плагинами Mozilla Firefox), поэтому вот как вы можете удалить эти файлы:
- Выполните шаги 1 и 2 из приведенного выше решения, чтобы правильно перейти к местоположению файла на вашем компьютере. Будьте осторожны при вводе папок.
- Нажмите Enter после команды и используйте следующую, чтобы удалить проблемный файл с проблемным расширением (точнее, отсутствием такового):
del *. *
- Откройте проводник, чтобы проверить, действительно ли файл исчез.
Решение 4. Обходной путь без командной строки
Это решение - скорее обходной путь, но он выполняет свою работу как побочный эффект другого действия. При этом он идеально подходит для пользователей, которым не нравится использовать командную строку и которые хотят делать все с помощью мыши в графической среде. Его также легко использовать, так что попробуйте это!
- Найдите проблемный файл или папку на своем компьютере, перейдя к ним в проводнике. Щелкните его правой кнопкой мыши и выберите в контекстном меню пункт «Добавить в архив».
- Когда откроется окно параметров архивирования, найдите параметр «Удалить файлы после архивирования» и убедитесь, что он выбран. Нажмите OK, чтобы начать процесс архивирования, и после его завершения вы должны заметить, что проблемный файл отсутствует!
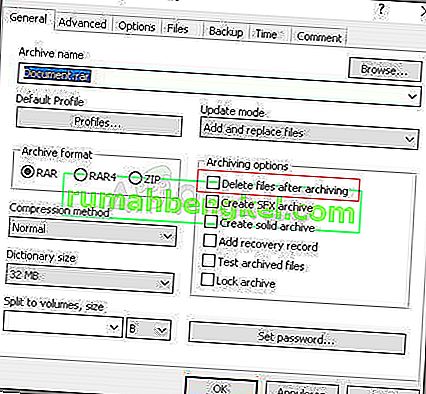
- Удалите также созданный вами архив, щелкнув его правой кнопкой мыши и выбрав опцию Удалить в контекстном меню.