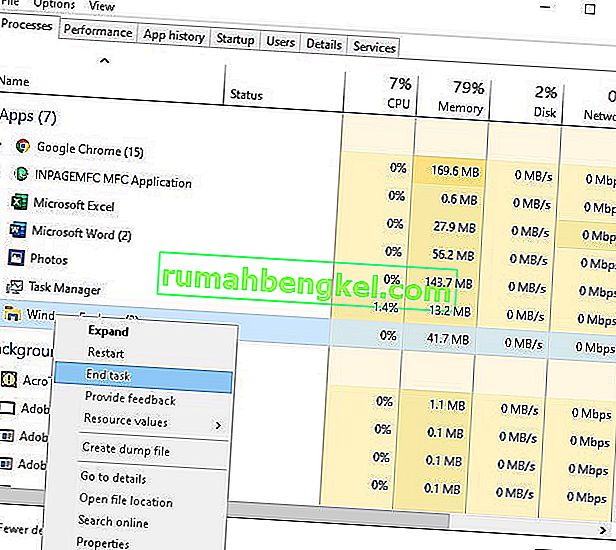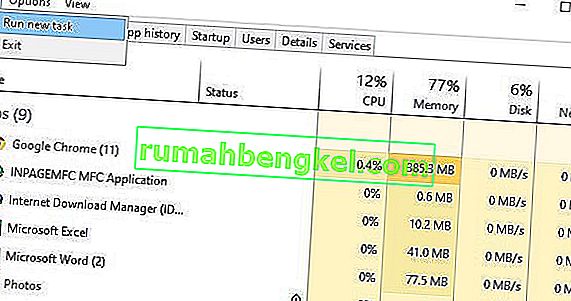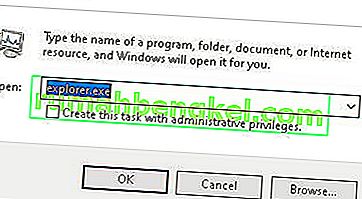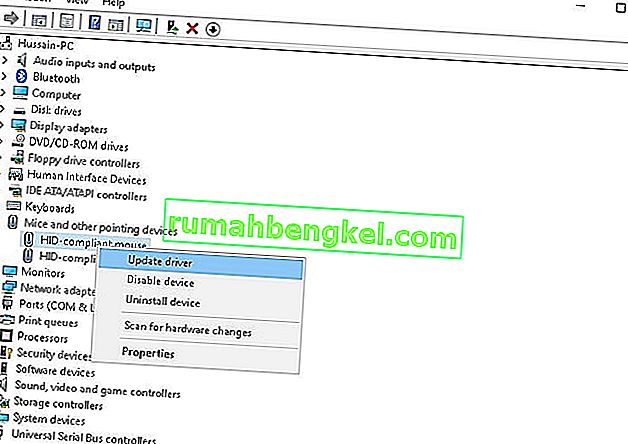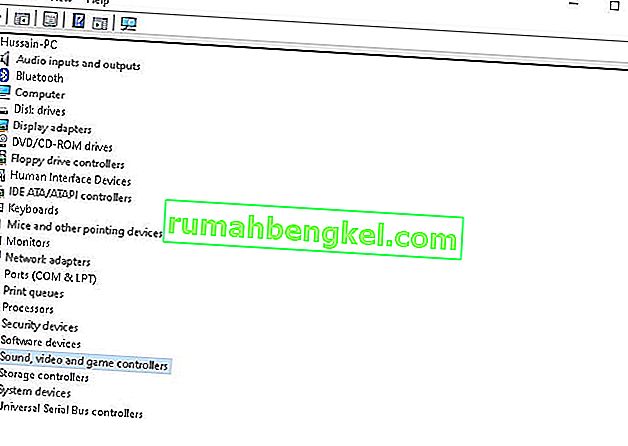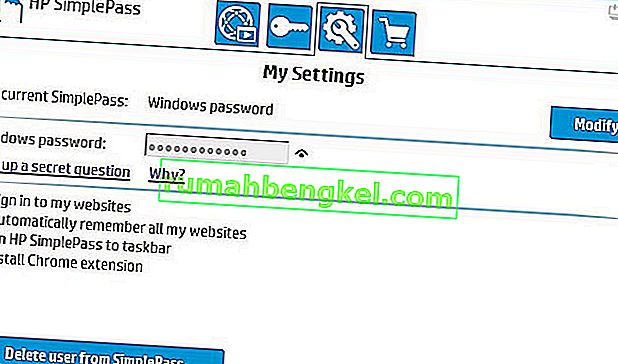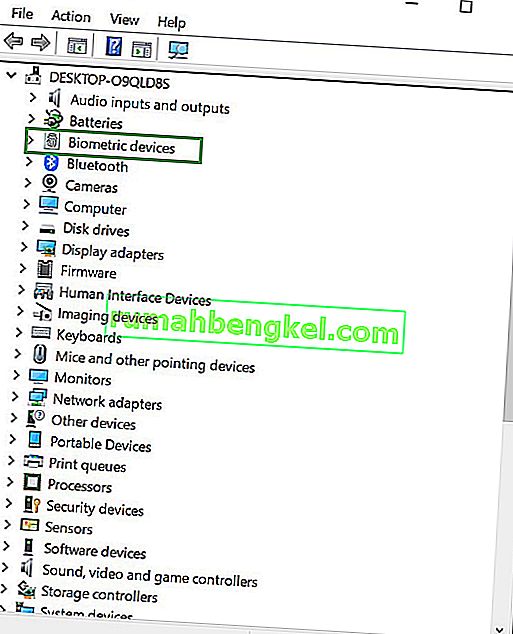Курсор или указатель мыши обычно представляет собой немигающую сплошную стрелку или аналогичную форму при работе в Windows 10. В приложениях, подобных Microsoft Word, курсор становится вертикальной полосой, которая мигает, указывая, где вы работаете в документе.

Но курсор, который мигает / быстро мигает или мерцает, может указывать на проблему с мышью или драйверами мыши, проблемы с видео или антивирусным программным обеспечением и другие проблемы. Этот мигающий курсор очень раздражает и усложняет повседневную работу с компьютером. Эта ошибка может свести с ума любого пользователя ПК.
Большинство пользователей Windows 10, затронутых этой проблемой, - это люди, к системе которых подключен сканер отпечатков пальцев. Все другие затронутые пользователи страдали от этой проблемы из-за стороннего программного обеспечения или драйвера, но почти во всех случаях виновником этой проблемы было устройство ввода или стороннее приложение или драйвер, соединенный с Устройство ввода.
Многие пользователи Windows 10 жаловались на мигание курсора в Windows 10. К счастью, эту проблему можно исправить, и вот как это сделать:
Что вызывает мигание курсора?
После получения нескольких отчетов от пользователей и проведения наших экспериментов мы пришли к выводу, что проблема возникла по нескольким причинам. Некоторые из причин, по которым вы можете столкнуться с этой проблемой, помимо прочего:
- Проводник Windows : Проводник Windows - это главный файловый менеджер в Windows, который отвечает за управление файлами и рабочим столом. Если он находится в состоянии ошибки, вы столкнетесь с многочисленными проблемами, включая мигание мыши.
- Драйверы мыши и клавиатуры. Драйверы мыши и клавиатуры являются основными компонентами, которые отвечают за обмен данными между ОС и оборудованием. Если они повреждены или устарели, вы столкнетесь с множеством проблем, в том числе с миганием мыши. Может помочь их переустановка / обновление.
- Видеодрайверы : Графические драйверы - это основные компоненты, которые отправляют инструкции и сигналы на ваш монитор для отображения. Если они повреждены и теперь работают, вы столкнетесь с многочисленными проблемами, включая мигание мыши.
- HP Simple Pass : хотя это может показаться несвязанным, но HP Simple Pass также вызывает проблемы с курсором и заставляет его мигать. Отключение приложения помогает.
- Биометрические устройства . Биометрические устройства, как известно, полезны и упрощают вход в систему. Однако иногда они могут конфликтовать с системой и вызывать многочисленные проблемы.
- Антивирусное программное обеспечение . Некоторое антивирусное программное обеспечение, если оно не обновлено, может оказаться очень неприятным для пользователей и вызвать странное поведение их систем. Отключение антивируса помогает.
Прежде чем мы начнем с решений, убедитесь, что вы вошли в систему как администратор на своем компьютере. Кроме того, вам следует сохранить всю свою работу, так как мы будем часто перезагружать ваш компьютер.
Решение 1. Перезапустите проводник Windows.
Проводник Windows - это файловый менеджер, используемый Windows 10. Он позволяет пользователям управлять файлами, папками и сетевыми подключениями, а также искать файлы и связанные компоненты. Проводник Windows также расширился и поддерживает новые функции, не связанные с управлением файлами, такие как воспроизведение аудио и видео, запуск программ и т. Д. Рабочий стол и панель задач также являются частью проводника Windows. Внешний вид и функциональные возможности проводника Windows улучшались с каждой версией Windows, и начиная с Windows 8.0 проводник Windows называется проводником.
Несколько раз перезапуск проводника Windows может решить проблему
- Щелкните правой кнопкой мыши на панели задач и выберите Диспетчер задач.
- В диспетчере задач щелкните правой кнопкой мыши проводник Windows и выберите пункт « Завершить задачу».
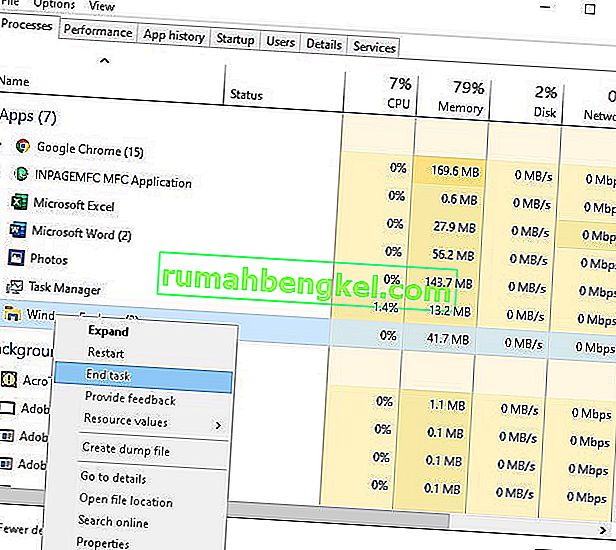
- В диспетчере задач щелкните меню " Файл" и выберите " Новая задача".
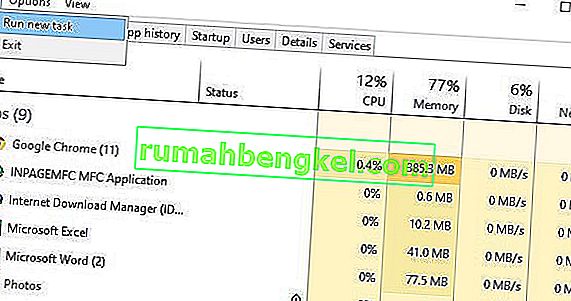
- В новом окне задачи введите explorer.exe и нажмите ok /
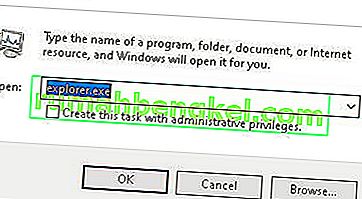
И ваша проблема будет решена. Если нет, переходите к следующему решению.
Решение 2. Обновление драйверов мыши и клавиатуры
Драйвер мыши и драйвер клавиатуры могут вызывать мерцание курсора. Проверьте версии драйверов, которые вы установили для своего оборудования, и убедитесь, что это самые последние версии. Посетите веб-сайты производителей, чтобы узнать о конфликтах оборудования и программного обеспечения с запущенными вами программами. Беспроводные мыши или клавиатуры могут иметь конфликты USB, из-за которых курсор может мерцать.
Если вы используете продукты с беспроводной связью, ваш курсор может беспорядочно мерцать при низком заряде батарей в мыши или клавиатуре.
- Нажмите клавишу с логотипом Windows + X, чтобы открыть меню WinX.
- Щелкните Диспетчер устройств .
- Разверните Мыши и другие указывающие устройства
- Щелкните правой кнопкой мыши каждую запись в разделе «Мыши и другие указывающие устройства» и выберите « Обновить драйвер» .
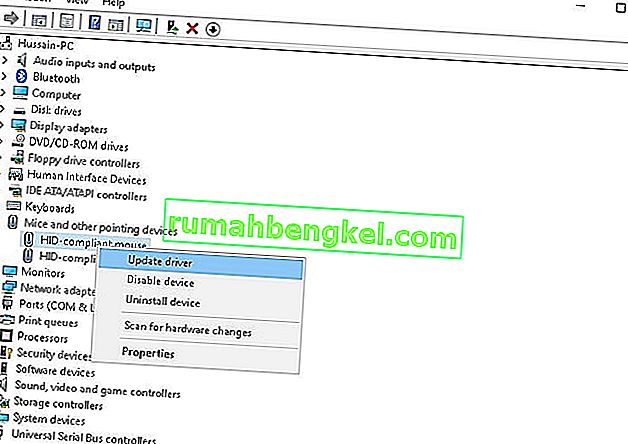
- Перезагрузите компьютер, указатель мыши больше не должен мигать, а указатель мыши должен быть полностью готов к работе.
Решение 3. ВОПРОСЫ ВИДЕО ДРАЙВЕРА
Проблемы с видеодрайвером могут проявляться по-разному, один из которых вызывает мерцание курсора или его полное исчезновение. Убедитесь, что у вас установлена последняя версия драйверов видеокарты, необходимых для вашего оборудования и операционной системы. Веб-сайт производителя видеокарты - хорошее место для начала поиска и устранения неисправностей. Обычно здесь есть загружаемые видеодрайверы и раздел часто задаваемых вопросов. Веб-сайт производителя операционной системы или компьютерные форумы в Интернете являются хорошими источниками информации об известных проблемах с видеокартами и вашей операционной системой. Драйверы Microsoft DirectX периодически обновляются, и вы должны убедиться, что у вас установлена последняя версия, совместимая с вашим оборудованием и программным обеспечением.
- Нажмите клавишу с логотипом Windows + X, чтобы открыть меню WinX.
- Щелкните Диспетчер устройств.
- Расширьте звуковое видео и игровой контроллер
- Щелкните правой кнопкой мыши Видео на звуковом и видео и игровом контроллере своего компьютера и нажмите « Обновить». Сделайте то же самое с адаптерами дисплея .
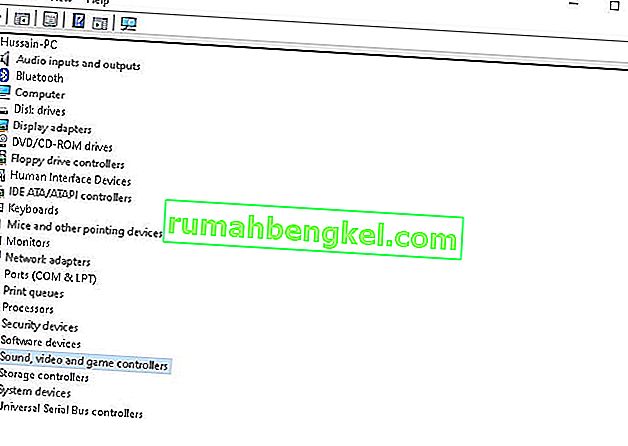
- Перезагрузите компьютер, указатель мыши больше не должен мерцать, а указатель мыши должен быть полностью готов к работе.
Решение 4. Отключение функции HP Simple Pass
Для пользователей HP с биометрическими устройствами на своих компьютерах виновником является приложение HP для биометрических устройств, известное как HP SimplePass.
HP SimplePass упрощает использование биометрического устройства с компьютером HP, а также позволяет пользователям контролировать действия своего биометрического устройства. Однако приложение просто не очень хорошо сочетается с Windows 10, что приводит к возникновению этой проблемы. Если вы являетесь пользователем HP, у которого возникла эта проблема, и у вас установлен HP SimplePass, все, что вам нужно сделать, чтобы исправить эту проблему, - это отключить одну из функций HP SimplePass. Для этого вам необходимо:
- Запустите HP SimplePass .
- Нажмите кнопку «Настройки» (обозначенную шестеренкой) в правом верхнем углу окна.
- Снимите флажок LaunchSite в разделе « Персональные настройки».
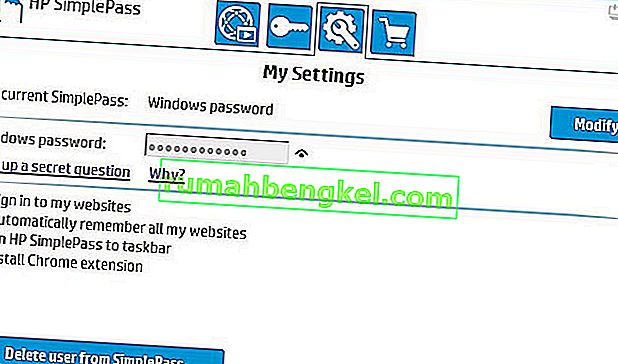
- Щелкните ОК.
Вот и все.
Отключение этой функции HP SimplePass по-прежнему оставляет утилиту HP полностью пригодной для использования, но если вы не используете ее и даже не планируете ее использовать, вероятно, будет лучше, если вы полностью удалите ее, чтобы предотвратить дальнейшие проблемы в будущем. .
Решение 5. Отключение биометрических устройств
Старые драйверы биометрических устройств имеют проблемы совместимости с Windows 10, и если у вас есть компьютер с биометрическим устройством, который страдает от этой проблемы, один из лучших методов, который вы можете использовать для ее решения, - просто отключить биометрическое устройство. Да, отключение вашего биометрического устройства сделает его непригодным для использования, но вы решаете, что лучше - непригодное для использования биометрическое устройство или непригодный для использования указатель мыши. Чтобы отключить биометрическое устройство вашего компьютера, вам необходимо:
- Нажмите клавишу с логотипом Windows + X, чтобы открыть меню WinX.
- Щелкните Диспетчер устройств .
- Разверните биометрические устройства
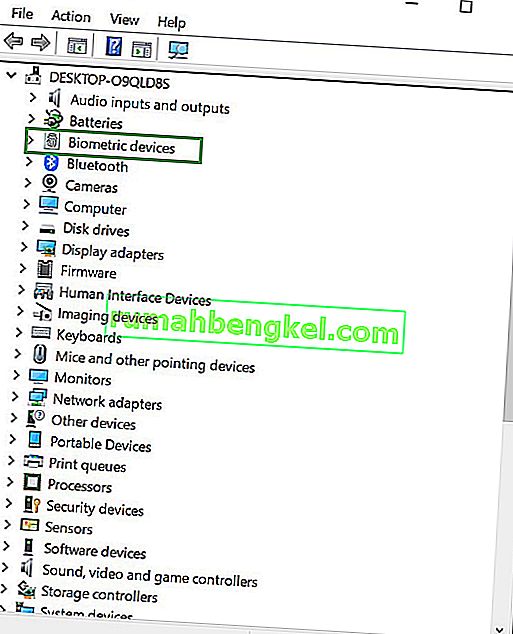
- Щелкните правой кнопкой мыши биометрическое устройство вашего компьютера и нажмите Отключить .
Перезагрузите компьютер, и рядом с указателем мыши больше не должно быть синего мигающего кружка загрузки, а указатель мыши должен полностью работать.
Решение 6. Отключение антивирусного программного обеспечения и другие советы
Мерцание курсора в интернет-браузере может быть вызвано проблемами, связанными с кодированием CSS или скриптами, которые выполняются в браузере. Чтобы устранить проблему с кодированием, попробуйте посетить веб-сайт, на котором не работают CSS или сценарии, и посмотрите, исчезнет ли проблема.
- Антивирусное программное обеспечение также может мешать работе программного драйвера и вызывать мерцание курсора. Посетите веб-сайт производителя и антивирусный веб-сайт для получения информации о проблемах продукта и устранении неполадок.
- Более того, рекомендуется проверить вашу систему на наличие вредоносных программ с помощью обновленного антивируса.
- Если ваш компьютер занят множеством запущенных программ или активно сохраняет файлы на жесткий диск или читает CD или DVD, курсор может временно мигать, пока система активна.