Иногда вам нужно быстро передать файлы между Android и ПК, но постоянное подключение USB может быть проблемой - и есть это раздражающее « ка-дунк!» Звук Windows при подключении нового устройства. Что, если я скажу вам, что существует несколько способов передачи файлов между Android и ПК без кабеля USB ? Что, если бы я сказал вам, что в этой статье они будут перечислены?
Нет, мы не собираемся перечислять здесь какие-либо методы «облачного хранения» - 6-летний ребенок знает, как работать с Google Диском. Мы собираемся обсудить беспроводной ADB, зеркала и просто другие интересные методы для беспроводной передачи файлов между Android / ПК. Если вы хотите начать жить без кабеля, читайте дальше!
Метод 1: беспроводной ADB
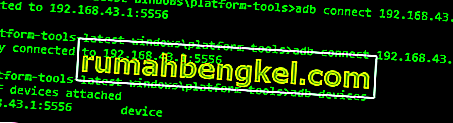
Пожалуй, самый эффективный метод, особенно для таких «ботаников» Android, как мы, - это простое беспроводное соединение ADB. Да, для начальной настройки требуется USB-кабель, но как только он будет настроен, вы можете выбросить этот USB-кабель.
Примечание. Вам также потребуется установка ADB для выполнения следующих шагов.
Во-первых, вы собираетесь подключить свое устройство Android к компьютеру через USB и запустить терминал ADB как обычно.
Далее в терминале ADB введите:
adb tcpip 5556
Это приведет к перезапуску хоста ADB в режиме tcpip, поэтому нам нужно найти локальный IP-адрес вашего устройства Android.
В терминале ADB введите:
Adb shell Ifconfig
Это очень похоже на запуск команды / ipconfig в командной строке Windows - вам просто нужно найти IP-адрес вашего Android-устройства в списке вывода, обычно это будет что-то вроде 192.168.xx ( как показано ниже)
Теперь введите exit в оболочке ADB, а затем введите:
adb connect xxx.xxx.xx: 5556 (замените xxx на IP-адрес вашего Android-устройства)
Теперь вы можете отсоединить USB-кабель от вашего Android-устройства и продолжить использование ADB! Это включает команды ADB, такие как / push и / pull для передачи файлов!
Метод 2: передача дроида

Во-первых, вам понадобится программное обеспечение Droid Transfer на вашем компьютере и сопутствующее приложение Droid Transfer на вашем телефоне Android.
После запуска приложения Droid Transfer на ПК и Android используйте опцию «Сканировать QR-код» в сопутствующем приложении.
Теперь ваш Android и ПК должны быть синхронизированы по беспроводной сети через программное обеспечение - теперь вы можете просто перетаскивать файлы между обеими платформами.
Способ 3: AirDroid

AirDroid, очень похожий на Droid Transfer, представляет собой «зеркало экрана». По сути, он транслирует экран Android на ваш компьютер через беспроводное ( или USB) соединение в локальной сети, так что вы можете управлять своим телефоном с вашего ПК. Однако его также можно использовать для беспроводной передачи файлов между обеими платформами.
Вам просто понадобится программное обеспечение AirDroid для ПК и Android ( ссылка для загрузки приведет вас на официальный сайт, на котором есть ссылки для всех доступных платформ, таких как Windows, Mac, iOS, AirDroid Web и т. Д.).
Затем вам нужно либо создать учетную запись AirDroid, в которую входят оба устройства, либо более традиционный метод «Сканировать QR-код».
После синхронизации ПК и Android вы можете использовать настольное программное обеспечение AirDroid для удаленного управления устройством Android, а также отправки или получения файлов по локальной сети.
Метод 4: проводник файлов WiFi

Это еще одно приложение, которое устанавливает локальное соединение между вашим устройством Android и веб-браузером через сеть Wi-Fi. Обычно вы устанавливаете приложение WiFi File Explorer на свое устройство Android и подключаете устройство к той же сети Wi-Fi, что и ваш компьютер.
Затем приложение предоставит вам URL-ссылку, по которой вы можете перейти на своем компьютере ( вы даже можете отправить ссылку на электронную почту приложения) , которая откроет содержимое хранилища вашего телефона в веб-браузере. Затем вы можете просто загрузить файлы из этого представления браузера в хранилище вашего телефона и сохранить их на ПК.
Вы также можете перетаскивать файлы со своего компьютера в окно проводника файлов WiFi. Так, например, приложение будет отображать содержимое вашего телефона в виде списка в виде дерева, а на вашем компьютере есть игры для мотоциклов в формате APK, или «высококачественные» файлы MP3 с YouTube для передачи. Вы просто перетаскиваете их в окно, и они будут записаны на вашу SD-карту.
Метод 5: Высор

Это единственное платное приложение, которое мы собираемся порекомендовать в этом списке (2,50 доллара в месяц неплохо для того, что оно делает). Vysor - это полноценное приложение для зеркального отображения экрана, такое как AirDroid, но с немного большим количеством функций - оно также работает немного более плавно, почти без задержки экрана ( распространенная проблема приложений для зеркального отображения экрана) , что делает его отличным для управления футбольными играми на Android. с вашего ПК, например.
В любом случае вам понадобится Vysor Pro для разблокировки официального беспроводного режима, хотя у Appual есть руководство по подключению к Vysor через беспроводное соединение ADB. Это буквально следует тому же методу, который мы использовали ранее в этом руководстве по созданию беспроводного ADB-соединения, который просто обманывает базовую версию Vysor, заставляя думать, что существует проводное USB-соединение.
К сожалению, даже если вы воспользуетесь нашим « взломом» беспроводной ADB на базовой версии Vysor, вам все равно понадобится Vysor Pro для передачи файлов. Но Vysor Pro также предоставляет вам полноэкранный режим, зеркальное отображение экрана HD-качества и лишь несколько других полезных функций, так что 2,50 доллара в месяц того стоят в долгосрочной перспективе, если вы заинтересованы в беспроводной трансляции вашего видео. Android к вашему ПК.








