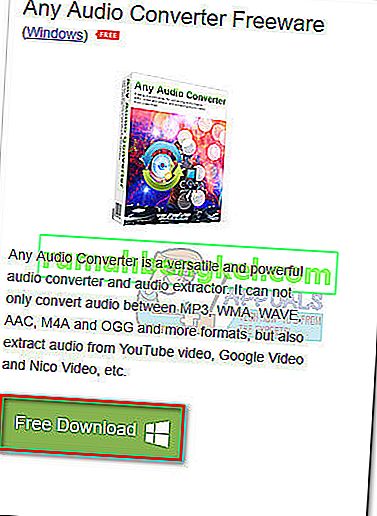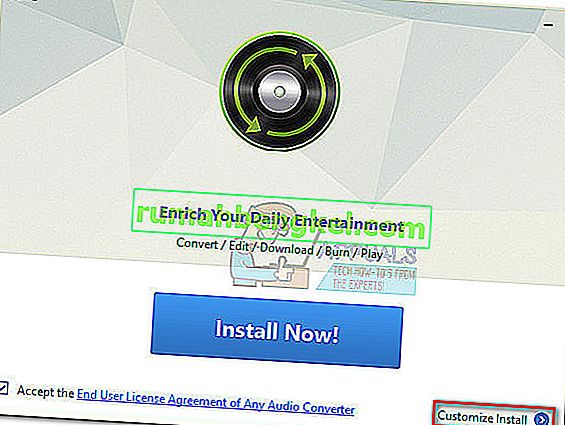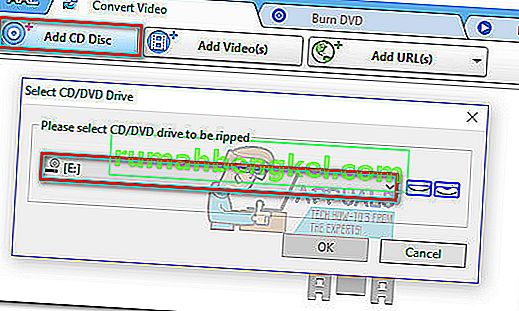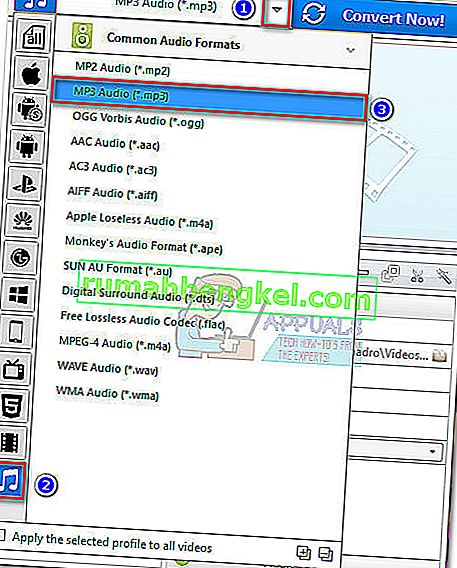Некоторые пользователи обращаются к нам с вопросами о преобразовании аудиофайла из CDA в MP3 . Некоторые сообщили, что после обновления до Windows 10 некоторые аудиофайлы были автоматически преобразованы из .mp3 в .cda.
Что такое CDA и MP3?
CDA - это расширение файла формата ярлыка, который расшифровывается как ярлык CD Audio. Как подразумевает формат типа, файл CDA на самом деле не содержит звука, а просто ярлык для дорожек на звуковом диске. Файлы CDA создаются драйвером компакт-диска компьютера с целью сохранения постоянной записи местоположения трека.
MP3 - это тип файлов, в которых используется эффективное сжатие для экономии места на диске. В отличие от файла CDA, файл MP3 намного меньше по размеру и не служит ярлыком (фактически он содержит аудиоданные).
Как преобразовать файл CDA в MP3
Если вы сейчас пытаетесь преобразовать файл CDA в MP3, вам повезло. Независимо от того, обнаружили ли вы эту проблему после обновления до Windows 10 или просто хотите преобразовать некоторые аудиофайлы в MP3, у нас есть несколько потенциальных решений. Пожалуйста, следуйте каждому из приведенных ниже методов по порядку, пока вам не удастся преобразовать аудиофайл из CDA в MP3.
Метод 1. Измените имя расширения на .mp3.
Если это результат ошибки при обновлении Windows 10, возможно, вас ждет самое простое решение из всех возможных. Некоторым пользователям удалось решить эту проблему, просто изменив расширение с « .cda » на « .mp3 ». Этот метод эффективен, если вы получаете сообщение об ошибке «Файлы не найдены» при двойном щелчке файла CDA.
Примечание: имейте в виду, что этот метод будет работать только в том случае, если вы обнаружили, что некоторые файлы mp3 были автоматически преобразованы в файлы CDA после обновления с Windows 7 или Windows 8.1 до Windows 10 . Если рассматриваемый файл всегда был файла типа CDA, перейдите непосредственно к методу 2.
Вот краткое руководство по изменению расширения с CDA на MP3:
- Нажмите клавишу Windows + R, чтобы открыть окно «Выполнить». Введите « папки control.exe» и нажмите Enter, чтобы открыть параметры проводника.
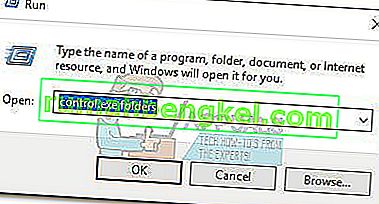
- Выберите вкладку « Просмотр » и прокрутите список « Дополнительные параметры», чтобы снять флажок « Скрывать расширения для известных типов файлов» . Затем нажмите Применить, чтобы сохранить изменения.
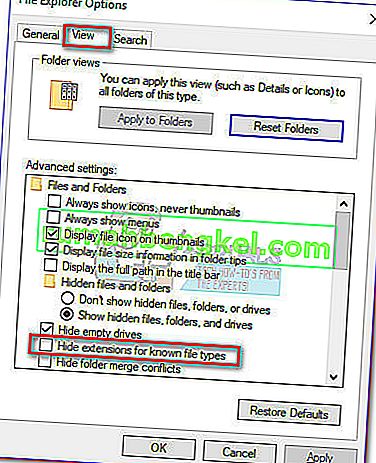
- Используйте проводник, чтобы перейти к расположению файла CDA. Щелкните правой кнопкой мыши файл CDA и выберите " Переименовать". Затем просто измените расширение после «.» из cda в mp3 и нажмите Enter, чтобы сохранить.

- Затем дважды щелкните файл, расширение которого вы только что изменили, и посмотрите, воспроизводится ли аудиофайл. Если преобразованный mp3-файл воспроизводится нормально, проблему удалось решить. В этом случае не стесняйтесь повторять процедуру для каждого аудиофайла, который был изменен в процессе обновления Windows.
В случае возникновения ошибки при открытии файла измените расширение обратно на «.cda» и перейдите к способу 2.
Метод 2: копирование файлов CDA с помощью проигрывателя Windows Media
Windows Media Player - хороший инструмент, если вы хотите преобразовать файлы CDA в файлы MP3. Однако вам потребуется внести некоторые изменения в меню параметров, чтобы настроить его.
В этом случае терм рип еще один вариант термина копии. Чтобы быть более конкретным, проигрыватель Windows Media скопирует звуковые дорожки, присутствующие в файле CDA, а затем преобразует их в скопированные дорожки с использованием ранее указанного формата. Вот краткое руководство, как это сделать:
- Нажмите клавишу Windows + R, чтобы открыть окно « Выполнить» . Введите « wmplayer » и нажмите Enter, чтобы открыть Windows Media Player.
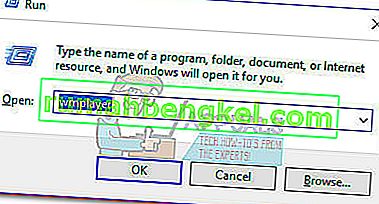
- В проигрывателе Windows Media нажмите « Организовать», чтобы открыть раскрывающееся меню, затем нажмите « Параметры» .
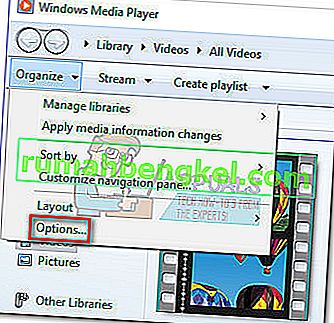
- В меню « Параметры» проигрывателя Windows Media выберите вкладку « Копировать музыку ». Во-первых, используйте кнопку « Изменить» в разделе « Копировать музыку в это место», чтобы указать место, куда будут доставлены преобразованные файлы MP3. Как только местоположение установлено, щелкните раскрывающееся меню « Формат» (в разделе « Настройки копирования» ) и установите для него значение MP3. Наконец, нажмите кнопку « Применить» , чтобы сохранить изменения.
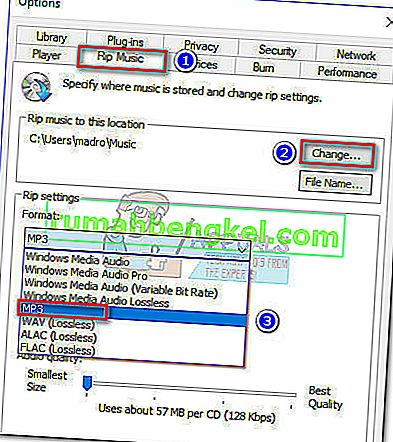 Примечание. На этом этапе вы можете использовать ползунок « Качество звука», чтобы настроить качество звука в зависимости от его размера.
Примечание. На этом этапе вы можете использовать ползунок « Качество звука», чтобы настроить качество звука в зависимости от его размера. - Откройте файл CDA с помощью проигрывателя Windows Media (либо дважды щелкнув, либо щелкнув правой кнопкой мыши> Открыть с помощью проигрывателя Windows Media ) и щелкните Копировать компакт-диск (на панели ленты).
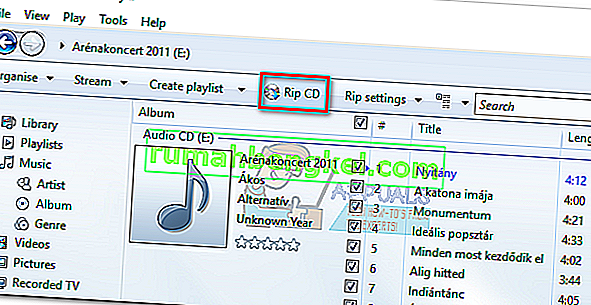
- Затем вы увидите запрос параметров копирования . Если вы хотите, чтобы преобразованные файлы MP3 воспроизводились на нескольких компьютерах, выберите « Не добавлять защиту от копирования к своей музыке», а затем установите флажок ниже. Нажмите ОК, чтобы начать процесс преобразования.
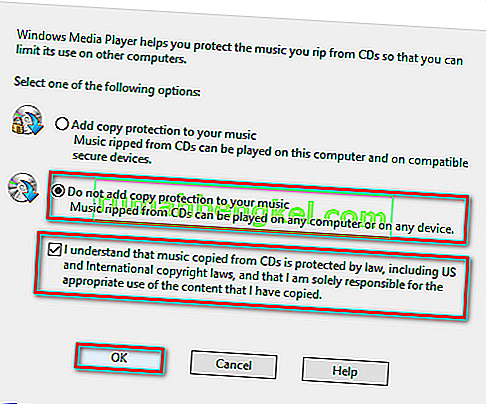
- По завершении процесса вы найдете преобразованные файлы Mp3 в папке, ранее указанной на шаге 3 (с помощью кнопки « Изменить» ).
Если по какой-либо причине файлы MP3 не воспроизводятся или вы не можете использовать проигрыватель Windows Media для преобразования файлов CMA в MP3 , перейдите к методу 3.
Метод 3: конвертируйте файл CDA в Mp3 с помощью iTunes
ITunes от Apple также может конвертировать файлы CDA в MP3. Но имейте в виду, что Apple скрыла эту функцию преобразования Mp3 в iTunes по умолчанию в последних версиях iTunes. Если у вас есть последняя доступная версия iTunes, вам может потребоваться выполнить дополнительные действия, прежде чем вы сможете преобразовать файл CDA в файл Mp3 с помощью этого программного обеспечения.
Вот краткое руководство по использованию iTunes для преобразования файла CMA в MP3:
- Вставьте компакт-диск, содержащий аудиофайлы, содержащиеся в файле CMA.
- Откройте iTunes, щелкните вкладку « Файл » и выберите « Преобразовать»> «Создать версию MP3» .
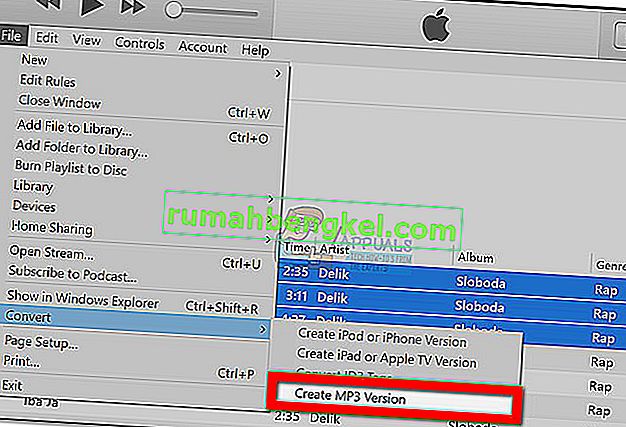 Примечание. Если создание версии MP3 отображается по умолчанию, переходите сразу к шагу 5. Если параметр « Создать версию MP3» не отображается по умолчанию, выполните следующие действия в обычном режиме.
Примечание. Если создание версии MP3 отображается по умолчанию, переходите сразу к шагу 5. Если параметр « Создать версию MP3» не отображается по умолчанию, выполните следующие действия в обычном режиме. - Используйте ленту для доступа к вкладке « Правка » и выберите « Настройки». Затем перейдите на вкладку « Общие » и нажмите « Параметры импорта» .
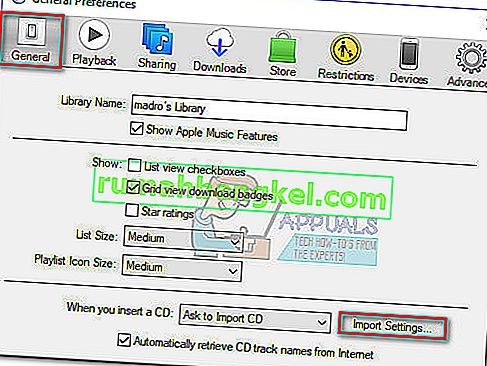
- В окне « Параметры импорта» установите раскрывающееся меню, связанное с « Импортировать с помощью в кодировщик MP3». Затем нажмите ОК, чтобы сохранить изменения.
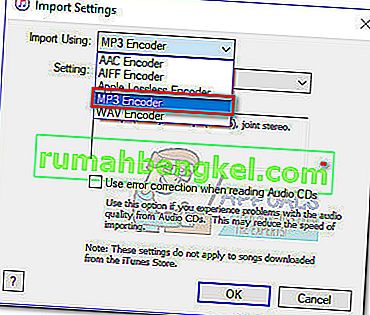 Примечание. Теперь должна стать видимой опция « Создать версию MP3» в разделе « Конверсия» . Как только этот шаг будет выполнен, вы сможете перейти к шагу 2.
Примечание. Теперь должна стать видимой опция « Создать версию MP3» в разделе « Конверсия» . Как только этот шаг будет выполнен, вы сможете перейти к шагу 2. - Подождите, пока файлы CMA будут преобразованы. Вы сможете увидеть недавно преобразованные файлы MP3 на вкладке « Недавно добавленные ». Затем вы можете щелкнуть правой кнопкой мыши по любому из них и выбрать Показать в проводнике ( Показать в Finder на Mac), чтобы просмотреть их местоположение.
Если у вас нет iTunes или этот метод неприменим, перейдите к последнему методу.
Метод 4: Использование другого внешнего стороннего конвертера
Если по каким-либо причинам описанные выше методы не применимы к вашей ситуации, вы также можете преобразовать файл CDA в MP3 с помощью внешнего конвертера. Есть много популярных вариантов, которые вы можете использовать, но мы обнаружили, что Any Audio Converter - самый простой метод из всех.
Вот краткое руководство по использованию Any Audio Converter для преобразования файла CDA в MP3:
- Посетите эту веб-страницу (здесь) и загрузите установщик Any Audio Converted, связанный с вашей операционной системой (Windows или Mac).
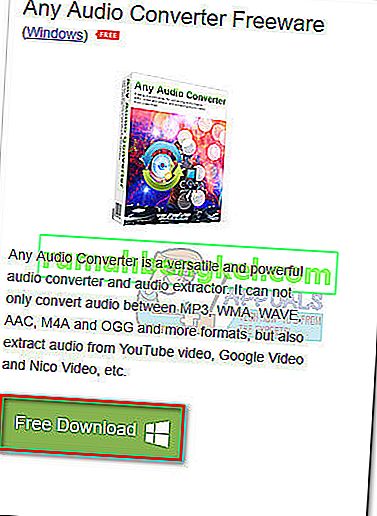
- Откройте программу установки и следуйте инструкциям на экране, чтобы установить программное обеспечение в вашей системе. Если вы хотите избежать использования связанного программного обеспечения, выберите « Настроить установку» и снимите флажок с дополнительного программного обеспечения, чтобы предотвратить их установку.
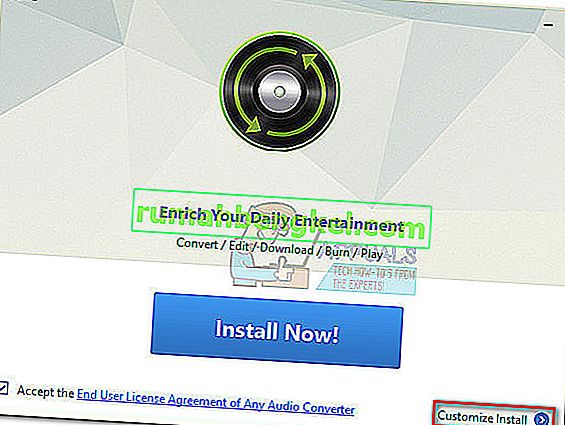
- После завершения установки откройте программное обеспечение и вставьте компакт-диск, связанный с файлом CDA. Затем используйте верхнюю ленту, чтобы выбрать « Добавить компакт-диск». Затем,выберите дисковод DVD / CD, в который вы вставили аудио носитель. Наконец, нажмите OK, чтобы заполнить список.
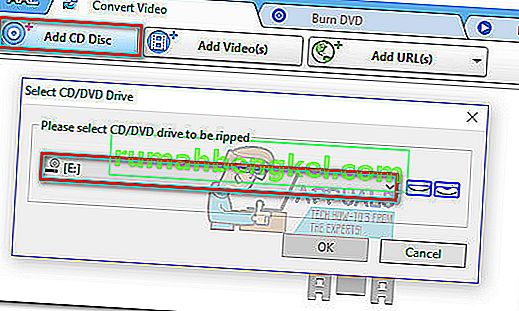
- Затем используйте раскрывающееся меню рядом с Convert Now! нажмите кнопку « Общие аудиоформаты» и выберите из списка MP3 Audio (* .mp3) .
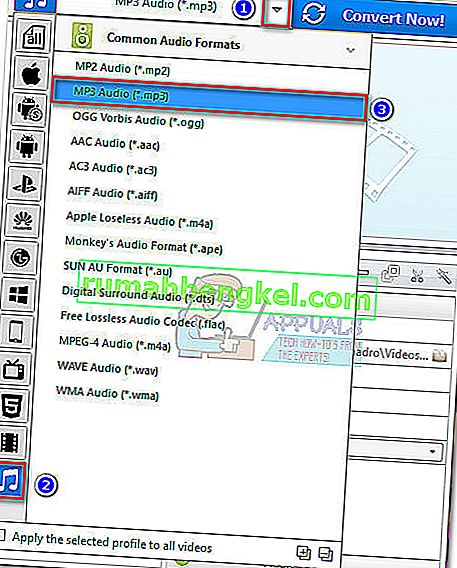
- Когда вы будете готовы, просто нажмите кнопку « Преобразовать сейчас» и дождитесь завершения процесса. Как только программное обеспечение завершит преобразование, вы должны автоматически увидеть всплывающее окно проводника с указанием местоположения преобразованных файлов.

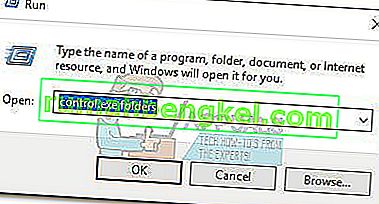
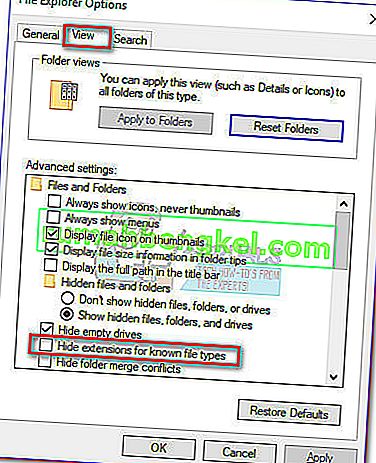

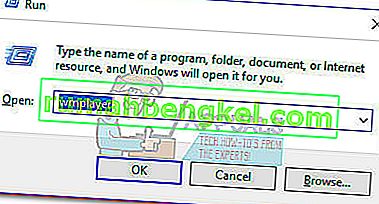
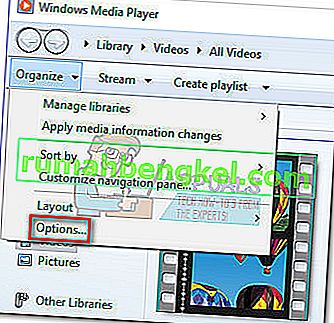
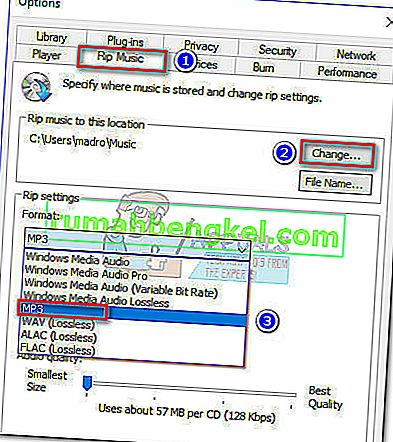 Примечание. На этом этапе вы можете использовать ползунок « Качество звука», чтобы настроить качество звука в зависимости от его размера.
Примечание. На этом этапе вы можете использовать ползунок « Качество звука», чтобы настроить качество звука в зависимости от его размера.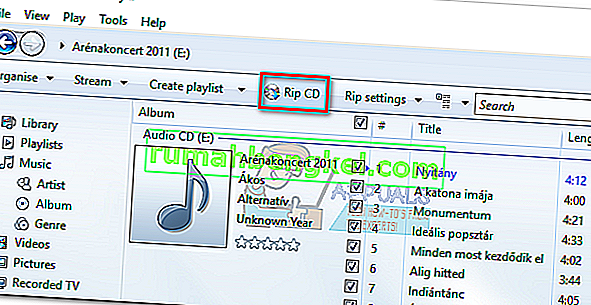
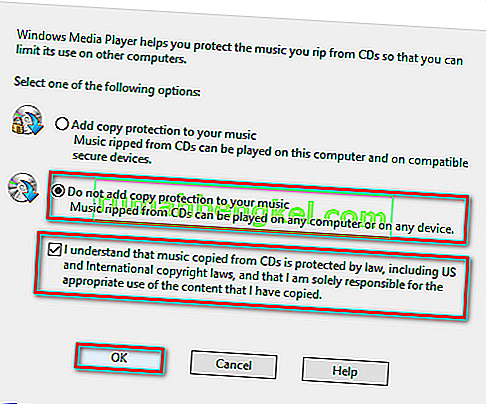
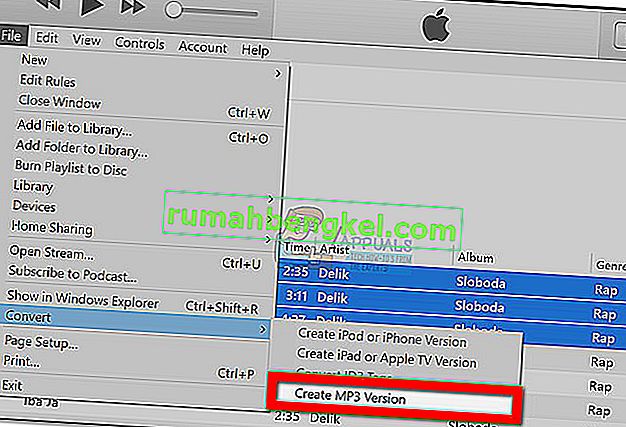 Примечание. Если создание версии MP3 отображается по умолчанию, переходите сразу к шагу 5. Если параметр « Создать версию MP3» не отображается по умолчанию, выполните следующие действия в обычном режиме.
Примечание. Если создание версии MP3 отображается по умолчанию, переходите сразу к шагу 5. Если параметр « Создать версию MP3» не отображается по умолчанию, выполните следующие действия в обычном режиме.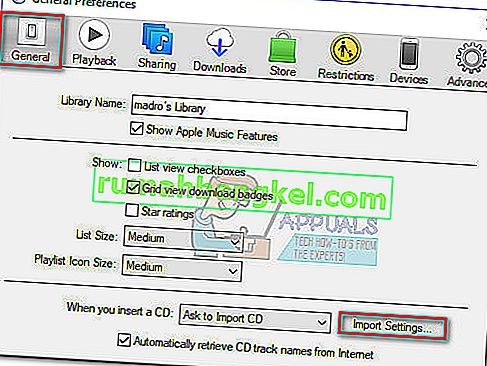
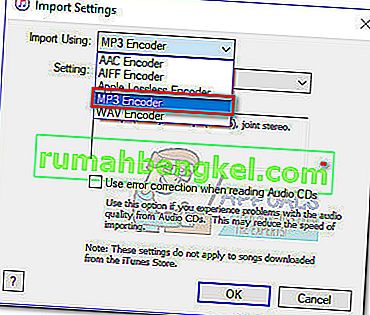 Примечание. Теперь должна стать видимой опция « Создать версию MP3» в разделе « Конверсия» . Как только этот шаг будет выполнен, вы сможете перейти к шагу 2.
Примечание. Теперь должна стать видимой опция « Создать версию MP3» в разделе « Конверсия» . Как только этот шаг будет выполнен, вы сможете перейти к шагу 2.