Магазин Windows - это довольно новая концепция для пользователей настольных компьютеров, поскольку теперь у них есть шанс получить в свое распоряжение специальный магазин для всех типов приложений и игр. Некоторые из этих игр и приложений существовали и раньше, и их можно было загрузить, но расположение их в одном месте и загрузка и установка одним щелчком мыши - это здорово.
Кроме того, эти приложения были значительно оптимизированы специально для Windows 10, и они часто работают более плавно, чем приложения, которые вы устанавливаете в противном случае. Однако существует множество ошибок, с которыми пользователи сталкиваются ежедневно, и вам определенно следует внимательно следить за этими ошибками. Проверьте следующий код ошибки ниже!
Исправить код ошибки Магазина Windows 0x8024001E
Пользователи сообщают, что они не могут загружать приложения и игры или даже обновлять те, которые они установили. В некоторых других случаях Магазин Windows вообще не открывается, и пользователи не знают, что им делать со своими приложениями.
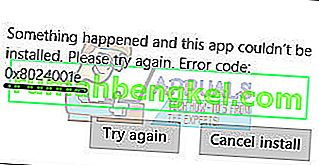
Единственный код, который они получают, - 0x8024001E, но сам код не так понятен. Есть несколько простых решений этой проблемы, но обязательно попробуйте все из них, прежде чем отказываться от своего компьютера.
Решение 1. Сбросьте кэш Магазина Windows
Если с кешем Магазина возникают проблемы, обязательно сбросьте его с помощью этой простой команды. Сброс кеша обычно решает аналогичные проблемы, потому что они возникают, когда хранилище используется чрезмерно, и его кеш становится больше, чем рекомендуется. Это может вызвать проблемы как с вашим Магазином Windows, так и со службой Центра обновления Windows, что может привести к частому отображению конкретного сообщения.
- Щелкните меню «Пуск» и введите команду «wsreset». Как только вы введете это, первым результатом вверху будет «wsreset - Выполнить команду».
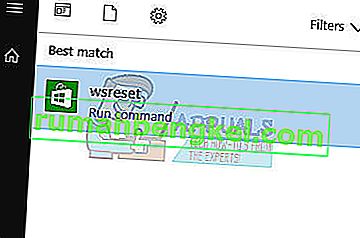
- Нажмите на нее, чтобы сбросить кеш магазина.
- Перезагрузите компьютер, чтобы применить эти изменения, и откройте Магазин, чтобы проверить, работают ли ваши загрузки снова.
Решение 2. Встроенное средство устранения неполадок приложений Windows
Windows определенно подготовлена, когда дело доходит до устранения неполадок, потому что в приложении `` Настройки '' есть место для множества средств устранения неполадок для различных вещей, которые могут пойти не так на вашем устройстве. Поскольку эта проблема тесно связана с приложением Xbox среди других, вы также можете использовать это решение в качестве последнего средства, если все вышеперечисленные решения не помогли. Устранение неполадок приложений Windows 10 может быть весьма полезным, потому что оно может показать вам, где именно проблема, или даже может решить проблему автоматически.
- Найдите "Настройки" в меню "Пуск" и нажмите на первый результат.
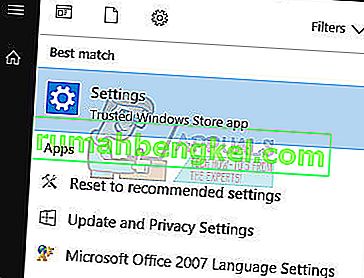
- Найдите раздел «Обновление и безопасность» и откройте его.
- Перейдите на вкладку «Устранение неполадок» и установите флажок «Найти и исправить другие проблемы».
- Средство устранения неполадок приложений Магазина Windows должно быть расположено внизу, поэтому не забудьте щелкнуть по нему и следовать инструкциям на экране.
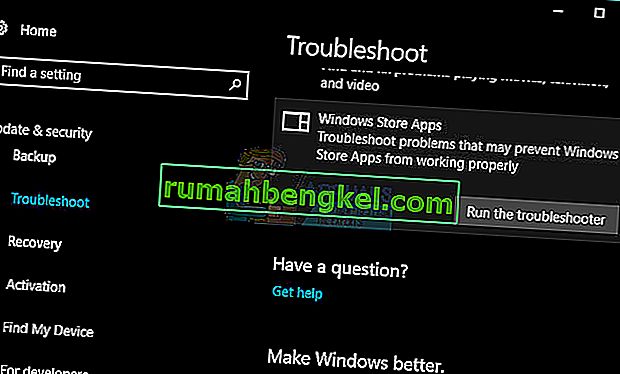
- Кроме того, вы можете запустить средство устранения неполадок подключения к Интернету, чтобы проверить, не является ли ваше подключение причиной проблем с Магазином Windows.
Решение 3. Сброс компонентов Центра обновления Windows вручную
Центр обновления Windows и Магазин Windows - это две тесно связанные службы, и проблемы с одной из них могут вызвать сбой в работе второй. Сброс всех компонентов Центра обновления Windows гарантированно устранит 90% всех проблем с Магазином и обновлением Windows, потому что, когда дело доходит до этих функций, вы начинаете с самого начала.
Это решение содержит инструкции по внесению изменений в реестр. Однако при неправильном изменении реестра могут возникнуть серьезные проблемы. Поэтому убедитесь, что вы внимательно выполните следующие действия. Для дополнительной защиты создайте резервную копию реестра перед его изменением. Затем вы можете восстановить реестр в случае возникновения проблемы.
Обратитесь к статье ниже, чтобы сделать резервную копию и восстановить реестр в Windows:
Как сделать резервную копию и восстановить реестр в Windows 7, 8 и 10
- Сначала вам нужно будет остановить фоновую интеллектуальную передачу, Центр обновления Windows, криптографические службы. Эти службы в основном позволяют Windows загружать все файлы и обновления, которые используются автоматическим обновлением Windows и другими компонентами Windows. Он использует простаивающую полосу пропускания сетевого подключения, когда ваше соединение простаивает, и автоматически загружает файлы в фоновом режиме. Поэтому перед продолжением рекомендуется отключить службу BITS.
- Для этого в окне командной строки с повышенными привилегиями введите следующие команды и нажмите Enter после ввода каждой команды.
чистые стоповые биты
чистая остановка wuauserv
чистая остановка appidsvc
чистая остановка cryptsvc
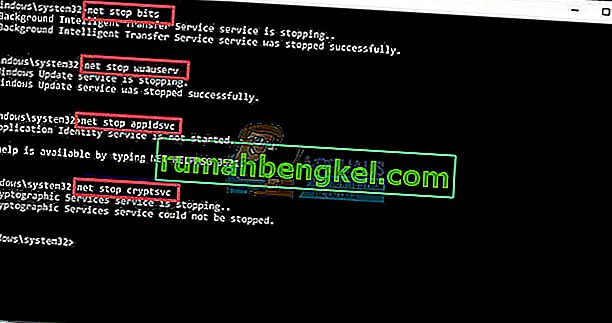
- Затем вам нужно удалить файлы qmgr * .dat. Чтобы сбросить компоненты Центра обновления Windows, вам необходимо удалить файлы. Для этого в командной строке введите следующую команду и нажмите Enter:
Del «% ALLUSERSPROFILE% \ Application Data \ Microsoft \ Network \ Downloader \ qmgr * .dat»
- Здесь стоит упомянуть, что если вы впервые пытаетесь решить проблемы с Центром обновления Windows, выполнив действия, описанные в этом сообщении, рекомендуется пропустить этот самый шаг и сразу перейти к следующему. Этот шаг следует выполнять для устранения неполадок только в том случае, если вы не видите решения в поле зрения, несмотря на попытку всех шагов, описанных в статье, за исключением этого шага, поскольку шаг выполняется агрессивно.
- Переименуйте папки SoftwareDistribution и catroot2. Для этого в командной строке введите следующие команды. Убедитесь, что вы нажимаете Enter после ввода каждой команды.
Ren% systemroot% \ SoftwareDistribution SoftwareDistribution.bak
Ren% systemroot% \ system32 \ catroot2 catroot2.bak
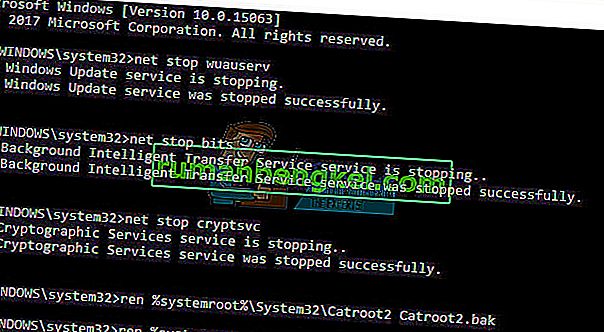
- Сбросьте службу BITS и службу Центра обновления Windows до дескриптора безопасности по умолчанию. Для этого в командной строке введите следующие команды. Убедитесь, что вы нажимаете Enter после ввода каждой команды.
exe sdset биты D: (A ;; CCLCSWRPWPDTLOCRRC ;;; SY) (A ;; CCDCLCSWRPWPDTLOCRSDRCWDWO ;;; BA) (A ;; CCLCSWLOCRRC ;;; AU) (A ;; CCLCSWRPWPD;TLOCRRC;
exe sdset wuauserv D: (A ;; CCLCSWRPWPDTLOCRRC ;;; SY) (A ;; CCDCLCSWRPWPDTLOCRSDRCWDWO ;;; BA) (A ;; CCLCSWLOCRRC ;;; AU) (A ;; CCLCSWOCRPRC PUWPDTL ;;
- Теперь в открывшемся окне командной строки введите следующую команду и нажмите Enter:
cd / d% windir% \ system32
- Повторно зарегистрируйте файлы BITS и связанные с Центром обновления Windows файлы dll. Для этого в окне командной строки введите следующие команды. Не забывайте нажимать клавишу Enter после каждой вводимой вами команды.
regsvr32.exe atl.dll
regsvr32.exe urlmon.dll
regsvr32.exe mshtml.dll
regsvr32.exe shdocvw.dll
regsvr32.exe browseui.dll
regsvr32.exe jscript.dll
regsvr32.exe vbscript.dll
regsvr32.exe scrrun.dll
regsvr32.exe msxml.dll
regsvr32.exe msxml3.dll
regsvr32.exe msxml6.dll
regsvr32.exe actxprxy.dll
regsvr32.exe softpub.dll
regsvr32.exe wintrust.dll
regsvr32.exe dssenh.dll
regsvr32.exe rsaenh.dll
regsvr32.exe gpkcsp.dll
regsvr32.exe sccbase.dll
regsvr32.exe slbcsp.dll
regsvr32.exe cryptdlg.dll
regsvr32.exe oleaut32.dll
regsvr32.exe ole32.dll
regsvr32.exe shell32.dll
regsvr32.exe initpki.dll
regsvr32.exe wuapi.dll
regsvr32.exe wuaueng.dll
regsvr32.exe wuaueng1.dll
regsvr32.exe wucltui.dll
regsvr32.exe wups.dll
regsvr32.exe wups2.dll
regsvr32.exe wuweb.dll
regsvr32.exe qmgr.dll
regsvr32.exe qmgrprxy.dll
regsvr32.exe wucltux.dll
regsvr32.exe muweb.dll
regsvr32.exe wuwebv.dll
- Удалите неверные значения реестра. Откройте редактор реестра и перейдите к следующему ключу:
HKEY_LOCAL_MACHINE \ КОМПОНЕНТЫ
- Щелкните правой кнопкой мыши КОМПОНЕНТЫ. Теперь на правой панели удалите следующее, если они существуют:
PendingXmlIdentifier
NextQueueEntryIndex
AdvancedInstallersNeedResolving
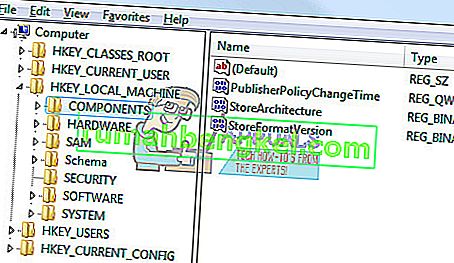
- Сбросьте Winsock. Это техническая спецификация, которая определяет, как сетевое программное обеспечение Windows должно получать доступ к сетевым службам, особенно TCP / IP. ОС Windows поставляется с файлом библиотеки динамической компоновки (DLL) под названием winsock.dll, который реализует API и координирует программы Windows и соединения TCP / IP.
По какой-то причине сокеты Windows, обычно называемые Winsock, могут быть повреждены. Таким образом, пользователь может испытывать трудности с установлением соединения с Интернетом. Поэтому возникает необходимость восстановить Winsock путем его сброса.
- Для этого в окне командной строки введите следующую команду и нажмите Enter:
сброс WinSock Netsh
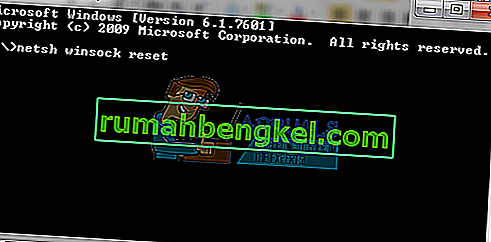
- Когда все будет сделано, перезапустите службу BITS, службу Windows Update и службу криптографии. Для этого вернитесь в командную строку и введите следующие команды. Опять же, убедитесь, что вы нажимаете Enter после ввода каждой команды.
чистые стартовые биты
чистый старт wuauserv
чистый старт appidsvc
чистый старт cryptsvc
- Наконец, убедитесь, что на вашем компьютере установлена последняя версия агента обновления Windows.
- Перезагрузите компьютер, чтобы завершить процесс.
Решение 4. Запустите несколько инструментов, чтобы проверить целостность системных файлов и образа Windows.
Вы можете использовать два встроенных инструмента, чтобы проверить целостность системных файлов, установленных на вашем компьютере и образе Windows.
Проверка системных файлов - это инструмент, который используется для сканирования и проверки ваших системных файлов на отсутствие или повреждение файлов. Инструмент также автоматически заменяет их и устраняет ваши проблемы.
Обслуживание образов развертывания и управление ими (DISM.exe) - это инструмент, который можно использовать для сканирования и проверки образа Windows и установки на наличие ошибок.








