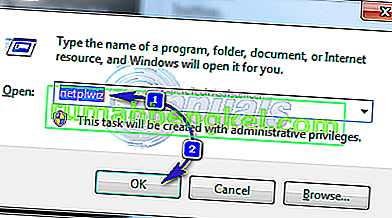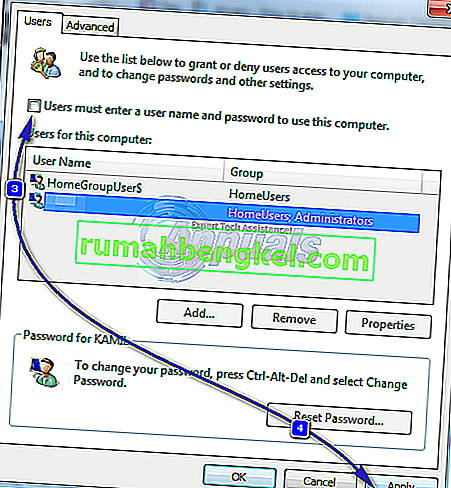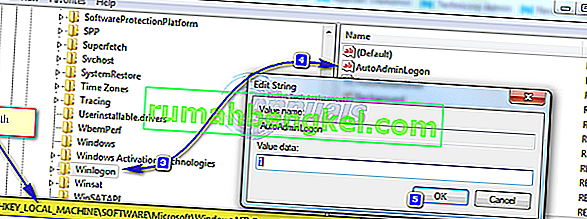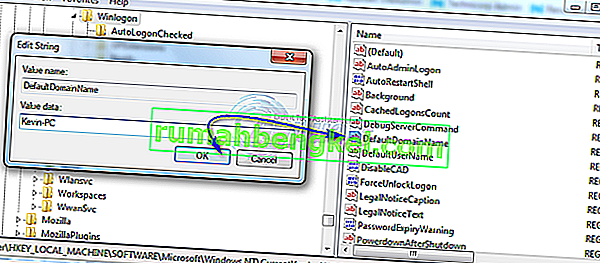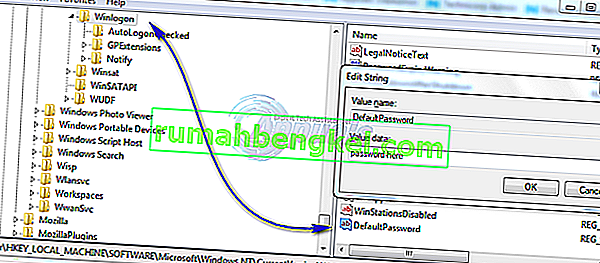Пароли предназначены для предотвращения несанкционированного использования вашего компьютера. Только те, кто знает пароль, могут получить доступ к компьютеру. Однако, если клиент всегда находится под вашим контролем, и никто другой не имеет к нему физического доступа, вы можете настроить Windows 7 на автоматический вход в систему, не запрашивая пароль. Для компьютеров, работающих в домашней среде, вы можете легко изменить настройку с помощью мастера учетных записей пользователей. Для компьютеров, подключенных к домену, потребуется изменить параметр реестра, см. Второй способ редактирования реестра ниже.
Через окно расширенной учетной записи пользователя
Этот метод применяется ко всем компьютерам, не входящим в доменную сеть, например домашним компьютерам под управлением Windows 7.
- Удерживая клавишу Windows , и нажмите R . Введите netplwiz в диалоговом окне « Выполнить » и нажмите « ОК» .
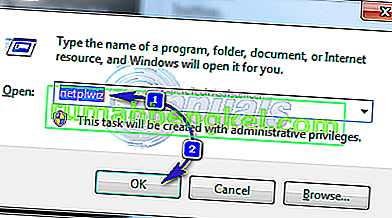
- Откроется диалоговое окно «Учетные записи пользователей». В разделе «Пользователи для этого компьютера» выделите пользователя, для которого вы хотите настроить автоматический вход, и снимите флажок рядом с « пользователи должны ввести имя пользователя и пароль для использования этого компьютера » и нажмите « Применить» .
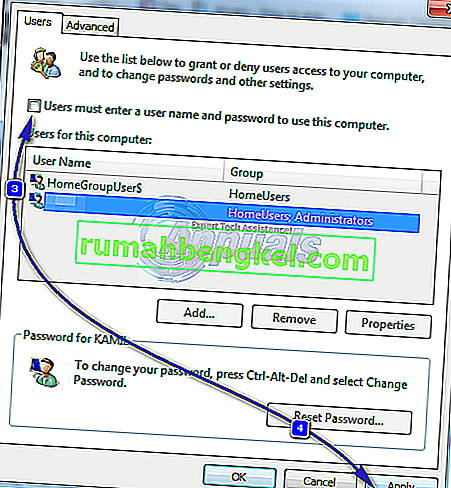
- Появится диалоговое окно « Автоматический вход в систему ». Введите пароль для учетной записи и нажмите ОК. Если пароль не задан, оставьте его как есть и нажмите ОК .

Для компьютеров, подключенных к домену
Если вы находитесь в доменной сети, то описанный выше метод к вам не применим. Это связано с тем, что имена пользователей и пароли назначаются Active Directory, поэтому для входа в систему без ввода пароля в среде домена вам необходимо изменить реестр. Для этого выполните следующие действия:
Предупреждение : действуйте на свой страх и риск, поскольку для редактирования реестра требуются технические знания, и если не сделать все правильно, вы можете повредить свою систему, не подлежащую ремонту.
- Держите для Windows ключ и нажмите R . Введите regedit в диалоговом окне "Выполнить" и нажмите " ОК" . Откроется окно редактора реестра.

- Перейдите по следующему пути.
HKEY_LOCAL_MACHINE \ Программное обеспечение \ Microsoft \ Windows NT \ CurrentVersion \ Winlogon
- С Winlogon выделен в левой панели найдите AutoAdminLogon ключ в правой панели. Щелкните правой кнопкой мыши AutoAdminLogon, выберите « Изменить» и измените значение на 1 .
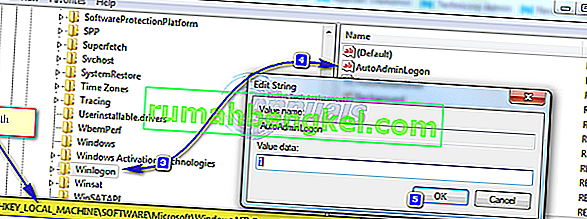
- Теперь перезагрузите компьютер и следуйте приведенному выше методу мастера пароля учетной записи пользователя . Если это по-прежнему не сработает, вернитесь в редактор реестра и перейдите к
HKEY_LOCAL_MACHINE \ Программное обеспечение \ Microsoft \ Windows NT \ CurrentVersion \ Winlogon.
- С Winlogon выбран в левой панели, щелкните правой кнопкой мыши на пространстве в правой панели и найдите значение , называемое DefaultDomainName , если она не существует, а затем нажмите Создать > Строковый параметр и назовите его DefaultDomainName.
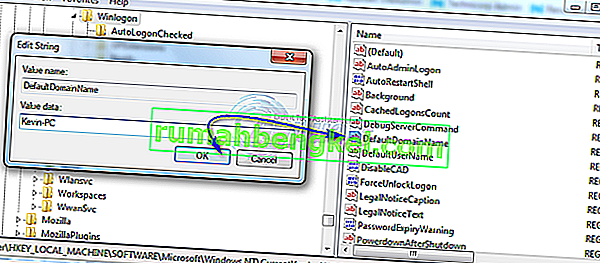
- Щелкните правой кнопкой мыши DefaultDomainName и выберите « Изменить» . В разделе Тип данных значения в имени вашего домена нажмите кнопку ОК. Точно так же создайте строковое значение DefaultUserName с вашим именем пользователя в качестве данных значения и строковое значение DefaultPassword с вашим текущим паролем в качестве данных значения.
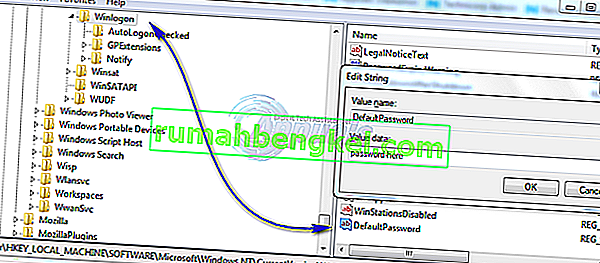
- Теперь еще раз проверьте, равны ли данные значения AutoAdminLogon 1. Если нет, измените его на 1. Теперь перезагрузите систему, и вы сможете войти в систему автоматически.
Нажмите и удерживайте клавишу Shift после выхода из системы или при запуске Windows, если вы хотите обойти процесс AutoAdminLogon и хотите войти в систему как другой пользователь,