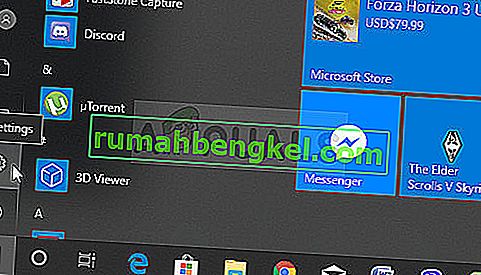Это проблема, связанная с графикой, которая возникает у людей, у которых на компьютерах установлены карты AMD Radeon. Существует несколько различных сценариев, в которых проблема возникает, но обычно это происходит после сбоя драйвера, вызванного внутри игры. Сообщение иногда появляется сразу после сбоя игры или после перезапуска.

Проблема относительно новая, но люди уже придумали полезные методы, которые можно использовать для ее решения. Мы собрали методы, которые помогли другим, и собрали их в статье. Удачи в решении вашей проблемы!
Что вызывает ошибку «Настройки Radeon WattMan по умолчанию были восстановлены из-за неожиданного сбоя системы» в Windows?
Это странная проблема. За последние несколько лет он затронул многих пользователей по всему миру, но они не смогли найти множество различных причин проблемы. Избавиться от этой ошибки довольно сложно, но есть несколько причин, которые можно точно определить. Ознакомьтесь с ними ниже:
- Быстрый запуск - Быстрый запуск - это опция внутри Power Options, которая может позволить пользователям загружаться быстрее, но пропустить загрузку некоторых компонентов во время загрузки. Возможно, что компоненты, которые не загружаются во время загрузки, вызывают ошибки, подобные описанной в этой статье.
- Старый графический драйвер - сообщение об ошибке связано с сбоем драйвера AMD Radeon, и рекомендуется проверить, доступна ли более новая версия для решения этой проблемы.
- Проблемы с разгоном - некоторые пользователи сообщают, что проблема перестала проявляться после того, как они прекратили разгон своих графических процессоров. Кроме того, они сообщили, что им необходимо полностью удалить все инструменты разгона, кроме Radeon WattMan, поскольку они явно вызывают нестабильность.
Решение 1. Отключите быстрый запуск
Параметры электропитания на вашем компьютере - это подходящее место для поиска причины ошибки, поскольку в параметрах электропитания есть опция быстрого запуска, которая загружает ваш компьютер быстрее. Вполне возможно, что этот параметр препятствует правильной загрузке драйвера видеокарты на ваш компьютер. Выполните следующие действия, чтобы отключить быстрый запуск!
- Откройте панель управления, выполнив поиск утилиты на кнопке «Пуск» или нажав кнопку «Поиск» (Cortana) в левой части панели задач (нижняя левая часть экрана).
- Вы также можете использовать комбинацию клавиш Windows + R, где вы должны ввести « control. exe »и нажмите« Выполнить », что также напрямую откроет панель управления.

- Переключите параметр Просмотр по на панели управления на мелкие значки и найдите параметры питания
- Откройте его и посмотрите на верхнюю часть окна, где должна быть расположена опция « Изменить настройки, которые в настоящее время недоступны ». Нажмите на нее и перейдите в нижнюю часть окна, где находятся настройки завершения работы.

- Снимите флажок рядом с параметром « Включить быстрый запуск (рекомендуется) ». Нажмите кнопку « Сохранить изменения» в правой нижней части окна и проверьте, появляется ли то же сообщение об ошибке от Radeon Wattman.

Решение 2. Установите последние версии драйверов
Как и в случае со многими различными проблемами, связанными с графикой, установка последних версий драйверов может положить конец драме для вас и вернуть стабильность вашей настройке. Проблемы нестабильности также распространены, если вы пытаетесь играть в некоторые из недавно выпущенных игр с устаревшими драйверами. Следуйте приведенным ниже инструкциям, чтобы установить последние версии драйверов AMD Radeon на свой компьютер!
- Нажмите кнопку меню «Пуск», введите « Диспетчер устройств » на клавиатуре и выберите его из списка доступных результатов, щелкнув первую запись в списке. Вы также можете нажать комбинацию клавиш Windows Key + R , чтобы открыть окно Run. Введите « devmgmt. msc »в поле и нажмите OK, чтобы запустить его.

- Поскольку это графический драйвер, который вы хотите обновить на своем компьютере, разверните раздел « Видеоадаптеры », щелкните правой кнопкой мыши карту AMD Radeon и выберите « Удалить устройство».

- Подтвердите любые диалоговые окна или запросы, в которых вас могут попросить подтвердить удаление текущего драйвера AMD Radeon и дождаться завершения удаления.
- Найдите драйвер видеокарты на сайте AMD. Введите необходимую информацию о карте и вашей операционной системе и нажмите « Отправить» .

- Должен появиться список всех доступных драйверов. Убедитесь, что вы прокручиваете страницу вниз, пока не дойдете до нужной записи, затем щелкните ее имя, а затем кнопку « Загрузить» . Сохраните его на свой компьютер, откройте и следуйте инструкциям на экране , чтобы установить. Убедитесь, что по-прежнему отображается сообщение об ошибке «Настройки Radeon WattMan по умолчанию из-за неожиданного сбоя системы»!
Решение 3. Прекратите разгон графического процессора
Ошибка часто появляется, когда пользователи разгоняют свои графические процессоры. Разгон - это то, что пользователи изменяют максимальную частоту графики центрального процессора до значения, превышающего рекомендованное производителем вашего графического процессора. Это может дать вашему ПК значительное преимущество в производительности и скорости при игре в видеоигры и улучшить его во всех отношениях.
Возврат частоты процессора к исходному состоянию зависит от того, какое программное обеспечение вы использовали для его разгона в первую очередь. Прекратите разгон графического процессора и проверьте, сохраняется ли проблема.
Решение 4. Удалите все программы разгона с вашего компьютера
Поскольку Radeon WattMan является инструментом для разгона, среди прочего, он плохо взаимодействует с другими инструментами разгона, и пользователи сообщают, что удаление других инструментов при сохранении возможности Radeon WattMan решить проблему. Убедитесь, что вы следовали совету из решения 3 и прекратили разгон графического процессора, прежде чем использовать этот метод!
- Прежде всего, убедитесь, что вы вошли в систему с учетной записью администратора, так как вы не сможете удалять программы, используя какие-либо другие права учетной записи.
- Возможно, вам придется отказаться от всех изменений, которые вы внесли в свой графический процессор, с помощью любой из программ, которые вы собираетесь удалить.
- Щелкните меню «Пуск» и откройте панель управления, выполнив поиск. Кроме того, вы можете щелкнуть значок шестеренки, чтобы открыть настройки, если вы используете Windows 10.
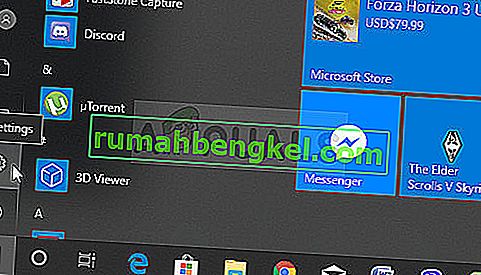
- В панели управления выберите « Просмотреть как: Категория» в правом верхнем углу и нажмите « Удалить программу» в разделе «Программы».

- Если вы используете приложение « Настройки» , при нажатии на « Приложения» немедленно откроется список всех установленных программ на вашем компьютере.
- Найдите в списке все инструменты разгона, которые вы установили, и повторите тот же процесс для всех. Щелкните по каждому из них, нажмите кнопку « Удалить» над списком и подтвердите все диалоговые окна, которые могут появиться. Следуйте инструкциям на экране, чтобы удалить их все и после этого перезагрузить компьютер.