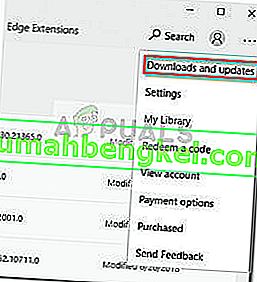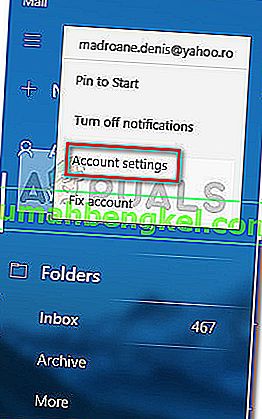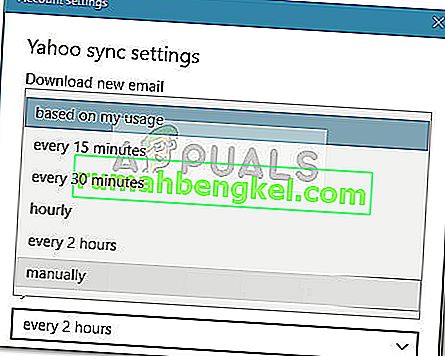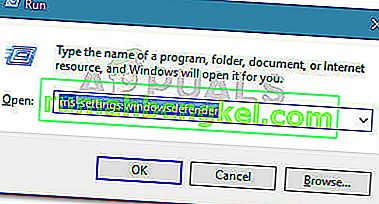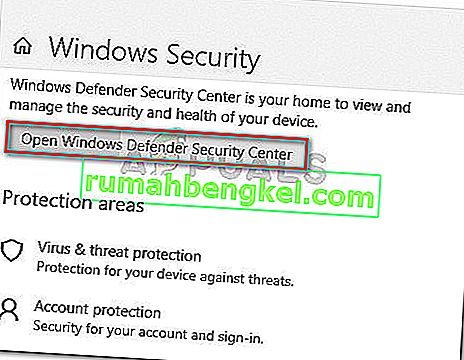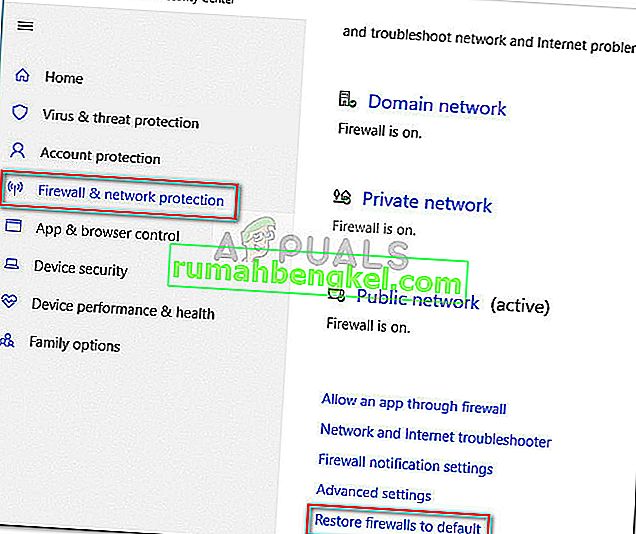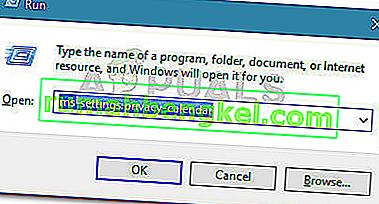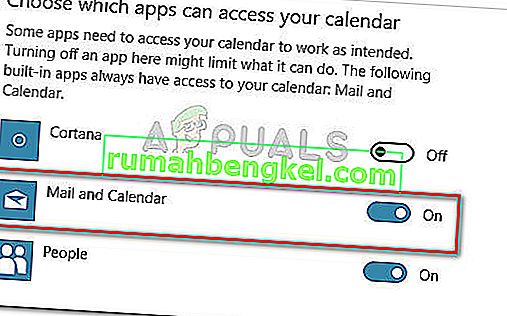Некоторые пользователи сообщают, что почтовый клиент Windows 10 по умолчанию не синхронизируется автоматически. Как ни странно, проблема, похоже, не специфична для определенных поставщиков электронной почты и, как известно, возникает с Gmail, Yahoo, AOL и даже с корпоративной электронной почтой.
Даже если пользователи настроили клиент для получения новых сообщений по мере их поступления и для загрузки сообщений за все время , Почта Windows, похоже, не получает новые электронные письма автоматически - даже если ручная синхронизация работает нормально. Однако некоторые пользователи также сообщают, что ручная синхронизация также прервана. Другие пользователи сообщают, что сталкиваются с этой проблемой с определенными поставщиками электронной почты.
Если вы боретесь с той же проблемой, приведенные ниже методы, скорее всего, помогут вам исправить автоматическую синхронизацию Почты Windows . Ниже представлен набор методов, которые использовали другие пользователи для решения проблемы. Пожалуйста, следуйте каждому потенциальному исправлению по порядку, пока не найдете метод, который разрешит проблему в вашей конкретной ситуации.
Метод 1. Обновление почтового приложения Windows.
Эта конкретная проблема обычно связана с устаревшим приложением Windows Mail. Большинству пользователей, столкнувшихся с этой проблемой, удалось исправить автоматическую синхронизацию электронной почты, обновив приложение Windows Mail из Microsoft Store.
Вот краткое руководство по обновлению Windows Mail из Microsoft Store:
- Откройте Microsoft Store через значок на панели задач или войдя в меню «Пуск» и выполнив поиск по запросу « store ».
- Щелкните значок меню (в правом верхнем углу) и выберите « Загрузки и обновления» .
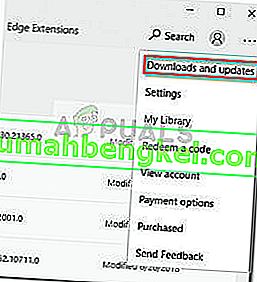
- В разделе « Загрузки и обновления » щелкните « Почта и календарь» и дождитесь завершения обновления.
Примечание. Кроме того, вы можете нажать « Получить обновления» и дождаться обновления всего набора приложений.
- По завершении загрузки нажмите кнопку « Получить», если установка не начнется автоматически.

- После обновления приложения Windows Mail закройте Магазин и перезагрузите компьютер. При следующем запуске проверьте, решена ли проблема и новые электронные письма, полученные в Почте Windows, синхронизируются автоматически.
Если вы все еще боретесь с той же проблемой, перейдите к методу 2 .
Метод 2: изменение частоты синхронизации электронной почты в приложении Windows Mail
Как указали некоторые пользователи, эта проблема может быть вызвана не ошибкой приложения, а скорее настройкой, которая может препятствовать программе синхронизировать новые электронные письма.
Как ни странно, многие пользователи сообщили, что поведение синхронизации по умолчанию (в зависимости от использования ) было виновником, не позволяющим проходить новым электронным письмам. Вот краткое руководство по изменению настроек синхронизации, связанных с вашей учетной записью электронной почты, чтобы исключить эту возможность:
- Откройте приложение Windows Mail через панель задач или через меню «Пуск».
- В приложении Windows Mail перейдите в раздел «Учетные записи» на левой панели, щелкните правой кнопкой мыши электронное письмо, которое отказывается синхронизировать, и выберите « Параметры учетной записи» .
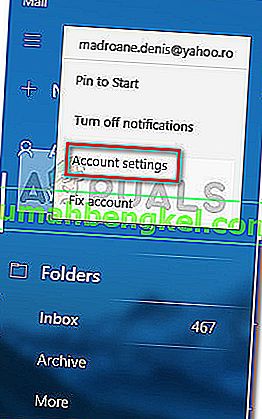
- В настройках учетной записи нажмите «Изменить настройки синхронизации почтового ящика» и убедитесь, что в раскрывающемся меню « Загрузить новую почту» установлено значение « Каждые 15 минут» . Вы можете снизить частоту, но не устанавливайте ее вручную или на основе моего использования . Затем измените раскрывающееся меню, связанное с Загрузить электронное письмо с, на любое время .
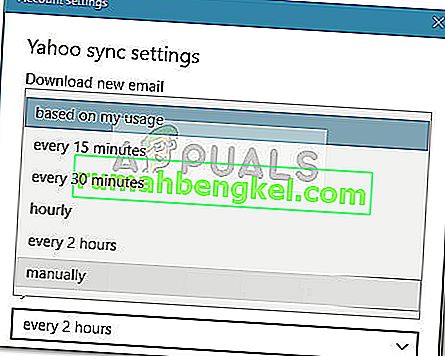
- Затем прокрутите вниз до параметров синхронизации и убедитесь, что переключатель, связанный с электронной почтой , включен, и нажмите Готово.
- Закройте Почту Windows и перезагрузите компьютер. При следующем запуске снова откройте Почту Windows и посмотрите, решена ли проблема.
Если вы все еще боретесь с той же проблемой, перейдите к следующему способу ниже.
Метод 3. Сброс настроек брандмауэра и защиты сети
Некоторым пользователям удалось идентифицировать встроенный брандмауэр как виновника проблемы. Оказывается, одно из обновлений Windows, установленных через WU (Центр обновления Windows), может изменить настройку брандмауэра, что мешает почтовому приложению по умолчанию правильно работать с учетными записями электронной почты Microsoft.
Некоторым пользователям удалось решить проблему, сбросив настройки брандмауэра и защиты сети. Вот краткое руководство, как это сделать:
- Открыть Выполнить окно, нажав Windows Key + R . Затем введите « ms-settings: windowsdefender » и нажмите Enter, чтобы открыть вкладку « Безопасность Windows » в меню « Настройки» .
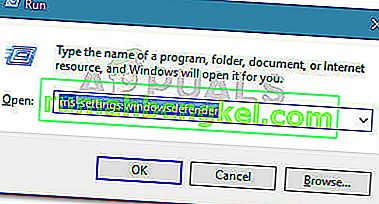
- На вкладке « Безопасность Windows » нажмите « Открыть центр безопасности Защитника Windows» .
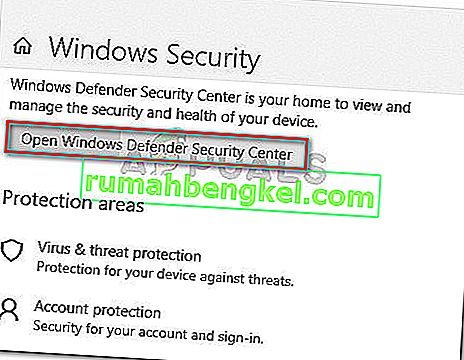
- В Центре безопасности Защитника Windows нажмите Брандмауэр и защита сети .
- На вкладке « Брандмауэр и защита сети » прокрутите вниз и нажмите « Восстановить брандмауэры по умолчанию» .
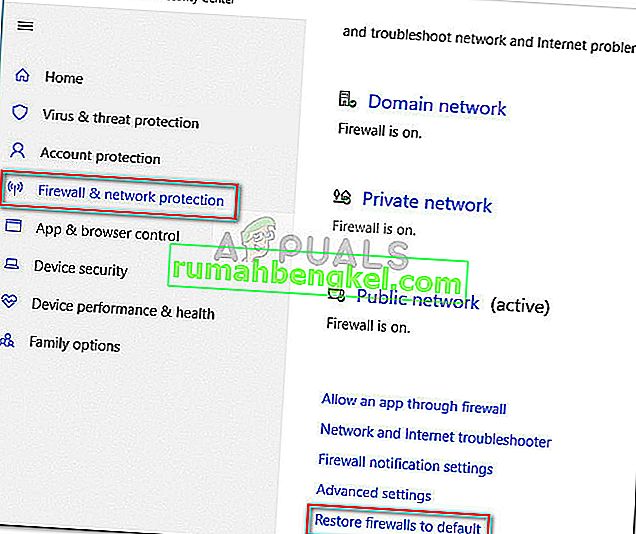
- Нажмите кнопку « Восстановить настройки по умолчанию» , чтобы подтвердить действие.
- Перезагрузите компьютер и посмотрите, сможет ли Почта Windows автоматически синхронизироваться при следующем запуске.
Если Почта Windows по-прежнему не может автоматически синхронизировать вашу электронную почту, перейдите к следующему способу ниже.
Метод 4. Разрешение приложению почты доступа к календарю
Некоторым пользователям удалось решить проблему синхронизации почты после того, как они обнаружили, что приложению Windows Mail было отказано в доступе к календарю . По-видимому, этот параметр может быть изменен обновлением безопасности Windows и в конечном итоге будет мешать функции автоматической синхронизации Почты Windows.
Вот краткое руководство, как убедиться, что приложению Windows Mail разрешен доступ к Календарю:
- Нажмите клавишу Windows + R, чтобы открыть окно «Выполнить». Затем введите « ms-settings: privacy-calendar » и нажмите Enter, чтобы открыть вкладку « Календарь » в меню « Настройки» .
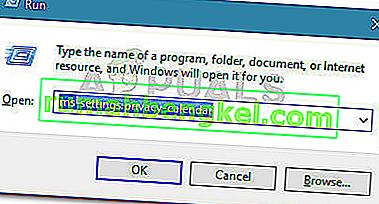
- В меню Календарь убедитесь, что переключатель, связанный с Почтой и Календарем , включен.
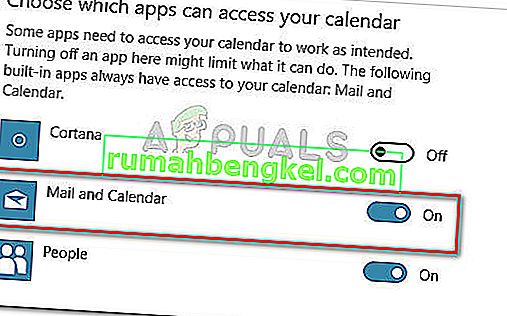
- Перезагрузите компьютер и посмотрите, будет ли проблема решена при следующем запуске.