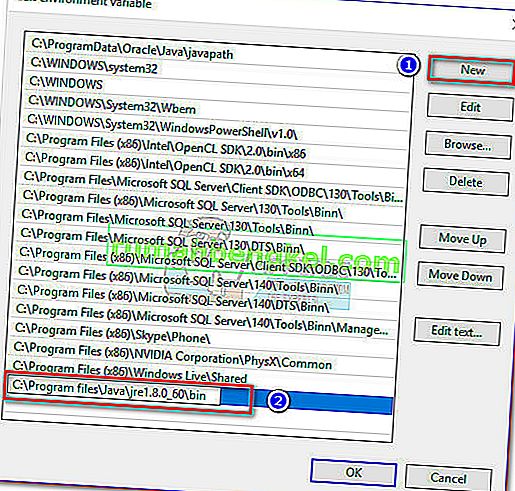Ошибка « Ошибка Windows 2 при загрузке виртуальной машины Java » обычно возникает, когда пользователь пытается запустить программу Launch Anywhere и несколько других программ, для запуска которых требуется имя пользователя и пароль. Похоже, что все программы, вызывающие эту проблему, используют тот же бэкэнд, что и программное обеспечение Launch Anywhere.
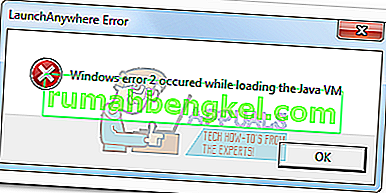
После изучения этой проблемы выяснилось, что проблема вызвана изменением внутренней сборки JAVA.exe . Начиная с Java 1.8.0.60 , Java сообщает внутреннюю сборку как 600, а не как 60, как это было в более ранних версиях. Программа установки Install Anywhere и другое подобное программное обеспечение может не обновляться для распознавания нового формата, который в настоящее время использует Java, поэтому возникает ошибка « Ошибка Windows 2 при загрузке виртуальной машины Java ».
Если вы в настоящее время боретесь с этой проблемой, вам будет приятно узнать, что нам удалось найти несколько исправлений, которые оказались чрезвычайно полезными для многих пользователей в такой же ситуации, как и вы. Просматривайте каждое возможное исправление по порядку, пока не найдете метод, который разрешит вашу ситуацию. Давай начнем!
Метод 1. Используйте последние доступные обновления
Этой проблеме уже почти три года, поэтому вы, вероятно, можете предположить, что многие проблемы совместимости уже были решены вовлеченными сторонами. Хотя другие методы, описанные ниже, скорее всего, решат проблему, все они требуют определенной технической подготовки.
Вероятно, вы можете избежать пачкания рук, убедившись, что используете последнюю версию Java и последнюю версию установщика . Java будет автоматически предлагать вам в каждой версии Windows, когда ей необходимо обновить. Но на всякий случай, если вы проигнорировали эти запросы, вы можете выполнить обновление до последней версии, используя эту ссылку (здесь).
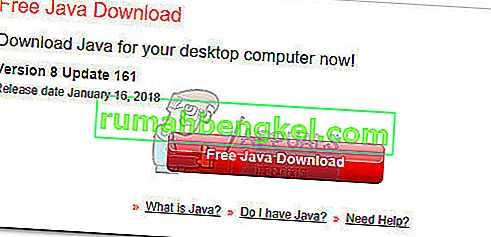
После установки последней версии перезагрузите компьютер и убедитесь, что у вас установлена последняя версия установщика, которая показывает ошибку « Ошибка Windows 2 при загрузке виртуальной машины Java ». Если исполняемый файл установки был на вашем компьютере какое-то время, выйдите в Интернет и загрузите последнюю доступную версию программного обеспечения, которое вы пытаетесь установить. Это должно гарантировать, что вы воспользуетесь преимуществами последних исправлений совместимости, выпущенных участвующими разработчиками.
Если вы по-прежнему видите ошибку « Ошибка Windows 2 при загрузке виртуальной машины Java » при открытии установщика, перейдите к загрузке и установке старой версии Java вместо новой и проверьте, исправлена ли ваша ошибка.
Метод 2: запустите установщик с параметром LAX_VM
Этот метод считается лучшим решением для такого типа проблем. Вы можете избежать ошибки « Ошибка Windows 2 при загрузке виртуальной машины Java », запустив установщик из командной строки с помощью параметра LAX_VM .
Следуйте инструкциям ниже, чтобы открыть установщик с параметром LAX_VM через командную строку :
Примечание: имейте в виду, что следующие шаги предполагают, что рассматриваемый установщик называется installer.exe, а расположение Java JDK находится в C: \ Program Files \ Java \ jdk1.8.0_60 \ bin \ java.exe. Замените installer.exe именем установщика и измените расположение JDK, если вы установили его в настраиваемом месте.
- Нажмите клавишу Windows + R, чтобы открыть команду «Выполнить». Введите « cmd » и нажмите Enter, чтобы открыть командную строку .
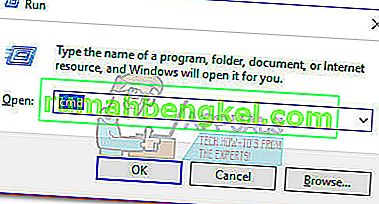
- В командной строке используйте команду «CD », чтобы перейти к расположению установщика. Расположение по умолчанию для загрузок в браузере: C: \ Users \ * YourUsername * \ Downloads .
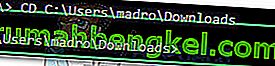 Примечание. Если у вас есть установщик в другом месте, измените команду соответствующим образом.
Примечание. Если у вас есть установщик в другом месте, измените команду соответствующим образом. - Когда вы окажетесь там, где находится установщик, вставьте следующую команду в командную строку и нажмите Enter :
installer.exe LAX_VM "C: \ Program Files (x86) \ Java \ jre6 \ bin \ java.exe"
 Примечание. Адаптируйте эту команду к имени вашего установщика и местоположению JDK / JRE (если он установлен в произвольном месте).Если командная строка сообщает, что не может найти расположение JRE, замените последнюю часть на «C: \ Program Files \ Java \ jdk1.8.0_60 \ bin \ java.exe».
Примечание. Адаптируйте эту команду к имени вашего установщика и местоположению JDK / JRE (если он установлен в произвольном месте).Если командная строка сообщает, что не может найти расположение JRE, замените последнюю часть на «C: \ Program Files \ Java \ jdk1.8.0_60 \ bin \ java.exe».
Если вам удастся правильно использовать параметр LAX_VM , вы сможете открыть установщик без ошибки « Ошибка Windows 2 при загрузке виртуальной машины Java ». Если у вас по-прежнему возникают проблемы с открытием установщика, перейдите к способу 3 .
Метод 3: удаление пути Java из системной среды
Если метод 2 не помог решить вашу ситуацию, давайте посмотрим , устранит ли удаление файла javapath ошибку « Ошибка Windows 2 при загрузке виртуальной машины Java ».
Некоторые пользователи смогли открыть установщик Launch Anywhere , удалив системную переменную javapath из свойств системы . Вот краткое руководство, как это сделать:
- Нажмите Windows Key + R, чтобы открыть окно «Выполнить». Введите «systempropertiesadvanced» в поле «Выполнить» и нажмите Enter, чтобы открыть вкладку « Дополнительно » в свойствах системы.

- На вкладке « Дополнительно » нажмите кнопку «Переменные среды …» .

- Если есть, выберите javapath в разделе « Системная переменная» и нажмите кнопку « Удалить» . Вы сможете определить его по его местонахождению » C: \ ProgramData \ Oracle \ Java \ javapath .
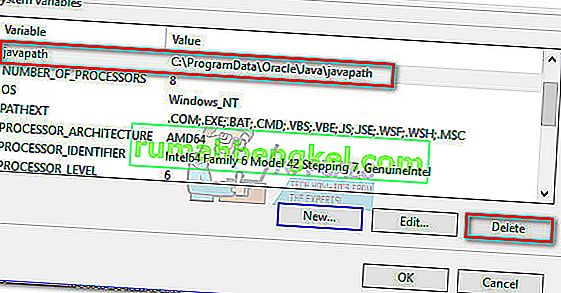
Если удаление папки javapath не помогло или ее не было среди системных переменных , перейдите к последнему методу.
Метод 4: добавление переменной Path в систему
Если все вышеперечисленные методы не помогли, давайте посмотрим, устранит ли добавление правильной Java в переменные среды ошибку « Ошибка Windows 2 при загрузке виртуальной машины Java ». Вот краткое руководство, как это сделать:
- Нажмите Windows Key + R, чтобы открыть окно « Выполнить» . Введите «systempropertiesadvanced» и нажмите Enter, чтобы открыть вкладку « Дополнительно » в свойствах системы.

- На вкладке « Дополнительно » нажмите кнопку « Переменные среды…» .

- Затем прокрутите вниз список системных переменных, определить Path переменную и нажмите Редактировать кнопку.
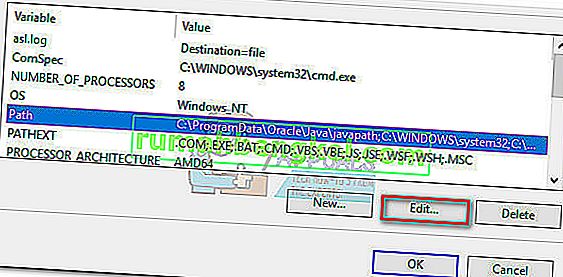 Примечание: Если нет пути переменного нет, создайте его через Нью - кнопку и назовите его путем.
Примечание: Если нет пути переменного нет, создайте его через Нью - кнопку и назовите его путем. - В окне Edit Environment Variable нажмите New, добавьте следующий путь и нажмите Enter :
C: \ Program files \ Java \ jre1.8.0_60 \ bin
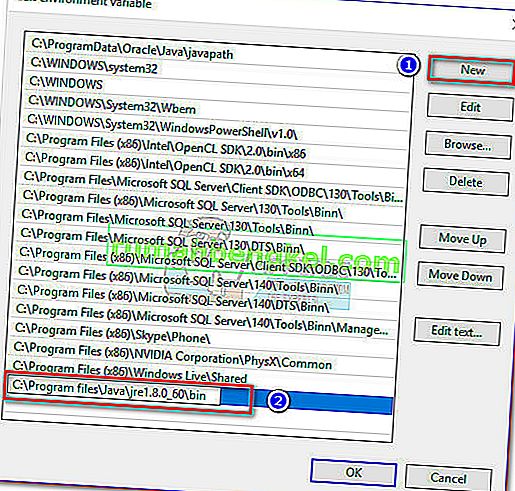
- Нажмите ОК, чтобы сохранить изменения, перезагрузите компьютер и снова запустите программу установки. Вы должны обнаружить, что он работает без ошибки « Ошибка Windows 2 при загрузке виртуальной машины Java ».

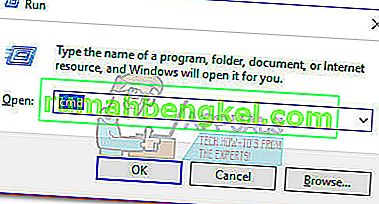
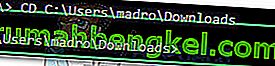 Примечание. Если у вас есть установщик в другом месте, измените команду соответствующим образом.
Примечание. Если у вас есть установщик в другом месте, измените команду соответствующим образом. Примечание. Адаптируйте эту команду к имени вашего установщика и местоположению JDK / JRE (если он установлен в произвольном месте).Если командная строка сообщает, что не может найти расположение JRE, замените последнюю часть на «C: \ Program Files \ Java \ jdk1.8.0_60 \ bin \ java.exe».
Примечание. Адаптируйте эту команду к имени вашего установщика и местоположению JDK / JRE (если он установлен в произвольном месте).Если командная строка сообщает, что не может найти расположение JRE, замените последнюю часть на «C: \ Program Files \ Java \ jdk1.8.0_60 \ bin \ java.exe».

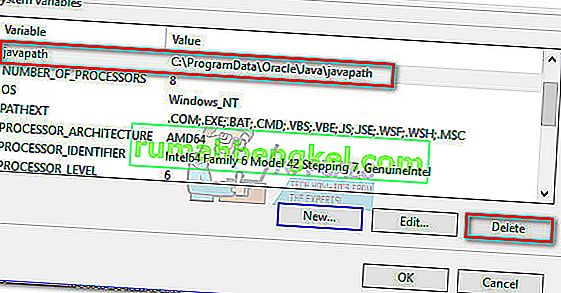
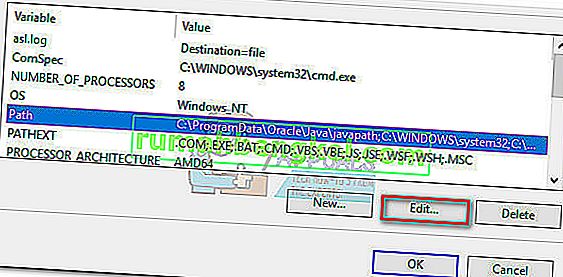 Примечание: Если нет пути переменного нет, создайте его через Нью - кнопку и назовите его путем.
Примечание: Если нет пути переменного нет, создайте его через Нью - кнопку и назовите его путем.