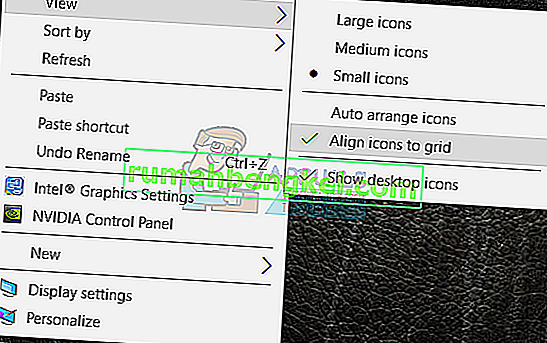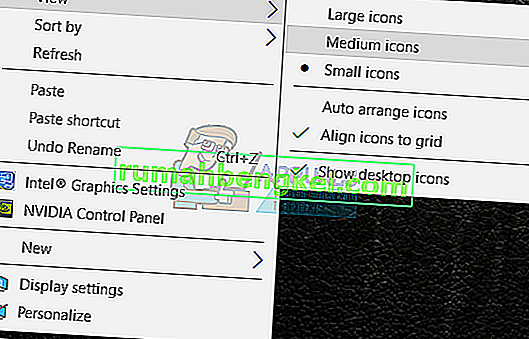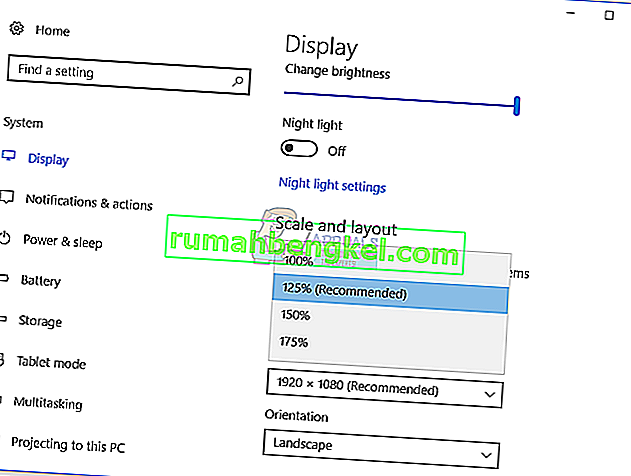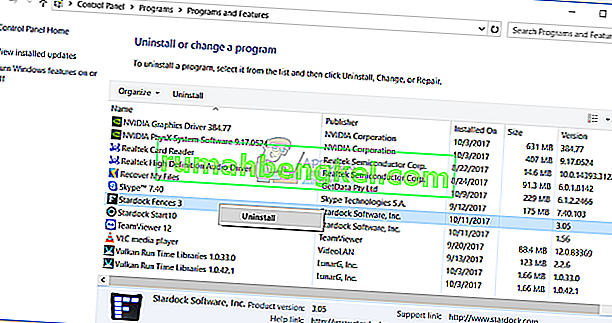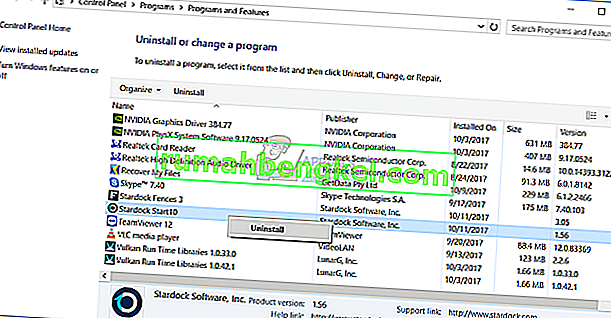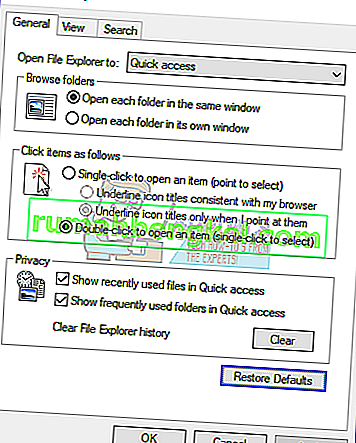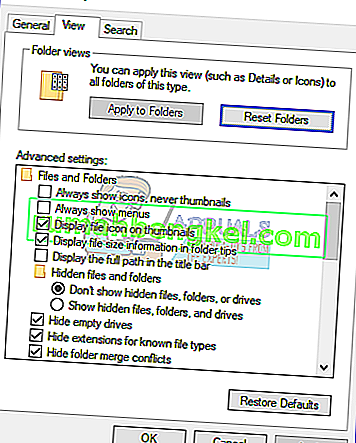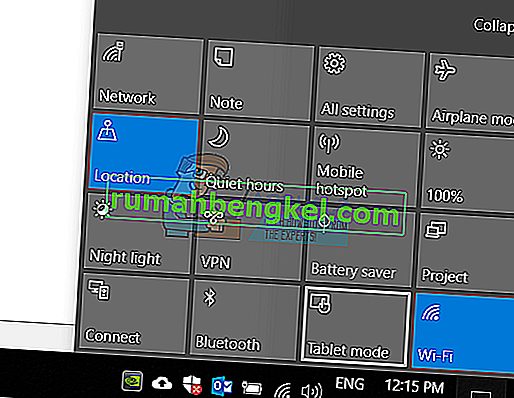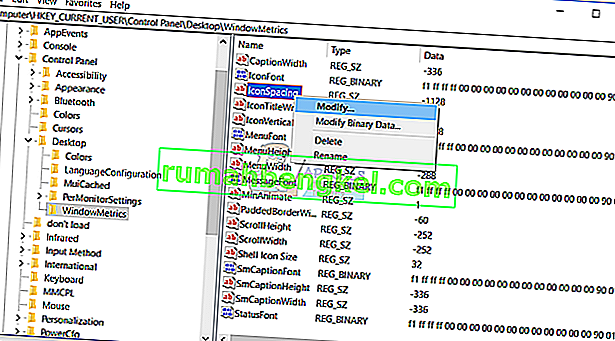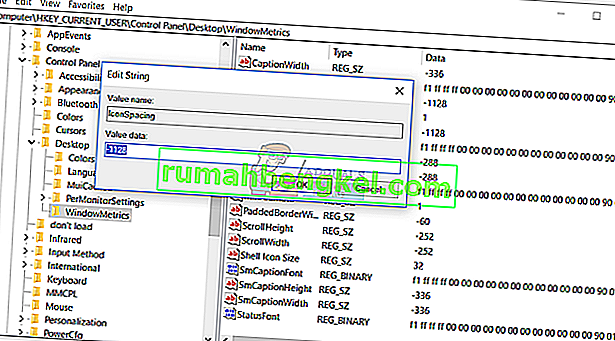Значок - это небольшое изображение или объект, представляющий файл, программу, веб-страницу или команду. На основе значка по умолчанию пользователи будут знать больше информации о файлах, будь то фотография, видео, документ Word или что-то еще. Когда мы решаем установить какое-то приложение, оно создаст значок на рабочем столе. Конечные пользователи смогут переставлять и перемещать значки на рабочем столе по своему желанию.
Если есть проблемы с системой, приложением или рабочим столом, пользователи не смогут вносить некоторые изменения на рабочем столе. Одна из проблем - невозможность перемещения иконок на рабочем столе. Эта проблема возникает по разным причинам, в том числе системные проблемы, неправильная конфигурация, приложения блокируют изменения на рабочем столе и другие. Кроме того, после обновления Windows 7 и Windows 8 до Windows 10 пользователи не могут перемещать значки в правой части рабочего стола. Также эта проблема возникает в Windows 7 и Windows 8.
Мы покажем вам, как решить эту проблему на вашем компьютере с Windows. Итак, начнем.
Метод 1. Проверьте мышь или тачпад.
В этом методе вам нужно будет проверить вашу мышь или тачпад. Если ваша мышь или сенсорная панель не работают должным образом, вы не сможете перемещать значки, файлы или папки. Как вы это сделаете? Есть два способа проверить вашу мышь или тачпад: один - создать текстовый документ (Microsoft Word, Wordpad или Блокнот) и написать текст с помощью клавиатуры. После этого вам нужно будет выделить часть текста и щелкнуть выделенный текст правой кнопкой мыши, чтобы увидеть дополнительные параметры. Используя этот метод, вы будете проверять щелчок левой и правой кнопкой мыши. Также вам нужно будет проверить колесо прокрутки, прокручивая текст в документе.

Второй метод - подключить другую мышь к компьютеру или ноутбуку и проверить, есть ли проблема с мышью или операционной системой. Если с другой мышью все работает правильно, вам нужно будет заменить ее. Если проблема не исчезла, значит, проблема с мышью или тачпадом отсутствует. Есть системные проблемы, которые необходимо решить следующими способами. Оба метода совместимы с компьютерами и ноутбуками, включая операционные системы от Windows 7 до Windows 10.
Метод 2: автоматическое расположение значков
Одна из причин, по которой вы не можете перемещать значки, - это неправильная конфигурация параметров размещения. Вы должны иметь возможность располагать значки на рабочем столе, как хотите. Мы покажем вам, как изменить параметры компоновки в Windows 10. Такая же процедура совместима с Windows 7, Windows 8 и Windows 8.1.
- Щелкните правой кнопкой мыши пустую область на рабочем столе.
- Наведите курсор на просмотр
- На правой панели найдите Автоматическое упорядочивание значков . Если он отмечен, обязательно снимите его.
- Наведите курсор на просмотр снова
- На этот раз установите флажок « Выровнять значки по сетке» .
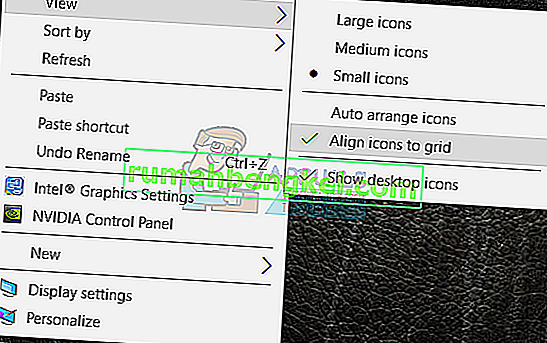
- Переместите свои значки в любое место на рабочем столе
Метод 3: трижды нажмите клавишу ESC.
В этом методе вам нужно будет трижды нажать клавишу ESC, а затем попытаться переместить значки на рабочем столе. Этот метод совместим со всеми клавиатурами и операционными системами от Windows 7 до Windows 10.

Метод 4: изменить размер значка
Один из самых простых способов, который помог конечным пользователям решить эту проблему, - это изменить размер значка. Мы покажем вам, как изменить размер значка в Windows 10. Та же процедура совместима с предыдущими операционными системами.
- Щелкните правой кнопкой мыши пустую область на рабочем столе.
- Наведите курсор на просмотр
- Измените размер значка. У вас есть три варианта, включая большие, средние и маленькие значки. Вам следует изменить текущий размер на другой. В нашем примере текущие - Маленькие значки, и мы изменим их на Средние значки.
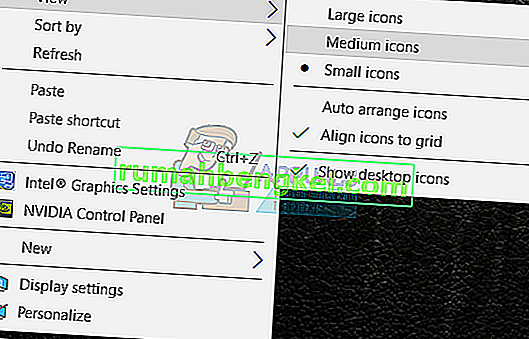
- Переместите свои значки в любое место на рабочем столе
Метод 5. Измените размер текста, приложений и других элементов.
В этом методе вам нужно будет изменить размер текста, приложений и других элементов через панель управления или настройки. Мы покажем вам, как это сделать в операционных системах от Windows 7 до Windows 10. Если вы используете Windows 7, Windows 8 и Windows 8.1, вам потребуется //appuals.com/fix-the-remote-procedure-call- сбой / следующим способом 7. Если вы используете Windows 10, выполните следующие действия:
- Удерживая логотип Windows, нажмите I, чтобы открыть инструмент настроек.
- Выберите Система, а затем вкладку Дисплей
- В разделе « Изменить размер текста» приложения и другие элементы изменяют текущую конфигурацию на новую, как описано в тексте выше.
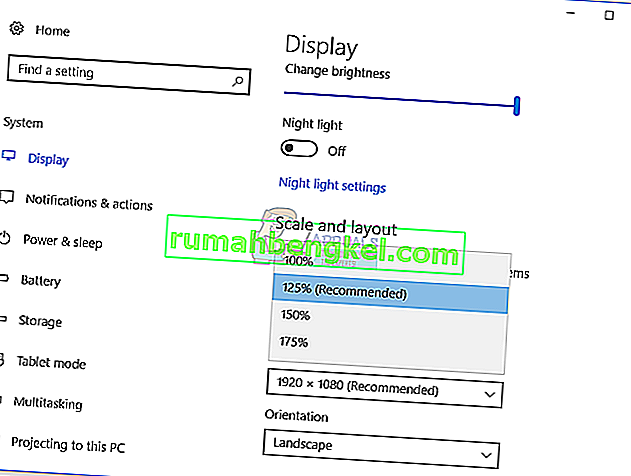
- Переместите свои значки в любое место на рабочем столе
Метод 6: удалите программное обеспечение для оптимизации значков на рабочем столе
Вы используете программное обеспечение для организации значков на рабочем столе на компьютере с Windows? Если да, мы рекомендуем вам удалить программное обеспечение с помощью программы и компонентов. Этот тип программного обеспечения управляет значками на рабочем столе, и вы не сможете вносить некоторые изменения, например, перемещение значков. Мы покажем вам, как удалить программное обеспечение под названием Fences, которое блокирует движущиеся значки на компьютере с Windows 10. Эта процедура совместима с предыдущей операционной системой и аналогичными приложениями.
- Удерживая логотип Windows, нажмите R
- Введите appwiz.cpl и нажмите Enter, чтобы открыть программу и функции.
- Навигация по Stardock Fences 3
- Щелкните правой кнопкой мыши на Stardock Fences 3 и выберите Удалить
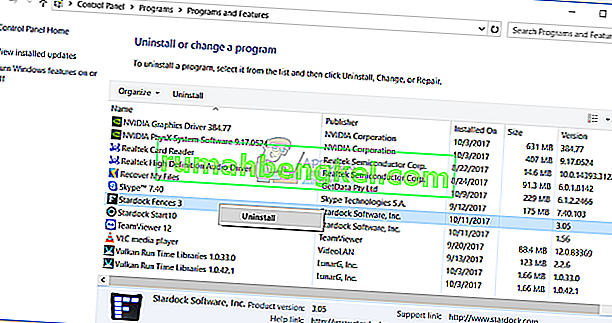
- Подождите, пока Windows завершит удаление программного обеспечения.
- Навигация по Stardock Start10
- Щелкните правой кнопкой мыши на Stardock Start10 и выберите Удалить.
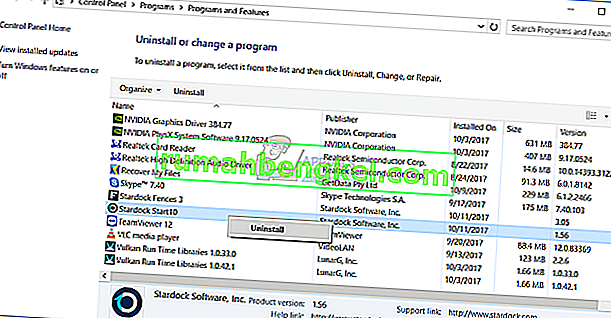
- Подождите, пока Windows завершит удаление программного обеспечения.
- Перезагрузите компьютер с Windows
- Переместите свои значки в любое место на рабочем столе
Метод 7: сбросить параметры папки
В этом методе вам нужно будет сбросить настройки папки по умолчанию. Мы покажем вам, как это сделать в Windows 10. Такая же процедура совместима с предыдущими операционными системами.
- Удерживая логотип Windows, нажмите R
- Введите панель управления и нажмите Enter, чтобы открыть панель управления.
- Просмотр апплетов по категориям
- Нажмите " Внешний вид и персонализация".
- Щелкните Параметры проводника, если вы используете Windows 10, или Параметры папки, если вы используете Windows 7 и Windows 8.
- или параметры папки (Windows 7, Windows 8)
- На вкладке « Общие » нажмите « Восстановить настройки по умолчанию».
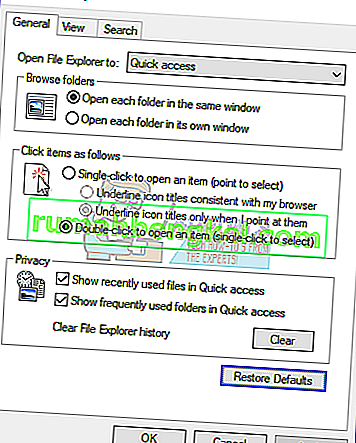
- На вкладке « Просмотр » нажмите « Сбросить папки» и затем нажмите « Восстановить настройки по умолчанию».
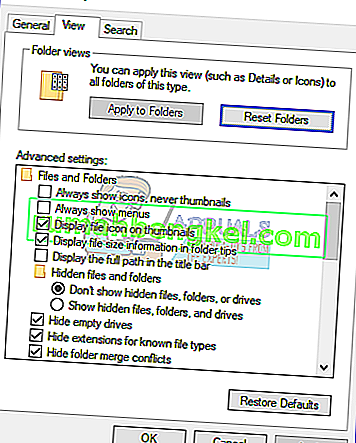
- Нажмите Применить, а затем ОК.
- Закройте панель управления
- Перезагрузите компьютер с Windows
- Переместите свои значки в любое место на рабочем столе
Метод 8: выключите режим планшета
В этом методе вам нужно будет отключить режим планшета, который является новой функцией Windows 10. Windows 10 разработана как комбинация операционных систем Windows 7 и Windows 8. В Windows 10 вы можете переключаться между режимом рабочего стола и режимом планшета. Режим рабочего стола - это традиционный режим рабочего стола, в котором вы видите все значки, файлы и папки и получаете к ним доступ с рабочего стола. Режим планшета активируется автоматически, когда вы отсоединяете планшет от его базы или док-станции, если он включен. Если вы используете ноутбук с сенсорным экраном или моноблок, режим планшета обеспечит вам удобство работы на компьютере с Windows. Этот метод совместим только с Windows 10. Если вы используете предыдущие операционные системы, прочтите следующий метод.
- Щелкните Центр уведомлений в правой части панели задач.
- Выключите режим планшета, нажав на режим планшета. В нашем примере он выключен.
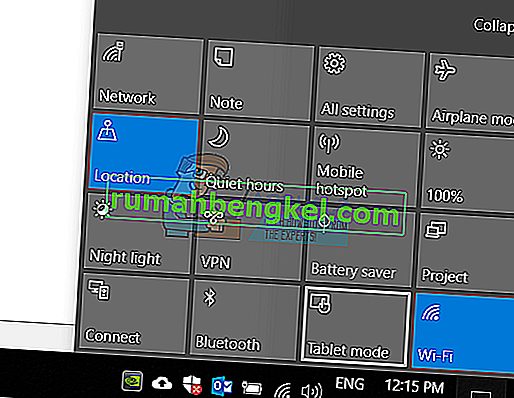
- Переместите свои значки в любое место на рабочем столе
Метод 9: выполнить восстановление системы
Внедрение стратегии резервного копирования и восстановления - важнейшее действие для дома и бизнеса. Существуют разные решения для Windows или восстановления данных, и одно из них - Восстановление системы. Что можно с помощью восстановления системы? Если на вашем компьютере с Windows включено восстановление системы, вы можете вернуть операционную систему в предыдущее состояние, когда все работало без каких-либо проблем. Обратите внимание, что вы не можете восстановить свой компьютер с Windows до предыдущего состояния, если восстановление системы отключено. Прочтите, как выполнить восстановление системы, следуя методу 17.
Метод 10: изменить настройки реестра
В этом методе вам нужно будет изменить расстояние между значками в редакторе реестра. Перед тем как приступить к настройке реестра, мы рекомендуем создать резервную копию базы данных реестра. Зачем нужно делать резервную копию реестра? В случае неправильной конфигурации вы можете вернуть базу данных реестра в предыдущее состояние, когда все работало без проблем. Для этого метода вам нужно будет использовать учетную запись пользователя с правами администратора, поскольку учетная запись обычного пользователя не имеет права вносить какие-либо изменения в систему. Пожалуйста, проверьте действия по резервному копированию базы данных реестра на странице //www.youtube.com/watch?v=P_Ncdre0tVU. После резервного копирования базы данных реестра вам нужно будет продолжить следующую процедуру. Расположение значков Windows 10 определяется дизайном, поэтому для него автоматически устанавливаются рекомендуемые настройки.Чтобы вручную изменить горизонтальный и вертикальный интервал значка на рабочем столе с помощью редактора реестра, вы можете выполнить следующие действия:
- Перейдите в следующее место HKEY_CURRENT_USER / Control Panel / Desktop / WindowsMetrics
- В правой части редактора реестра перейдите по IconSpacing.
- Щелкните правой кнопкой мыши на IconSpacing и выберите Изменить.
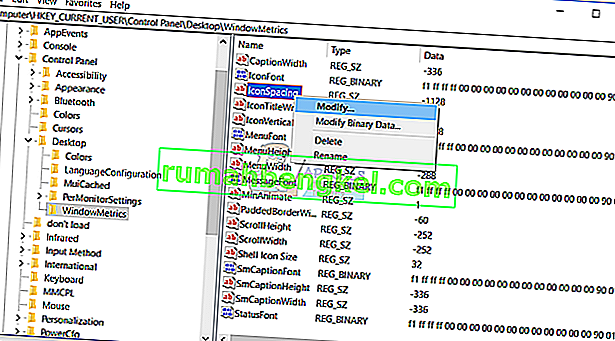
- Установите значение от 480 до -2730 и затем нажмите OK . В нашем примере это -1128.
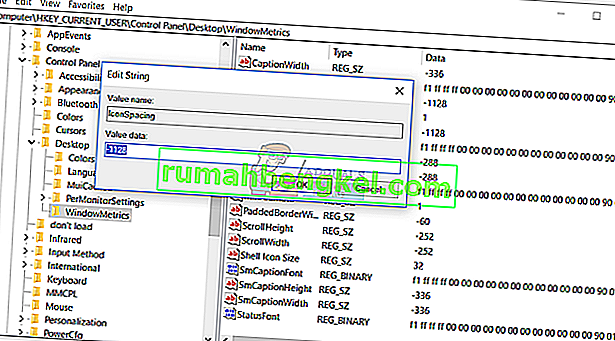
- Закройте редактор реестра
- Перезагрузите компьютер с Windows
- Переместите свои значки в любое место на рабочем столе
Метод 11: изменить версию BIOS или UEFI
В этом методе вам нужно будет изменить версию вашего BIOS или UEFI. Сначала мы рекомендуем вам обновить BIOS или UEFI до последней версии. Если это не решит проблему, попробуйте перейти на более раннюю версию BIOS или UEFI. Как вы это сделаете? Есть много статей, которые научат вас, как изменить версию BIOS или EUFI. Пожалуйста, прочтите инструкции, как //appuals.com/best-guide-how-to-update-dell-bios/. Перед изменением версии BIOS или UEFI мы рекомендуем вам ознакомиться с технической документацией вашей материнской платы.