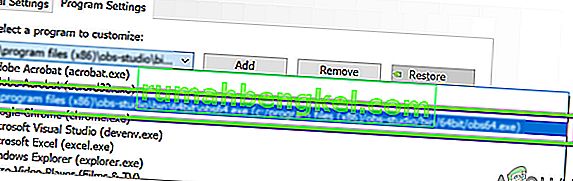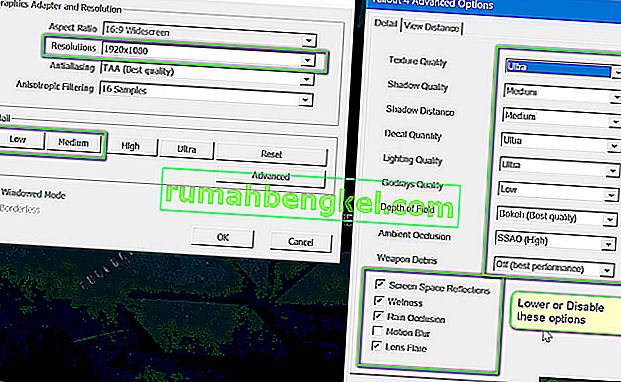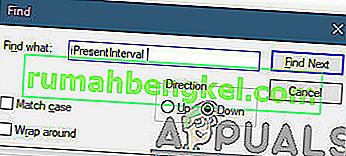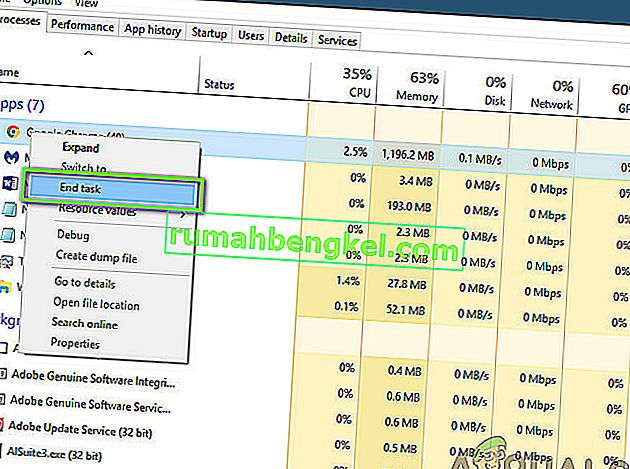Fallout 4 - это 5-й релиз в серии Fallout, игра с открытым миром, основанная на постапокалиптической среде. Игра широко известна в игровой индустрии и известна своей насыщенной графикой и невероятной детализацией объектов и сцен.

Fallout 4 - идеальная игра во всех отношениях. Однако одна ошибка, которая была весьма заметна для пользователей, заключалась в том, что игра отставала во время игры. Игра либо постоянно отставала, либо наблюдались частые «всплески», которые мешали и разрушали игровой процесс. Это очень часто встречающийся сценарий, и пользователи во всем мире время от времени сталкиваются с этой проблемой без видимой причины.
В этой статье мы рассмотрим различные причины возникновения этой проблемы и возможные решения для ее устранения.
Что вызывает отставание в Fallout 4?
Получив несколько отчетов пользователей и проведя собственное исследование, мы пришли к выводу, что отставание в Fallout 4 было вызвано несколькими разными причинами. Некоторые из них перечислены ниже:
Примечание. Не все причины могут быть применимы в вашем случае. Если вы не найдете ничего, что не соответствует вашему сценарию, не волнуйтесь; просто переходите к решениям, и мы в кратчайшие сроки обеспечим бесперебойную работу игры.
- Предел FPS: по умолчанию в Fallout есть ограничение FPS, которое автоматически уменьшает максимальное количество кадров в секунду, которое вы можете достичь на своем компьютере. В этом случае подействует изменение настроек.
- Сторонние приложения: если в фоновом режиме работают другие приложения, которые потребляют ваши ресурсы, Fallout не получит требуемой вычислительной мощности и, следовательно, приведет к задержкам в игре. Здесь мы можем попробовать диагностировать и закрыть все сторонние приложения, работающие в фоновом режиме.
- Высокие внутриигровые настройки: также бывают ситуации, когда внутриигровые настройки установлены очень высоко, и ресурсов недостаточно для удовлетворения требований. Здесь помогает понижение настроек или включение оконного режима.
- Конфликт настроек графического процессора: мы также столкнулись с несколькими случаями, когда графический процессор был узким местом самой игры из-за энергосбережения и других настроек. Здесь работает настройка GPU на максимальную производительность.
- Устаревшие графические драйверы: графические драйверы - это основные компоненты, которые обмениваются данными между игрой и оборудованием. Если они сами не обновляются должным образом или имеют проблемы в работе, вы не получите желаемого результата.
- Низкий приоритет диспетчера задач: если процесс Fallout не является приоритетным в диспетчере задач, компьютер не будет рассматривать его как игру в реальном времени и будет колебаться в предоставлении ему огромных ресурсов. Здесь работает изменение уровня приоритета в диспетчере задач.
- Низкие характеристики компьютера: это наиболее частая причина, по которой пользователи испытывают отставание в Fallout 4. Если у вас компьютер с низкими характеристиками, игра не получит требуемой вычислительной мощности (очевидно!) И будет вызывать отставание при каждом событии. или игра переходит в сцену с интенсивной графикой.
- Плохие конфигурации BIOS: обычно мы не рекомендуем пользователям обновлять BIOS, поскольку это представляет риск, но мы сталкивались с большим количеством случаев, когда сброс BIOS полностью устранял проблему. Возможно, это связано с сохраненными внутри него конфигурациями.
- Плохие моды: если вы используете сторонние моды в своей игре, высока вероятность того, что они конфликтуют с игрой и вызывают проблемы при отображении или загрузке экранов.
Прежде чем мы начнем с решений, убедитесь, что у вас есть активное подключение к Интернету на вашем компьютере и вы также вошли в систему как администратор .
Предварительное условие: проверка требований
Прежде чем что-либо начинать, вы должны проверить, соответствует ли ваш компьютер минимальным требованиям, необходимым для работы игры. Если у вас нет оптимальных требований, вы действительно столкнетесь с заиканием и лагами в игре.
Здесь следует отметить, что при минимальных требованиях вы не получите хорошего FPS . У вас должны быть как минимум рекомендованные или рекомендованные выше требования, чтобы все работало бесперебойно.
Минимальные требования ОС : Windows 7/8/10 (требуется 64-разрядная ОС) Процессор : Intel Core i5-2300 2,8 ГГц / AMD Phenom II X4 945 3,0 ГГц или эквивалентный Видеокарта : NVIDIA GTX 550 Ti 2 ГБ / AMD Radeon HD 7870 2 ГБ или аналогичный Память : 8 ГБ ОЗУ Хранение : 30 ГБ свободного места на жестком диске
Рекомендуемые требования ОС : Windows 7/8/10 (требуется 64-разрядная ОС) Процессор : Intel Core i7 4790 3,6 ГГц / AMD FX-9590 4,7 ГГц или эквивалентная Видеокарта : NVIDIA GTX 780 3 ГБ / AMD Radeon R9 290X 4 ГБ или эквивалентная память : 8 ГБ ОЗУ Хранение : 30 ГБ свободного места на жестком диске
Если ваша система здесь не подходит, рекомендуется обновить ее, чтобы играть без задержек или падения FPS.
Решение 1. Изменение настроек видеокарты
Первое, что нужно попробовать, - это изменить настройки вашей видеокарты, чтобы ваше графическое оборудование предоставило игре все необходимые вычислительные ресурсы. Обычно по умолчанию для всех игр, в которые вы играете, не установлен высокий приоритет на вашей видеокарте. Вам нужно вручную перейти к настройкам и после выбора исполняемого файла присвоить ему высокий приоритет. В этом решении мы сделаем именно это.
Примечание. Это решение предназначено только для пользователей, у которых на компьютере установлена выделенная видеокарта.
- Щелкните правой кнопкой мыши в любом месте экрана и выберите Панель управления NVIDIA .
- Оказавшись на панели управления, перейдите в раздел «Управление настройками 3D» и нажмите « Настройки программы» .
- В настройках программы выберите снимок экрана OBS. Если вы не можете найти запись, нажмите « Добавить» и найдите исполняемый файл игры, перейдя в каталог установки и выбрав исполняемый файл оттуда.
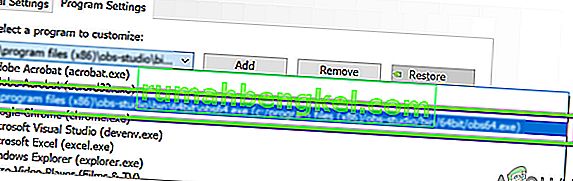
- Теперь выберите опцию Высокопроизводительный процессор NVIDIA в настройках предпочтительного графического процессора.

- Сохранить изменения и выйти. Теперь перезагрузите компьютер и снова запустите Fallout 4. Убедитесь, что проблема решена и у вас стабильная игра.
Решение 2. Уменьшение игровой графики
Еще одна вещь, которую следует попробовать, прежде чем мы перейдем к другим техническим решениям, чтобы снизить настройки графики по умолчанию, хранящиеся в вашей игре. Обычно в игре активны высокие и средние настройки графики. Здесь, в этом решении, мы перейдем к параметрам игры и вручную снизим все настройки, чтобы у вас было немного меньше деталей, но гораздо больше стабильности во время игры. Убедитесь, что вы внимательно следите за каждым шагом.
- Запустите Fallout 4 на своем компьютере и запустите его пусковую установку. Затем нажмите « Параметры» на главном экране.

- Затем вы можете выбрать Низкие детали или нажать на Дополнительно и изменить настройки вручную. Постарайтесь выйти из ультра и изменить их на средний или низкий .
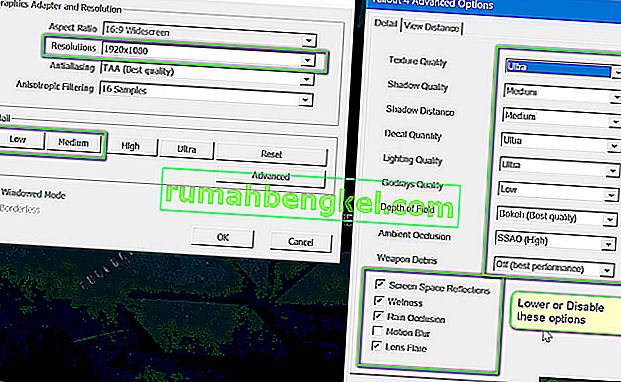
- После внесения изменений нажмите на кнопку OK и сохраните изменения. Перезапустите пусковую установку Fallout 4 и запустите игру. Проверьте, решена ли проблема.
Важно: вам также следует подумать о запуске игры в оконном режиме с Borderless . Это значительно снижает задержку.
Примечание. Вы также можете попробовать уменьшить разрешение и после перехода к настройкам дисплея в Windows также уменьшить частоту обновления.
Решение 3. Снятие ограничения FPS
Fallout 4 обычно имеет ограничение FPS в настройках конфигурации. Это ограничение FPS не должно сильно перегружать ваш компьютер. Однако в нашем случае этот параметр может вызывать проблемы. Несмотря на то, что ограничение FPS установлено на приличное значение, при котором игра вообще не лагает, мы обнаружили несколько случаев, когда это не соответствовало действительности, и настройки вызывали проблемы с запуском игры. В этом решении мы перейдем к файлам конфигурации Fallout 4 и вручную изменим настройки, отредактировав их. Убедитесь, что вы вошли в систему как администратор.
- Нажмите Windows + E, чтобы запустить проводник, и перейдите по следующему пути к файлу:
C: \ Users \\ Documents \ My Games \ Fallout4
- Теперь найдите следующий файл. Щелкните его правой кнопкой мыши и выберите Открыть с помощью> Блокнот (вы также можете использовать другое программное обеспечение, например Notepad ++).
Fallout4Prefs.ini
- Нажмите Windows + F, чтобы запустить средство поиска и найдите строку iPresentInterval .
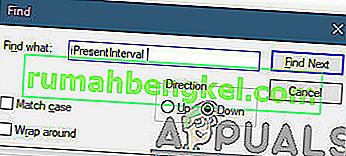
- Измените его значение с 1 на 0 . Сохранить изменения и выйти. Полностью перезагрузите компьютер и снова запустите игру. Теперь проверьте, решена ли проблема и можно ли играть в игру без задержек.
Решение 4. Проверка стороннего приложения и изменение приоритета
Еще одна вещь, которую мы можем попробовать, прежде чем погрузиться непосредственно в графические драйверы и настройки BIOS, - это убедиться, что в фоновом режиме нет сторонних приложений, потребляющих ресурсы. Обычно мы игнорируем этот сценарий, но если стороннее приложение (которое требует значительных ресурсов) работает в фоновом режиме, очевидно, что оно будет загружать CPU / графическое оборудование. Этот эффект распространится и на игру, и в игре он начнет отставать или заикаться.
Кроме того, мы также изменим приоритет игры, чтобы компьютер отдавал приоритет процессу Fallout 4 и предоставлял ему все необходимые ресурсы.
- Нажмите Windows + R, введите « taskmgr » в диалоговом окне и нажмите Enter.
- Once in the task manager, look at all the processes running in the background. Look for any process which you might think be consuming resources. Right-click on it and select End Task.
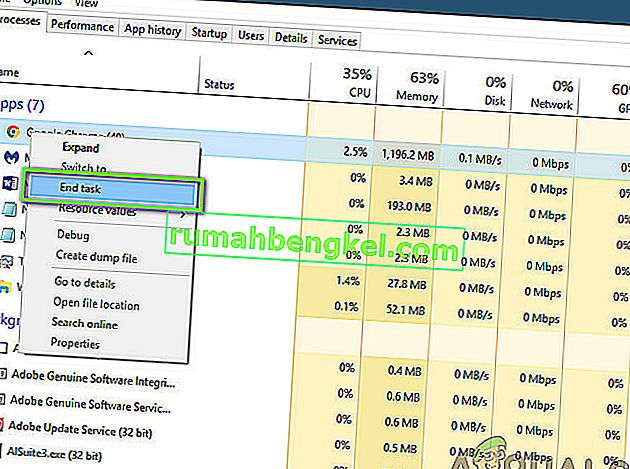
- Now try launching Fallout 4 again and see if the lag issue is fixed for good.
If this doesn’t solve the problem and you still having delay and lagging in the game, follow the steps below to make it a priority in the task manager.
- Open the task manager again as we did in the previous step and navigate to the tab of processes.
- Now, locate Fallout 4 from the list, right-click it and select Set Priority > Real-time (or High).
- After making changes, switch back to the game and check if the lagging fixed.
Solution 5: Disabling Mods
Моды являются очень важным компонентом Fallout 4, и их огромное количество доступно в Интернете. Это позволяет игрокам улучшить общий игровой процесс, добавляя в игру собственный контент и текстуры. Несмотря на то, что моды дают игрокам совершенно новый опыт, они печально известны конфликтом с игровой механикой и вызывают несколько проблем. Поскольку они напрямую взаимодействуют с ядром игры, время от времени они неизбежно будут конфликтовать.
Кроме того, если моды и версия игры не синхронизированы, игра будет вести себя странным образом и даже во многих случаях вылетать. Следовательно, вы должны попробовать отключить все моды, запущенные на вашем компьютере. Подумайте о том, чтобы скопировать содержимое мода в другое место, пока мы не завершим процесс устранения неполадок. После удаления модов перезагрузите компьютер и проверьте, решена ли проблема.
Решение 6. Обновление драйверов графики
If all the above methods don’t work, there is a possibility that you don’t have correct graphics drivers installed on your computer. Drivers are the main components which facilitate the interaction between the game and the hardware. If the drivers are outdated or corrupt, the game might not display correctly and cause lagging. In this solution, we will first remove the current drivers using DDU and then install fresh copies.
- Download and install DDU (Display driver uninstaller) from its official website.
- After installing Display Driver Uninstaller (DDU), launch your computer in safe mode. You can check our article on how to boot your computer into safe mode.
- After launching the DDU, select the first option “Clean and restart”. This will uninstall the current drivers completely from your computer.

- Now after the uninstallation, boot your computer normally without safe mode. Press Windows + R, type “devmgmt.msc” in the dialogue box and press Enter. Right-click on any empty space and select “Search for hardware changes”. The default drivers will be installed. Try launching the game and check if this solves the problem.
- In the majority of the cases, the default drivers will not work for you so you can either install the latest drivers through Windows update or navigate to your manufacturer’s website and download the latest ones.
- After you have installed the drivers, restart your computer and check if the problem is solved.
Note: Also consider uninstalling NVIDIA GeForce Experience from your computer. This is known to cause issues.
Solution 7: Updating your BIOS
BIOS (also known as Basic Input/Output System) is the main firmware of your computer. BIOS is preinstalled on all Windows computers and it, in turn, handles all the inputs/outputs from your computer. The OS loads on top of this firmware and it is considered the backbone of every computer.
Как ни странно, мы получили несколько сообщений о том, что обновление BIOS до последней версии решило проблему для большинства людей. Обычно мы не поощряем пользователей обновлять BIOS, так как процесс обновления может привести к поломке компьютера, но из-за большого количества положительных отзывов мы решили оставить его как решение.
Здесь мы рекомендуем вам либо передать свой компьютер специалисту по компьютерам, либо полностью создать резервную копию данных, прежде чем следовать указанным ниже статьям для обновления BIOS.
Примечание. Действуйте на свой страх и риск. Внимательно прочтите все инструкции, иначе ваш компьютер может выйти из строя.
Как обновить BIOS настольного компьютера или ноутбука Gateway
Как обновить Dell BIOS
Как обновить BIOS на настольном компьютере / ноутбуке HP