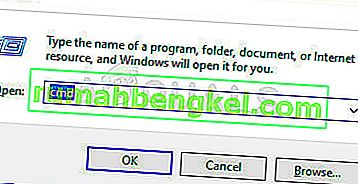Сканирование SFC (System File Checker) - довольно полезная утилита, встроенная в каждую версию операционной системы Windows. Сканирование SFC анализирует все системные файлы на наличие повреждений и повреждений и устраняет любые проблемы с системными файлами, обнаруженными путем замены поврежденных или поврежденных системных файлов полностью свежими, кэшированными версиями. Успешное сканирование SFC может исправить множество различных проблем с компьютером под управлением Windows, но сканирование SFC также может полностью потерпеть неудачу. Когда сканирование SFC не удается, отображается сообщение об ошибке, объясняющее, что пошло не так и почему сканирование не удалось. Многие пользователи Windows видят следующее сообщение об ошибке, когда они запускают сканирование SFC, и оно не выполняется:
«Защита ресурсов Windows не может выполнить запрошенную операцию»
Это сообщение об ошибке может появиться в конце сканирования SFC или когда сканирование SFC на некоторое время застревает на одном и том же этапе, а затем терпит неудачу. Кроме того, известно, что эта проблема затрагивает все версии ОС Windows, которые в настоящее время поддерживаются Microsoft - от Windows 7 до Windows 10. Хотя точная причина этой проблемы не подтверждена и может варьироваться от одного случая к другому. с другой стороны, эта проблема часто связана с утилитой SFC, по той или иной причине, неспособностью получить доступ к файлам, которые ей необходимы для работы или которые необходимо сканировать на предмет повреждений и повреждений. Когда сканирование SFC завершается неудачно и отображается это сообщение об ошибке, вы можете быть уверены, что любые поврежденные или поврежденные системные файлы, которые он мог найти, не были исправлены, и это делает проблему довольно значительной.

К счастью, большинство пользователей Windows, столкнувшихся с этой проблемой в прошлом, смогли решить ее - используя то или иное решение. Ниже приведены наиболее эффективные решения, которые вы можете использовать, чтобы попытаться решить эту проблему:
Решение 1. Запустите утилиту CHKDSK
CHKDSK - это встроенная утилита Windows, способная сканировать разделы жесткого диска, проверять их целостность файловой системы и исправлять логические ошибки файловой системы. В некоторых случаях запуск утилиты CHKDSK устраняет любую проблему, которая приводила к сбою сканирования SFC, эффективно избавляясь от этой проблемы. Чтобы применить это решение, вам необходимо:
- Откройте меню "Пуск".
- Найдите « cmd ».

- Щелкните правой кнопкой мыши результат поиска под названием cmd и выберите Запуск от имени администратора .
Примечание. Вас могут попросить предоставить подтверждение или пароль администратора. Если да, предоставьте все необходимое.
- Введите следующее в командной строке с повышенными привилегиями и нажмите Enter :
CHKDSK C: / R

- После выполнения команды вы получите сообщение о том, что утилита CHKDSK запустится при следующей загрузке. На этом этапе введите y в командной строке с повышенными привилегиями и нажмите Enter .
- Закройте командную строку с повышенными привилегиями .
- Перезагрузите компьютер.
- Когда ваш компьютер загрузится, CHKDSK запустится. CHKDSK может занять значительное время (в зависимости от размера жесткого / твердотельного накопителя компьютера), так что наберитесь терпения.

После выполнения CHKDSK компьютер загрузится в обычном режиме, и вы можете запустить сканирование SFC, чтобы определить, устранена ли проблема.
Решение 2. Измените дескрипторы безопасности в папке winsxs
Одна из возможных причин сбоя сканирования SFC на зараженном компьютере заключается в том, что служебная программа SFC не может получить доступ к папке winsxs ( C: \ Windows \ winsxs ) из-за некоторых проблем с дескрипторами безопасности папки. Если это так, все, что вам нужно сделать, чтобы избавиться от проблемы, это:
- Откройте меню "Пуск".
- Найдите « cmd ».
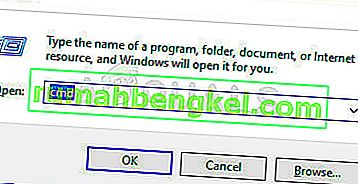
- Щелкните правой кнопкой мыши результат поиска под названием cmd и выберите Запуск от имени администратора .
Примечание. Вас могут попросить предоставить подтверждение или пароль администратора. Если да, предоставьте все необходимое.
- Введите следующее в командной строке с повышенными привилегиями и нажмите Enter :
ICACLS C: \ Windows \ winsxs
- После выполнения команды закройте командную строку с повышенными привилегиями .
- Перезагрузите компьютер и запустите сканирование SFC при загрузке, чтобы увидеть, решена ли проблема.

Решение 3. Выполните ремонтную установку Windows
Восстановительная установка - это вариант, который есть у всех пользователей Windows - этот вариант позволяет пользователям восстановить все важные системные файлы и исправить практически любую проблему, которая беспокоит их компьютеры. Несмотря на то, что это называется «ремонтной установкой», она не переустанавливает Windows. Вместо этого ремонтная установка просто устраняет как можно больше проблем с затронутым компьютером, и, поскольку это так, ремонтная установка может быть выполнена без потери каких-либо данных, хранящихся на соответствующем компьютере.
Существует довольно приличная вероятность того, что выполнение восстановительной установки сможет исправить все, что вызывает сбой сканирования SFC на вашем компьютере и отображает сообщение об ошибке « Защита ресурсов Windows не может выполнить запрошенную операцию ». Кроме того, в довершение всего, выполнение ремонтной установки - довольно простой и понятный процесс.
Решение 4. Чистая установка Windows с нуля
Если даже ремонтная установка Windows не может решить эту проблему в вашем случае, а сканирование SFC по-прежнему не работает на вашем компьютере после восстановительной установки, лучшим вариантом будет, безусловно, чистая установка Windows с нуля. Чистая установка Windows означает очистку вашей текущей установки Windows вместе со всеми установленными приложениями и любыми сохраненными данными, а затем установку совершенно новой, новой операционной системы Windows, которая почти во всех случаях является той же самой версией Windows, которая была установлена ранее. на рассматриваемом компьютере.
Поскольку чистая установка Windows означает, что вы собираетесь переустанавливать Windows с нуля, и после этого ваш компьютер будет как новый, есть действительно хороший шанс, что чистая установка избавит от этой проблемы. Поскольку чистая установка также избавляет от всех данных, хранящихся на целевом компьютере, настоятельно рекомендуется сделать резервную копию всех данных, которые вы не хотите терять, прежде чем продолжить чистую установку. Если вы точно не знаете, как можно выполнить чистую установку Windows с нуля.
В случае, если ваш компьютер по-прежнему подвержен этой проблеме даже после чистой установки Windows, единственное правдоподобное объяснение проблемы заключается в том, что жесткий диск / твердотельный накопитель вашего компьютера вышел из строя или начинает выходить из строя. Утилита SFC может не иметь доступа к файлам, которые ей необходимы для работы, или к файлам, которые ей необходимо сканировать, потому что они расположены в секторах жесткого / твердотельного накопителя вашего компьютера, которые уже вышли из строя, и если это так, ваш лучший способ действие состоит в том, чтобы выяснить, действительно ли ваш жесткий диск / твердотельный накопитель вышел из строя или выходит из строя, а затем заменить его, прежде чем произойдет что-то катастрофическое.
Если вы хотите самостоятельно определить, выходит ли из строя жесткий / твердотельный диск вашего компьютера, вам следует проверить наличие сбоев жесткого диска. Тем не менее, вы также можете попросить профессионала взглянуть на HDD / SSD, на всякий случай. Кроме того, если жесткий диск / твердотельный накопитель все еще находится на гарантии, настоятельно рекомендуется отправить его производителю для проверки и, если он действительно вышел из строя или выходит из строя, отремонтировать или заменить.
Решение 5. Включение установщика модулей Windows
В некоторых случаях служба установщика модулей Windows может быть отключена, из-за чего возникает эта ошибка. Поэтому на этом этапе мы откроем окно управления сервисом, а затем включим его. Для этого:
- Нажмите «Windows» + «R», чтобы открыть запрос «Выполнить».
- Введите «Services.msc» и нажмите «Enter».

- Перейдите вниз по списку и дважды щелкните «Установщик модуля Windows».
- Выберите опцию «Старт» и дождитесь запуска службы.
- Выполните сканирование SFC и проверьте, сохраняется ли проблема.
Решение 6. Выполнение команд
В некоторых случаях текущая загруженная версия Windows может давать сбой, из-за чего возникает эта ошибка. Поэтому на этом этапе мы сначала загрузимся в параметрах восстановления, а затем откроем там командную строку. Там мы выполним несколько команд для сканирования установки Windows на наличие ошибок. Для этого:
- Перезагрузите компьютер и загрузитесь с параметрами восстановления.
- Откройте CMD в параметрах восстановления.
- Введите и нажмите «Enter», чтобы выполнить следующую команду.
sfc / SCANNOW / OFFBOOTDIR = c: \ / OFFWINDIR = c: \ windows
- Проверьте, сохраняется ли проблема.
Примечание. Вы также должны попытаться запустить сканирование SFC в безопасном режиме, чтобы исключить вмешательство стороннего приложения или службы.