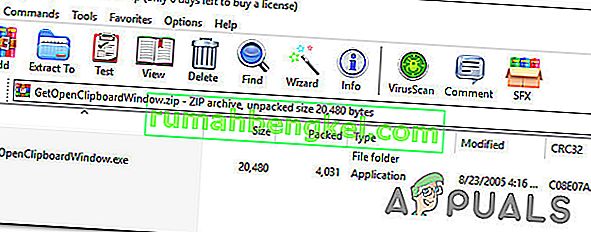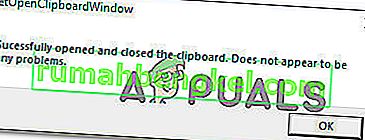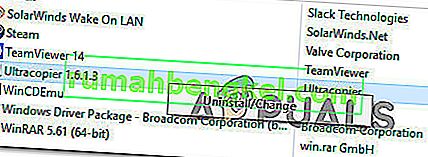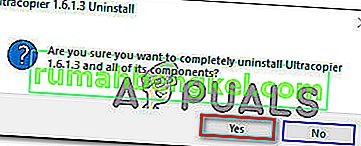Некоторые пользователи Windows сообщают, что функция копирования / вставки внезапно перестала у них работать. Эта проблема, похоже, отличается от проблемы копирования / вставки заметок iCloud , поскольку проблема возникает во всей системе, а не только при использовании определенного приложения. Сообщается, что эта проблема возникает в Windows 7, Windows 8.1 и Windows 10.

Что заставляет функцию копирования / вставки перестать работать в Windows?
Мы рассмотрели эту конкретную проблему, проанализировав различные пользовательские отчеты и стратегии восстановления, которые были применены пользователями Windows, чтобы разобраться в проблеме. Согласно нашим исследованиям, эти симптомы могут возникать по нескольким причинам:
- Notepad ++ блокирует буфер обмена. Как сообщают многие пользователи, эта конкретная проблема возникает, когда пользователь пытается скопировать большой объем данных за один раз. Известно, что в этих ситуациях Notepad ++ блокирует буфер обмена, что делает невозможным использование функции копирования и вставки.
- Ярлык Skype конфликтует с функцией копирования. Если вы заметили, что только функция копирования не работает, а вставка работает так, как задумано, вероятно, ярлык Skype конфликтует с ярлыком «Копировать». В этом случае единственное решение - просто отключить сочетания клавиш в Skype, чтобы устранить их.
- Приложение или процесс блокируют буфер обмена . Многие приложения и фоновые процессы могут заблокировать буфер обмена, особенно в Windows 7. Когда это происходит, у вас есть ряд уловок, которые разблокируют вашу клавиатуру (команда CMD, сторонние приложения , и т.д.)
- UltraCopier или SuperCopiers конфликтуют со встроенной функцией копирования - эти две утилиты могут предоставлять более продвинутые методы копирования, но есть много сообщений о том, что они конфликтуют со встроенным буфером обмена. Несколько пользователей в подобной ситуации сообщили, что проблема была решена только после того, как они удалили стороннее программное обеспечение для копирования файлов.
Если вы ищете исправление, которое решит проблему копирования / вставки в Windows, эта статья предоставит вам несколько руководств по устранению неполадок. Ниже вы найдете несколько различных исправлений, которые пользователи в аналогичной ситуации успешно использовали для ее решения.
Эффективность всех возможных исправлений ниже подтверждена как минимум одним пользователем, но некоторые из них могут быть неприменимы в вашем конкретном сценарии. По этой причине мы советуем вам следовать методам в указанном порядке. Один из них обязательно решит проблему за вас.
Метод 1: закрытие Notepad ++ (если применимо)
Как оказалось, одним из наиболее распространенных виновников, которые могут блокировать вашу способность копирования / вставки, является Notepad ++. Известно, что это происходит в тех ситуациях, когда пользователь пытается скопировать большой объем данных (внутри приложения) за короткий промежуток времени - в этом случае Notepad ++ может заблокировать буфер обмена.
Большинство пострадавших пользователей сообщают, что всякий раз, когда это происходит, буфер обмена остается заблокированным до следующего запуска системы или до закрытия Notepad ++ . Естественно, самое быстрое решение - просто закрыть приложение Notepad ++ и посмотреть, восстановлена ли возможность копирования и вставки.
Если у вас все еще возникают проблемы, перейдите к следующему способу ниже.
Метод 2: отключение сочетаний клавиш в Skype (если применимо)
Как оказалось, одна из маловероятных причин, которая может в конечном итоге нарушить функцию копирования / вставки на вашем компьютере с Windows, - это Skype. Но имейте в виду, что это применимо только в том случае, если вы не можете использовать команду Control + C, но можете нормально вставлять данные.
Это происходит потому, что в Skype есть одно сочетание клавиш под названием « Игнорировать вызов» с той же комбинацией клавиш, что и команда « Копировать» ( Ctrl + C ). Некоторым затронутым пользователям удалось разрешить этот конфликт, полностью отключив сочетания клавиш в Skype.
Для этого откройте Skype и перейдите в Инструменты> Параметры> Дополнительно> Ярлыки и снимите флажок, связанный с Включить сочетания клавиш .

Как только вы это сделаете, сохраните изменения и посмотрите, сможете ли вы снова использовать команды «Копировать и вставить».
Если вы по-прежнему сталкиваетесь с проблемами, перейдите к следующим методам ниже.
Метод 3: сброс rdpclip.exe
rdpclip.exe - основной исполняемый файл для механизма копирования. Он предоставляет функциональные возможности для сервера служб терминалов, которые позволяют копировать и вставлять данные между клиентом и сервером. Несмотря на то, что рекомендуется не манипулировать этим процессом, мы попробуем перезапустить его и посмотреть, решит ли это проблему. Этот процесс мог перейти в устаревшее состояние или перестать отвечать на запросы, из-за чего модули могут не работать.
Вот что вам нужно сделать:
- Нажмите Windows + R , введите « taskmgr » в диалоговом окне и нажмите Enter.
- В диспетчере задач найдите процесс ' rdpclip. exe ', щелкните его правой кнопкой мыши и выберите Завершить процесс .

- Теперь закройте диспетчер задач и откройте его снова. После открытия нажмите Файл> Запустить новую задачу . В диалоговом окне введите «rdpclip.exe» и нажмите Enter. Сервис будет перезапущен. Проверьте вставку копий и посмотрите, решило ли это проблему.
Если вы не можете найти процесс в диспетчере задач, вы можете использовать командную строку, чтобы добиться того же результата, используя одну строку. Это может быть полезно, если вы получаете удаленный доступ к своей машине и не имеете над ней должного контроля.
- Нажмите Windows + S, введите «командная строка» в диалоговом окне, щелкните приложение правой кнопкой мыши и выберите « Запуск от имени администратора» .
- Выполните команду:
taskkill.exe / F / IM rdpclip.exe

- Теперь введите следующее и нажмите Enter.
rdpclip.exe
- Попробуйте скопировать вставку и посмотрите, помогло ли это.
Метод 4: сброс диспетчера окон рабочего стола
Диспетчер окон рабочего стола «dwm.exe» помогает управлять визуальными эффектами в операционных системах Windows. К ним относятся тема aero, переключатель окон с альтернативной вкладкой и многие другие модули. Короче говоря, он управляет всем вашим рабочим столом и его взаимодействием с пользователем. Этот модуль также время от времени зависает или попадает в тупик. Мы можем попробовать сбросить его и посмотреть, поможет ли это.
Вот что вам нужно сделать:
- Нажмите Windows + R , введите « taskmgr » в диалоговом окне и нажмите Enter.
- В диспетчере задач найдите процесс dwm. exe 'на вкладке сведений щелкните его правой кнопкой мыши и выберите команду Завершить задачу .

- Теперь закройте диспетчер задач и откройте его снова. После открытия нажмите Файл> Запустить новую задачу . В диалоговом окне введите «dwm.exe» и нажмите Enter. Сервис будет перезапущен. Проверьте вставку копий и посмотрите, решило ли это проблему.
Метод 5: Использование стороннего приложения
Существует несколько различных приложений, которые позволят вам разблокировать приложение, которое блокирует буфер обмена и не позволяет функции копирования / вставки работать должным образом. Мы протестировали несколько различных альтернатив и обнаружили одну бесплатную жемчужину, которая может позволить вам решить проблему всего несколькими простыми щелчками мыши.
GetOpenClipboardWindow узнает, какое приложение удерживает блокировку буфера обмена, и автоматически снимет блокировку. Более того, он также предоставит вам PID приложения, установившего блокировку, чтобы вы могли принять необходимые меры, чтобы убедиться, что проблема не повторится.
Вот краткое руководство по загрузке и использованию приложения GetOpenClipboardWindow :
- Перейдите по этой ссылке ( здесь ) с пораженного компьютера, чтобы загрузить zip-файл GetOpenClipboardWindow .
- После завершения загрузки используйте утилиту для извлечения, например WinZip или 7zip, чтобы извлечь содержимое архива.
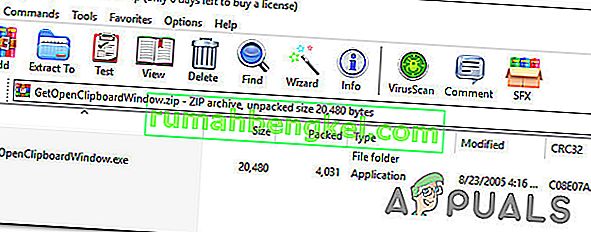
- После завершения загрузки перейдите в папку, в которую вы загрузили исполняемый файл, и дважды щелкните по нему.
- Через несколько секунд вы получите сообщение об успешном завершении в строке «Буфер обмена успешно открыт и закрыт» .
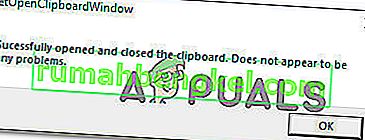
Примечание. Даже если вы не получили PID приложения, которое вызывает проблему, а GetOpenClipboardWindow сообщает, что не смог найти никаких проблем, не расстраивайтесь, так как утилита все еще могла успешно восстановить ваш Возможность копирования / вставки .
- Выполните рутинную работу, включающую копирование и вставку, чтобы проверить, решена ли проблема.
Метод 6. Использование командной строки для исправления функций копирования и вставки
Другой способ, который, скорее всего, поможет вам восстановить стандартное поведение копирования / вставки, - это использовать команду командной строки. Несколько затронутых пользователей сообщили, что функция копирования и вставки начала нормально работать после использования «echo off | clip »из командной строки с повышенными привилегиями.
На самом деле эта команда очищает буфер обмена, что решает большинство проблем с копированием / вставкой.
Вот краткое руководство, как это сделать:
- Нажмите клавишу Windows + R, чтобы открыть диалоговое окно «Выполнить». Затем введите « cmd » и нажмите Ctrl + Shift + Enter, чтобы открыть командную строку с повышенными привилегиями. В ответ на запрос UAC (Контроль учетных записей пользователей) нажмите Да, чтобы предоставить права администратора.

- В командной строке с повышенными привилегиями введите следующую команду и нажмите Enter, чтобы восстановить функцию копирования / вставки на вашем компьютере с Windows:
cmd / c «echo off | клип »
- После успешного выполнения команды перезагрузите компьютер и посмотрите, будет ли проблема решена при следующем запуске.
Если вам по-прежнему не удается скопировать / вставить какие-либо элементы на свой компьютер с Windows, перейдите к следующему способу ниже.
Метод 7: Удаление UltraCopier / Supercopier (если применимо)
UltraCopier и SuperCopier - это программные продукты для копирования файлов для Windows, которые позволят вам копировать файлы с множеством дополнительных опций, таких как пауза / возобновление, ограничение скорости, перевод, темы и многое другое.
Хотя это определенно отличные утилиты, которые добавят дополнительную функциональность, они также могут нарушить функцию копирования и вставки, особенно если вы используете сторонний антивирус, такой как AVG или McAfee.
Если этот сценарий применим к вашей текущей ситуации, выполните следующие действия, чтобы удалить утилиту, которая вызывает проблему:
- Нажмите клавишу Windows + R, чтобы открыть диалоговое окно «Выполнить». Затем введите «appwiz.cpl» и нажмите Enter, чтобы открыть окно « Программы и компоненты» .

- В окне « Программы и компоненты» прокрутите список приложений и найдите UltraCopier (или SuperCopier ). Увидев его, щелкните его правой кнопкой мыши и выберите « Удалить / изменить» .
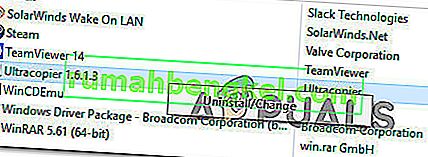
- При запросе подтверждения нажмите Да, чтобы удалить приложение.
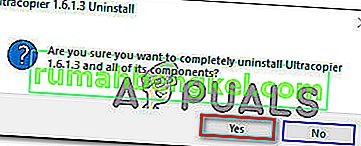
Метод 8: отдельные случаи
На самом деле существует множество модулей, которые делают процесс копирования-вставки бесполезным из-за своей активности. Поскольку мы не можем перечислить каждый из них в отдельном решении, мы перечислим их здесь один за другим. Не все из них могут подойти для вашего случая, поэтому выполняйте только те, которые подходят.
- Если вы используете IObit (Расширенный уход за системой), убедитесь, что опция « очистить буфер обмена » не отмечена . Перейдите к расширенному обслуживанию системы, нажмите на SmartRAM под заголовком « Оптимизировать» , затем выберите « Настройки» и снимите флажок.

- Если вы используете надстройку Skype в своем браузере, вы можете отключить ее и повторить попытку. Сделайте то же самое для всех приложений на базе Microsoft Office на вашем компьютере. Похоже, что с этими модулями есть проблемы с управлением памятью.
- Удаление программного обеспечения кейлоггера также может решить проблему. Кейлоггеры отслеживают записи на клавиатуре и сохраняют их в каком-то удаленном файле. Они также имеют тенденцию отключать механизм копирования и вставки. Перед повторной попыткой убедитесь, что вы отключили их.
- Отключите на своем компьютере стороннее программное обеспечение для копирования и вставки. К ним относятся такие программы, как «ультракопировальный аппарат», которые предоставляют вам альтернативу.
- Вы даже можете попробовать отключить антивирусное программное обеспечение и посмотреть, не конфликтует ли оно. Были случаи, когда причиной проблемы было антивирусное программное обеспечение AVG.
- Если проблема возникает в Internet Explorer, перейдите в Свойства обозревателя (inetcpl.cpl)> вкладка «Дополнительно»> «Сброс» . После сброса перезагрузите компьютер и проверьте.
- Попробуйте убить / удалить Adobe Acrobat . Также известно, что это программное обеспечение вызывает некоторые проблемы.
- Перезагрузите компьютер или, если вы используете виртуальную машину , перезапустите приложение виртуальной машины .
- Если проблема не устранена, рассмотрите возможность отката или чистой установки Windows.