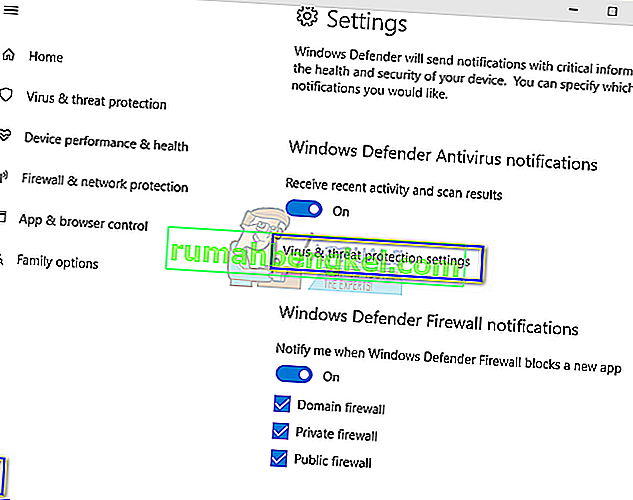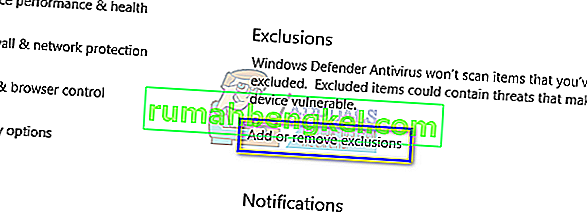igfxTray.exe - это программный компонент, разработанный корпорацией Intel для модуля Intel Common User Interface. Этот процесс присутствует на вашем компьютере как часть драйвера Graphics Media Accelerator, который поставляется вместе с видеокартами NVIDIA и драйверами Windows для Intel. Он отображает значок на панели уведомлений панели задач, через который любой пользователь может получить доступ к конфигурации Intel Graphics.
igfxTray выступает за I NTEL G ра тел Ic ы System Tray Helper Icon
Многие пользователи сообщают, что диалоговое окно igfxTray всегда появляется при запуске системы, а также запрашивает предупреждение системы безопасности. Неважно, выберете ли вы команду «Выполнить» или «Отмена»; предупреждение появляется снова, когда вы в следующий раз включите компьютер. Хотя это приложение является законным процессом Общего пользовательского интерфейса Intel®, оно конфликтует с вашей системой и может причинить серьезную неудобства.
Как проверить подлинность igfxTray?
Есть несколько вредоносных программ и вирусных приложений, которые маскируются под своим именем и ковыряются в вашем компьютере, причиняя вред. Вы можете легко проверить, является ли процесс законным, используя две проверки; он должен находиться в правильном системном каталоге и иметь подтвержденную цифровую подпись.
- Щелкните правой кнопкой мыши приложение в диспетчере задач и выберите « Свойства ».
- На вкладке « Общие » проверьте, находится ли исполняемый файл в « C: \ Windows \ System32 ». Местоположение - одна из главных вещей, которые выдают поддельную программу.

- После проверки местоположения выберите вкладку « Цифровые подписи ». Здесь будут присутствовать все подписи того, против кого подписано ваше заявление. Вы можете просмотреть детали подписи, нажав « Подробности » после выбора подписи .

Если приложение прошло обе проверки, это означает, что это законный процесс и не причиняет вреда вашему компьютеру.
Метод 1: исключение процесса с помощью Защитника Windows
Если вы получаете предупреждение при каждом запуске компьютера, вы можете исключить igfxTray.exe с помощью окна исключения в Защитнике Windows. Это автоматически поместит процесс в безопасный список и будет игнорировать его при сканировании вашего компьютера.
Примечание. Эту операцию следует выполнять только в том случае, если вы на 100% уверены, что процесс является законным и не содержит никаких вредоносных программ или антивирусов. Если вы исключаете вредоносный процесс, вы косвенно предоставляете ему полный доступ к своему компьютеру.
- Нажмите Windows + S, введите « Настройки Защитника Windows » в диалоговом окне и откройте приложение, которое вернет результат.
- Нажмите « Открыть центр безопасности Защитника Windows » под заголовком.

- Нажмите на кнопку « передач » значок , присутствующих на нижней левой части экрана , а затем нажмите кнопку « Защита от вирусов и угроз настройки ».
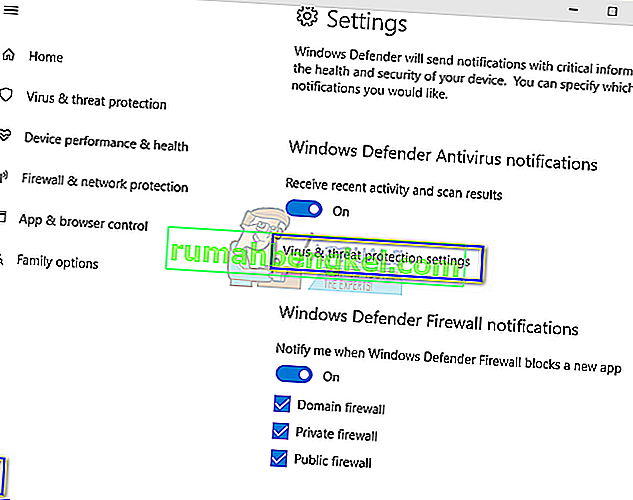
- Под заголовком « Исключения » нажмите Добавить или удалить исключения .
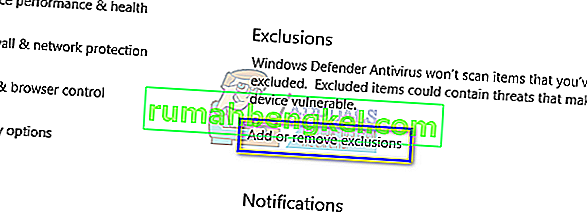
- Перед добавлением исключения убедитесь, что процесс действительно присутствует в «C: \ Windows \ System32 \ igfxTray.exe ».

- Нажмите « Добавить исключение » и выберите « Обработка ».

- Есть несколько способов исключить процесс. Вы можете использовать полное имя пути , только имя этого процесса или поставить звезду в расширении пространства программы. После добавления расширения перезагрузите компьютер и проверьте, решена ли проблема.

Метод 2: Использование конфигурации системы
Если проблема не решается с помощью первого метода, вам следует проверить, можно ли отключить службу с помощью конфигурации системы. Конфигурация системы содержит вкладку «Запуск», которая содержит все процессы, запускаемые при запуске.
- Нажмите Windows + R, введите « msconfig » в диалоговом окне и нажмите Enter.
- Выберите вкладку « Автозагрузка » и снимите флажок « IgfxTray » под IntelCorp или Intel. В разделе Intel много записей, но если вы наведите указатель мыши на каждую из них, вы легко найдете процесс. Вы также можете проверить команду, чтобы найти ключевое слово процесса.

Метод 3: Использование редактора реестра
Если все вышеперечисленные методы не работают и диалоговое окно все еще появляется время от времени, вы можете попробовать удалить запись в реестре. Мы удалим запись из «Выполнить», что приведет к удалению записи из запущенной; следовательно, заставляя его больше не появляться.
Примечание: обратите внимание, что редактор регистров - очень мощный инструмент. Удаление неправильных ключей может сделать ваш компьютер непригодным для использования и вызвать дальнейшие проблемы на вашем компьютере.
- Нажмите Windows + R, введите « regedit » в диалоговом окне и нажмите Enter. В редакторе реестра перейдите по следующему пути к файлу:
HKLM \ Software \ Microsoft \ Windows \ CurrentVersion \ Run
- Теперь удалите запись « C: \ WINDOWS \ system32 \ igfxpers.exe ». Удаление с помощью «Выполнить» гарантирует, что процесс не запустится сам по себе при запуске компьютера.

- Перезагрузите компьютер и проверьте, решена ли проблема. Для выполнения этого решения вам могут потребоваться права администратора.
Примечание. Если оба решения не решают проблему, вам следует подумать о переустановке правильных драйверов. Найдите свои графические драйверы Intel HD / UHD и посмотрите, какой драйвер подходит для вашего компьютера. После определения драйвера перейдите в диспетчер устройств и обновите его соответствующим образом. Вы также можете установить драйверы по умолчанию, удалив драйвер и перезагрузив компьютер. Стандартные драйверы переустанавливаются автоматически.