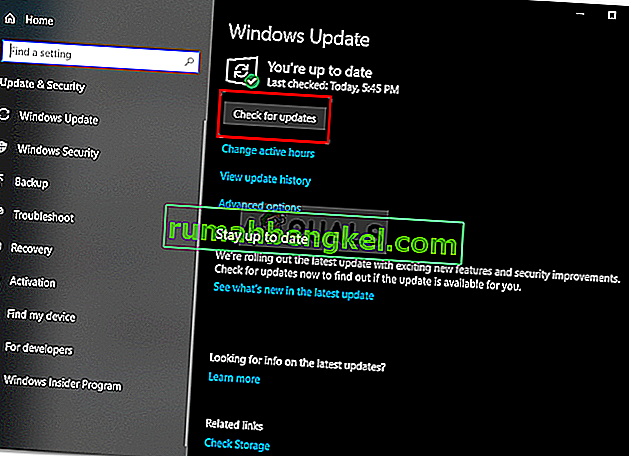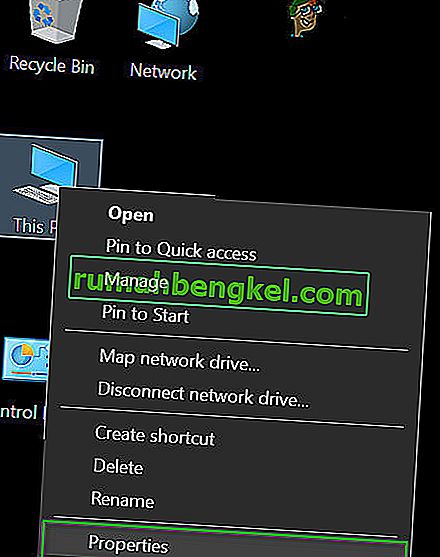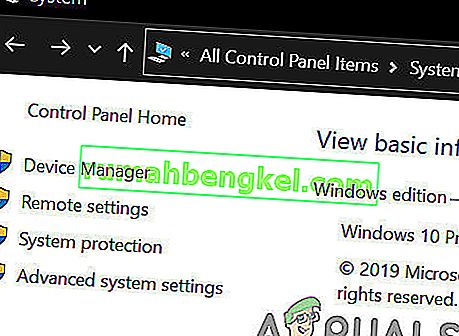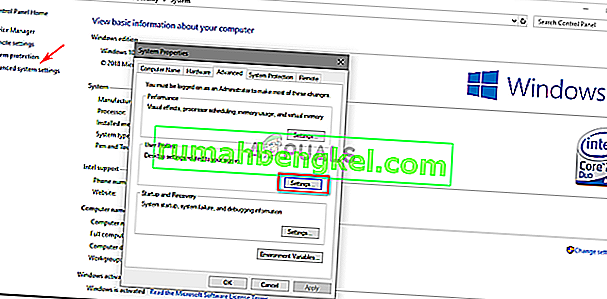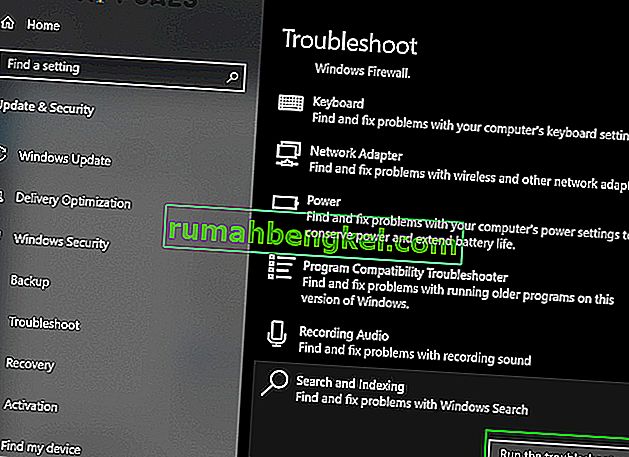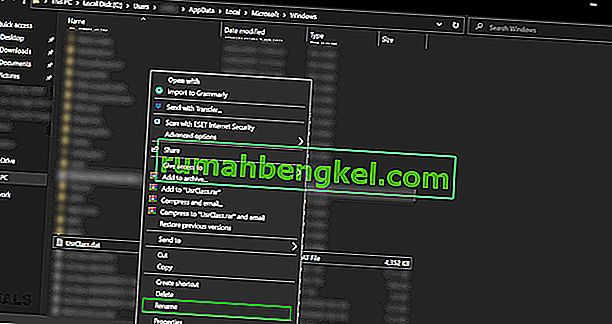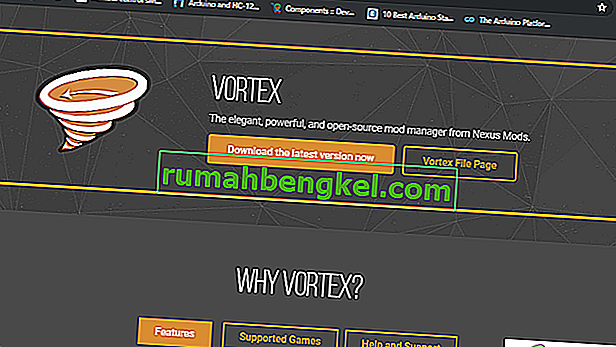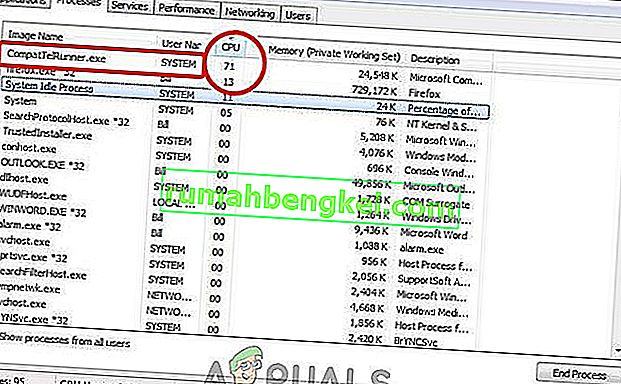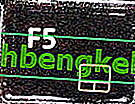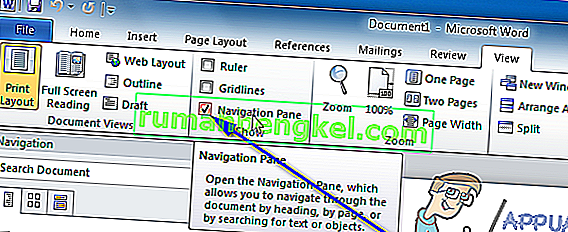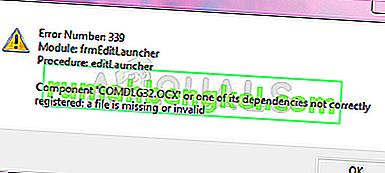Приостановка SearchUI.exe часто вызвана сторонним антивирусным программным обеспечением, которое обычно мешает фоновым процессам. Пользовательский интерфейс поиска или SearchUI - это компонент помощника поиска Microsoft под названием Cortana. Если ваш процесс searchUI.exe приостановлен, это означает, что вы не сможете использовать Cortana. Некоторым людям нравится использовать помощника поиска Microsoft, отдавая ему команды через свои микрофоны. Тем не менее, некоторые вещи или приложения не позволят вам его использовать.
Это не всплывает как диалоговое окно с сообщением об ошибке, уведомляющее вас о том, что файл searchUI.exe приостановлен, а скорее его можно найти, когда вы открываете диспетчер задач и выполняете перечисленные там процессы. Эта проблема не критична и может быть решена с помощью простых и эффективных решений. Однако прежде чем мы перейдем к этому, давайте посмотрим на причины.

Что вызывает приостановку работы SearchUI.exe в Windows 10?
Что ж, приостановка searchui.exe может быть вызвана множеством факторов, таких как:
- Сторонний антивирус . Если вы используете сторонний антивирус, вы, скорее всего, увидите, что файл приостановлен, потому что ваш антивирус пытается его остановить.
- Старые окна . Если вы не обновляли Windows в течение некоторого времени, это может быть причиной приостановки файла. Пользовательский интерфейс несовершенен и требует постоянного обновления.
- Поврежденная папка пакета . Иногда причиной приостановки файла является поврежденная папка пакета Cortana, что означает, что вам придется удалить ее.
Прежде чем приступить к поиску решений, перезагрузите систему. Также запустите команду SFC, а затем команду DISM.
Теперь пора перейти к решениям:
Решение 1. Обновите Windows до последней сборки
Как мы упоминали ранее, причиной этого могла быть устаревшая Windows. Пользовательский интерфейс еще не усовершенствован, и он требует постоянных обновлений от производителя, которые он получит только в том случае, если вы обновите свою Windows. Поэтому, начиная с простой задачи, попробуйте обновить Windows, если вы еще этого не сделали. Чтобы проверить наличие обновлений, сделайте следующее:
- Нажмите Winkey + I, чтобы открыть Настройки .
- Щелкните « Обновление и безопасность ».
- Нажмите " Проверить обновления ".
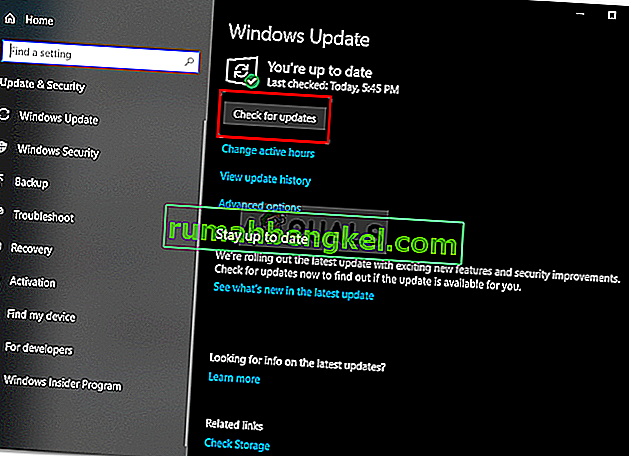
Если он запрашивает обновление, обновите свою систему.
Решение 2.Исправление папки пакета Кортаны
Возможно, поврежденная папка пакета мешает запуску файла. В таком случае вам придется удалить папку в Safe Boot. После того, как вы загрузили свою систему, сделайте следующее:
- Нажмите Winkey + X и выберите « Командная строка (администратор) » или « Windows Powershell (администратор) ».
- Как только он загрузится, введите следующую команду (замените {USERNAME} на имя пользователя вашей системы).
RD / S / Q «C: \ Users \ {USERNAME} \ AppData \ Local \ Packages \ Microsoft.Windows.Cortana_cw5n1h2txyewy \ RoamingState» - Теперь откройте Windows Powershell (Admin), если вы использовали командную строку для ввода вышеупомянутой команды.
- После загрузки Windows Powershell введите следующую команду:
Get-AppXPackage -AllUsers | Where-Object {$ _. InstallLocation -like «* SystemApps *»} | Foreach {Add-AppxPackage -DisableDevelopmentMode -Register «$ ($ _. InstallLocation) \ AppXManifest.xml»}
Решение 3. Отключите антивирус.
Некоторые пользователи сообщали, что их сторонний антивирус мешал процессу, из-за которого он был отмечен как приостановленный. В основном это было вызвано антивирусом Avast, поэтому, если вы используете антивирус Avast или любой другой, выключите антивирус, а затем перезагрузите систему, чтобы увидеть, находится ли файл по-прежнему в списке как приостановленный или нет.
Решение 4. Удалите перемещаемый профиль пользователя
Если вы используете в своей системе перемещаемый профиль пользователя, проблема может быть связана с вашим профилем пользователя, поскольку он может вызывать определенные проблемы с файлом SearchUI.exe. Если это так, вам просто нужно удалить перемещаемый профиль пользователя. Вот как это сделать:
- Перейдите на рабочий стол, щелкните правой кнопкой мыши « Этот компьютер » и выберите « Свойства ».
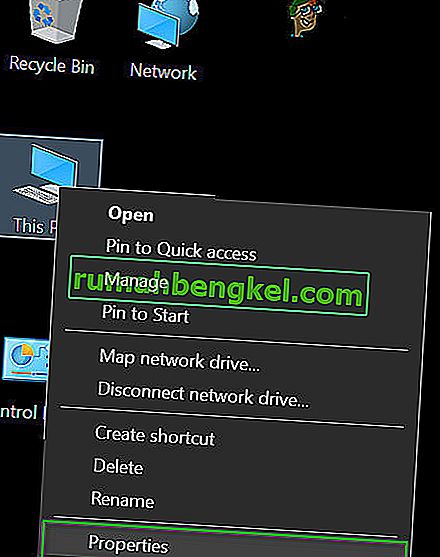
- Слева нажмите « Расширенные настройки системы ».
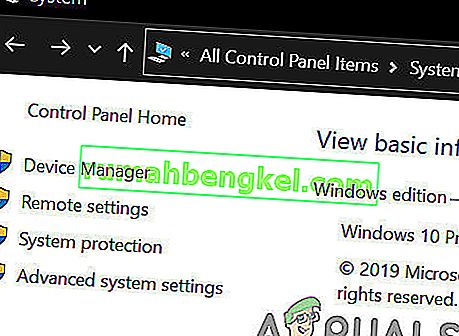
- В появившемся окне нажмите « Настройки » в разделе « Профили пользователей» .
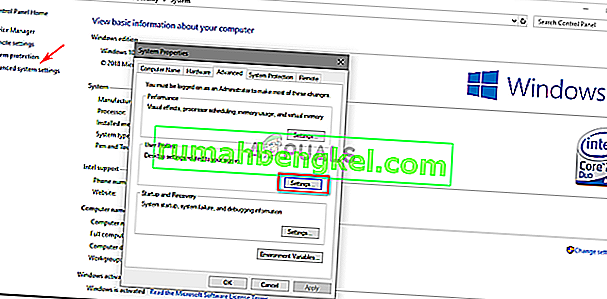
- Найдите свой перемещаемый профиль и удалите его.
Решение 5. Переустановите iCloud
Наконец, еще одной причиной может быть ваша установка iCloud . Ваш процесс iCloud может мешать процессу SearchUI.exe, и в этом случае вам придется удалить, а затем переустановить iCloud.
Решение 6.Используйте средство устранения неполадок Cortana
Microsoft включила множество средств устранения неполадок, чтобы помочь пользователям в устранении распространенных проблем Windows. Также есть средство устранения неполадок для поиска и индексирования. Это средство устранения неполадок сначала проверяет конфигурацию Кортаны на наличие проблем и, если обнаруживает какие-либо расхождения, автоматически пытается повторно инициализировать этот конкретный модуль. Устранение неполадок при поиске и индексировании может решить проблему.
- Нажмите клавишу Windows и введите « Устранение неполадок ». Теперь в появившемся списке нажмите « Настройки устранения неполадок ».

- Теперь на правой панели окна найдите Поиск и индексирование и щелкните по нему. Затем нажмите « Запустить средство устранения неполадок ».
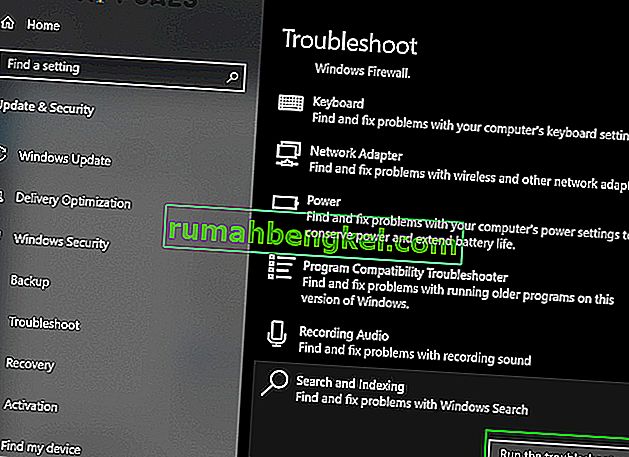
- Теперь следуйте инструкциям, отображаемым на экране, чтобы завершить процесс устранения неполадок.
Решение 7. Создайте другую учетную запись пользователя и переименуйте файл UsrClass.dat действующей учетной записи
Если до сих пор вам ничего не помогло, то создание новой учетной записи локального администратора и ее использование для переименования файлов / папок Cortana затронутой учетной записи может решить проблему. Мы также можем переименовать файлы напрямую при входе в затронутую учетную запись, но это не приведет к полной повторной инициализации файла, потому что его часть уже находится в рабочем состоянии. Когда мы используем другую учетную запись, мы можем полностью изменить ее, потому что она не будет загружена в систему.
- Создайте новую учетную запись администратора локального пользователя.
- Войдите в новую учетную запись.
- Теперь перейдите к
C: Пользователи / (задействованная учетная запись) / AppData / Local / Microsoft / Windows
где C - ваш системный диск.
- Теперь найдите UsrClass.dat и переименуйте его в UsrClass.dat.old .
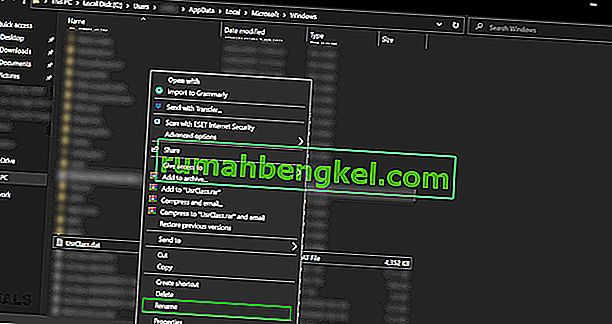
- Теперь выйдите из новой учетной записи и снова войдите в затронутую учетную запись.