HID-совместимый сенсорный экран пропадает в диспетчере устройств, когда либо сенсорный экран был отключен пользователем вручную, либо когда система не может установить драйверы сенсорного экрана по умолчанию в системе. HID-совместимый сенсорный экран обычно находится в разделе «Устройства с интерфейсом пользователя» в диспетчере устройств.
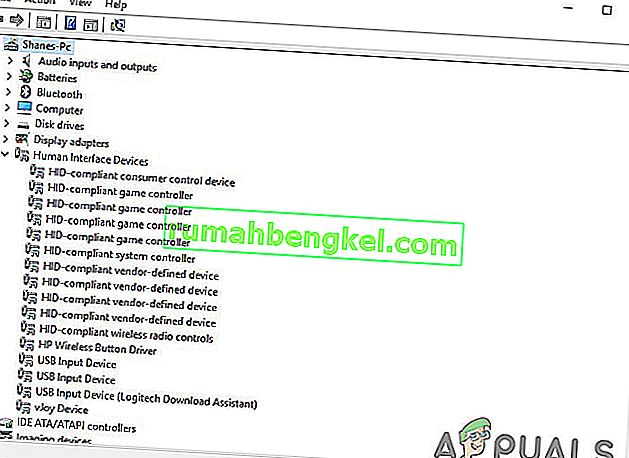
Теперь, прежде чем продолжить поиск и устранение неисправностей сенсорного экрана, которые не работают, мы должны убедиться, является ли проблема программной или аппаратной.
Проблема с оборудованием или программным обеспечением:
Лучший способ определить, является ли это аппаратной или программной проблемой, - это проверить, работает ли Touch на экране BIOS системы. Загрузите или перезагрузите систему и получите доступ к экрану BIOS (обычно вы можете получить доступ к нему, нажав F10 во время загрузки системы).
Теперь в BIOS попробуйте использовать тачскрин. Если вы можете использовать сенсорный экран в BIOS, то это проблема программного обеспечения, а если вы не можете использовать сенсорный экран в BIOS, то это проблема оборудования.
Более того, многие производители включили тесты сенсорного экрана в свои BIOS, которые можно использовать для проверки его работы. Вы также можете использовать меню диагностики оборудования UEFI от производителя вашей системы, например, пользователи HP могут загрузить меню диагностики оборудования ПК HP и установить его.
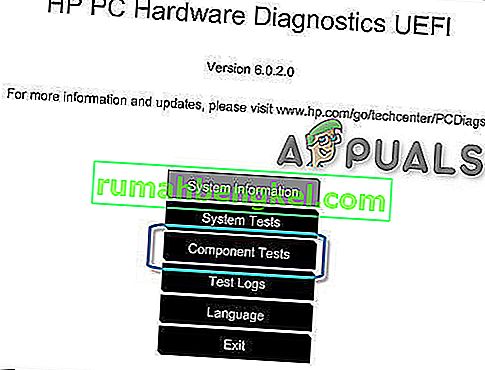
Внутри теста компонентов есть опция теста сенсорного экрана - это быстрый интерактивный тест, позволяющий определить, правильно ли работает сенсорный экран. Если «Тест сенсорного экрана» не отображается на тестовом экране, значит, проблема связана с оборудованием или микропрограммой / BIOS.
Вы также можете использовать загрузочный носитель Windows 10 для проверки функциональности сенсорного экрана. Вставьте этот носитель в систему и загрузитесь с этого носителя. Чтобы создать установочный носитель и загрузиться с него, выполните следующие действия. На этом этапе мы не будем устанавливать Windows, а просто будем перемещаться между интерфейсами с помощью касания. Если вы не можете использовать сенсорный экран в программе установки Windows, значит, это аппаратный сбой.
Если это аппаратный сбой, вам следует обратиться в службу ремонта оборудования или использовать систему без сенсорного экрана.
Если сенсорное управление работает в любом из вышеперечисленных случаев, значит, это проблема программного обеспечения, и вы должны следовать нижеперечисленным методам, чтобы решить эту проблему.
Решение 1. Показать скрытые устройства в диспетчере устройств
В диспетчере устройств есть два типа скрытых устройств. Первый тип - это типичные драйверы, принтеры и т. Д., Не поддерживающие Plug and Play, а второй тип - фантомные устройства, которые не подключены к компьютеру. Прежде всего, необходимо проверить, что вы случайно не спрятали HID-совместимый сенсорный экран, и если это так, то обнаружение HID-совместимого сенсорного экрана может решить проблему.
- Нажмите одновременно клавиши Windows и R, чтобы открыть окно команды «Выполнить», затем введите « devmgmt. msc »и нажмите« Enter », чтобы открыть диспетчер устройств.

- Затем в строке меню диспетчера устройств щелкните меню « Просмотр», а затем щелкните « Показать скрытые устройства» .

- Теперь нажмите « Меню действий», а затем нажмите « Сканировать на предмет изменений оборудования ».

- Убедитесь, что сенсорный экран, совместимый с HIP, отображается в разделе « Устройства с интерфейсом пользователя» . Щелкните его правой кнопкой мыши и отобразите, и тогда все готово.
Решение 2. Запустите средство устранения неполадок оборудования и устройств
У Microsoft есть автоматизированный инструмент « Устранение неполадок оборудования и устройств », который проверяет оборудование, подключенное к компьютеру, на наличие известных проблем с ним и предоставляет подробную информацию о том, как их исправить. Этот инструмент прост в эксплуатации. Это также хорошо для обнаружения и устранения проблемы неустановленных устройств, подключенных к вашей системе.
Для Windows 10:
- Нажмите клавишу «Windows» и введите « Устранение неполадок» , затем нажмите « Устранение неполадок» .

- Щелкните Запустить средство устранения неполадок после нажатия « Оборудование и устройства».

- Щелкните Далее и следуйте инструкциям на экране, чтобы исправить любую обнаруженную проблему.
- Теперь откройте диспетчер устройств и проверьте, отображается ли там сенсорный экран с жалобами HID.
Для Windows 8.1 / 7:
- На клавиатуре нажмите клавишу с логотипом Windows и введите Устранение неполадок , затем щелкните Устранение неполадок .
- Щелкните Настроить устройство .

- Теперь нажмите кнопку « Далее» и следуйте инструкциям на экране, чтобы исправить любую обнаруженную проблему.
- Откройте диспетчер устройств и посмотрите, отображается ли там сенсорный экран HID Complaint.
Когда процесс устранения неполадок будет завершен, снова откройте Диспетчер устройств и посмотрите, отображается ли там HID-совместимый сенсорный экран. Если нет, переходите к следующему решению.
Решение 3.Удалите и повторно установите сенсорный экран и обновите драйверы набора микросхем.
Система может не работать должным образом, если ее драйверы не обновляются регулярно. Эта проблема может возникнуть, если вы используете устаревший HID-совместимый драйвер или также возможно, что драйверы для сенсорного экрана никогда не были установлены, поскольку устройство было отключено. Из-за этого вы не сможете включить устройство, пока не установите правильные драйверы.
Мы будем использовать следующие три шага для решения проблемы. Но прежде чем двигаться дальше, убедитесь, что у вас есть права администратора.
Шаг 1: удалите драйверы Ghost
Во-первых, мы удалим все драйверы-призраки, которые на самом деле не активны, но продолжают появляться в вашем диспетчере устройств.
- В поле поиска Windows введите « Командная строка », щелкните правой кнопкой мыши первый результат и выберите « Запуск от имени администратора » с правами администратора.

- В командной строке введите:
установить devmgr_show_nonpresent_devices = 1
и нажмите Enter. Для этого не будет отображаться вывод, так как мы просто включаем параметр, который позволяет отображать скрытые устройства в диспетчере устройств.
- Теперь в командной строке введите « devmgmt. msc », чтобы открыть диспетчер устройств, и нажмите Enter, чтобы запустить диспетчер устройств Windows.

- Щелкните меню « Просмотр» в диспетчере устройств, а затем щелкните « Показать скрытые устройства» .
- Это отобразит список устройств, драйверов и служб, которые не были установлены или удалены должным образом. Теперь, когда вы расширяете различные устройства и драйверы в диспетчере устройств, отображаются устройства, которые Windows в настоящее время обнаружила как установленные на вашем компьютере. Также отображаются устройства, которые были загружены в прошлом, но не были удалены или в настоящее время не запущены. Теперь найдите неисправное устройство, щелкните его правой кнопкой мыши и нажмите « Удалить», чтобы полностью удалить его из системы. Обратите внимание: если устройства серые, это не означает, что мы должны их удалить. Удаляйте только те устройства / драйверы, которые, по вашему мнению, вызывают проблемы. Будьте осторожны при удалении устройств, о которых вы не знаете.
- Теперь перезапустите систему после выполнения вышеуказанных действий.
После перезапуска системы откройте диспетчер устройств, а затем нажмите кнопку « Сканировать на предмет изменений оборудования » в верхней части окна диспетчера устройств и посмотрите, обнаружила ли Windows устройство с сенсорным экраном и для него автоматически установлен соответствующий драйвер. Если драйвер установлен автоматически, то убедитесь, что тач работает. Если сенсорный экран не работает или сенсорный экран не отображается, перейдите к следующему шагу.
Шаг 2. Используйте обновления Windows для получения последних обновлений драйверов.
Проверка обновлений Windows может быть способом решить эту проблему. Большинство OEM-производителей теперь доставляют обновления через канал доставки Центра обновления Windows, и они проходят проверку на совместимость. Центр обновления Windows обновит все драйверы, включая драйверы сенсорного экрана и связанные с ним драйверы, такие как драйверы набора микросхем, которые, как сообщают многие пользователи, помогают им в решении этой конкретной проблемы. Даже если Windows предлагает дополнительное обновление, установите его.
Для Windows 10
- Нажмите кнопку Windows , введите « Проверить наличие обновлений » и в появившемся списке нажмите « Проверить наличие обновлений ».

- В открывшемся окне нажмите « Проверить наличие обновлений ».

- Если обновления доступны, установите их.
Для Windows 8
Установите последние обновления Windows 8.
- Щелкните значок Windows , а затем найдите и откройте Центр обновления Windows .
- Щелкните Показать обновления .
- Щелкните " Доступны важные обновления" .

- Список доступных обновлений откроется в новом окне. Выберите обновления в разделах " Важные" и " Необязательные" . Убедитесь, что вы установили все обновления драйверов устройств.
- Щелкните Установить .
Возможно, вам потребуется перезагрузить системный компьютер, чтобы применить обновления.
После обновления системы проверьте сенсорный экран, чтобы убедиться, что он работает. Если нет, переходите к следующему шагу.
Шаг 3. Обновите программное обеспечение драйвера с веб-сайта производителя оборудования:
Если вы не можете найти драйвер вашего сенсорного экрана с помощью обновлений Windows, перейдите на веб-сайт OEM и найдите драйвер для вашей модели устройства, а затем установите его, следуя инструкциям на веб-сайте OEM или отображаемым на экране во время установки. Кроме того, вы можете использовать свой сервисный тег для поиска конкретных драйверов. Обновите драйверы набора микросхем, драйверы видеокарты и драйверы монитора, представленные на портале.
Если вы знаете подробности о драйвере вашей системы, вы можете использовать каталог обновлений, чтобы загрузить драйвер, поместив его в поле поиска на веб-сайте каталога обновлений. Вы также можете использовать этот веб-сайт, чтобы узнать, знаете ли вы какой-либо старый драйвер, работающий с вашим сенсорным экраном.

После обновления драйверов проверьте, отображается ли сенсорный экран HID-Complaint в диспетчере устройств, если нет, перейдите к следующему решению.
Решение 4. Удаление конфликтующих обновлений Windows
Известно, что обновление KB4480116 вызывает проблему с сенсорным экраном. Если он установлен в системе, его удаление может решить проблему. Вы можете выполнить аналогичные действия для других обновлений Windows соответственно, если они сломали драйверы вашего сенсорного экрана.
- Откройте настройки Windows, одновременно нажав клавиши Windows + I.
- Затем нажмите « Обновление и безопасность» .

- Затем щелкните Центр обновления Windows, а затем щелкните «Просмотреть историю обновлений».

- Затем нажмите «Удалить обновления».

- Затем удалите обновление KB 4480116.
Обновление 4480116 КБ будет установлено снова автоматически, если оно не заблокировано. Используйте следующие шаги, чтобы заблокировать его:
- Загрузите обновление KB (KB3073930), которое позволяет пользователям блокировать или скрывать обновления Windows или драйверов.
- После загрузки запустите его, а затем нажмите Далее , подождите, пока он обнаружит ожидающие обновления Windows.
- Щелкните меню Скрыть обновления .
- Прокрутите список и выберите обновление KB4480116 . Установите флажок рядом с названием обновления, затем нажмите « Далее », чтобы подтвердить изменения.
Теперь проверьте, нормально ли работает сенсорный экран, если нет, попробуйте следующее исправление.
Решение 5.Настройка сенсорного дисплея
Если драйвер сенсорного экрана не работает, то настройка сенсорного дисплея для идентификации вашего экрана как сенсорного экрана может заставить его работать, и, таким образом, проблема может быть решена.
- В поле поиска Windows введите и откройте « Калибровать экран для перьевого и сенсорного ввода» .
- На вкладке « Дисплей » щелкните « Настройка» .

- Щелкните Сенсорный ввод .

- Следуйте инструкциям, отображаемым на экране, чтобы идентифицировать ваш экран как сенсорный.
- Коснитесь экрана, чтобы увидеть, отреагирует ли он. Если это не так, попробуйте следующий шаг.
Решение 6. Выполните восстановление системы Microsoft
Восстановление системы Microsoft предназначено для создания моментального снимка устройства и сохранения рабочего состояния в этой точке в качестве «точки восстановления». Затем точка восстановления используется для возврата системы к более раннему моменту времени, когда все работало нормально. Таким образом, возврат системы к более раннему состоянию, когда ваш сенсорный экран работал нормально, также может решить проблему.
Итак, давайте восстановим систему до точки восстановления. Вы можете использовать любую из точек восстановления, но рекомендуется восстановление до последней точки восстановления.
После того, как система восстановлена, а сенсорный экран по-прежнему не работает, переходите к следующему решению.
Решение 7.Измените соответствующее значение реестра
В реестре хранится значение ключа в ОС Windows, и если какое-либо из его значений настроено неправильно, это может создать множество проблем в работе системы. И если из-за какой-либо проблемы значение реестра для значений драйвера сенсорного экрана изменится на ноль, то пользователь не сможет использовать сенсорный экран, поэтому возврат к 1 может решить проблему.
- Откройте Windows Search и введите « regedit ».
- В отображаемом списке найдите «regedit» и щелкните его правой кнопкой мыши, а затем выберите « Запуск от имени администратора ».

- Перейдите к
HKEY_CURRENT_USER \ Программное обеспечение \ Microsoft \ Wisp \ Touch
- Измените значение « TouchGate » на « 1 ».
- Выйдите из редактирования реестра и перезапустите систему.
Проверьте, начал ли работать сенсорный экран, если нет, переходите к следующему решению.
Решение 8. Восстановите Windows
Windows 10 позволяет своим пользователям перезагружать свои системы, что вернет ОС компьютера к заводским настройкам, и все приложения, драйверы и службы, которые не поставлялись с компьютером, будут удалены, а все изменения, внесенные пользователем в настройки системы и предпочтения аннулируются. Что касается файлов и данных пользователя, хранящихся на компьютере, пользователю будет предложено отказаться от их сохранения или удаления при перезагрузке компьютера.
- Убедитесь, что ваш компьютер выключен .
- Нажмите питания кнопки , чтобы включить компьютер , и когда вы видите логотип Windows , удерживайте на питание кнопку вниз , пока спаи ПК автоматически.
- Повторите вышеуказанные шаги трижды .
- Появится экран автоматического восстановления .
- Затем подождите, пока Windows выполнит диагностику вашего компьютера.

- Когда появится экран « Восстановление при загрузке » с сообщением, что не удалось восстановить ваш компьютер, нажмите « Дополнительные параметры» .

- Щелкните Устранение неполадок в среде восстановления Windows.

- На экране «Устранение неполадок» нажмите « Сбросить этот компьютер» .

- Выберите, хотите ли вы сохранить или удалить свои файлы и приложения.

- Нажмите « Сброс », чтобы продолжить.
Решение 9. Обновите BIOS
BIOS - это главный компонент системы. Если BIOS не может связаться с устройством, значит, ОС не может связаться с этим устройством. Итак, обновите BIOS, но имейте в виду, что вы можете заблокировать свою систему.
Чтобы обновить BIOS вашей системы, следуйте нашим нижеупомянутым статьям.
- Обновление BIOS настольного компьютера или ноутбука Gateway
- Обновление Dell BIOS
- Обновление BIOS на настольном компьютере / ноутбуке HP
Предупреждение . Действуйте на свой страх и риск, поскольку прерывание или невозможность обновления BIOS в любой момент может привести к поломке вашего компьютера и повреждению всей системы.






























