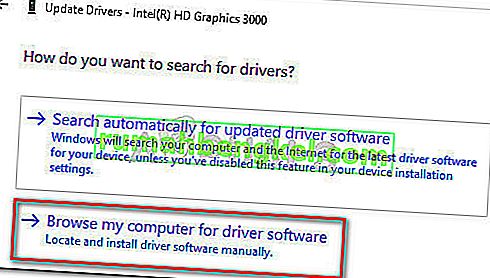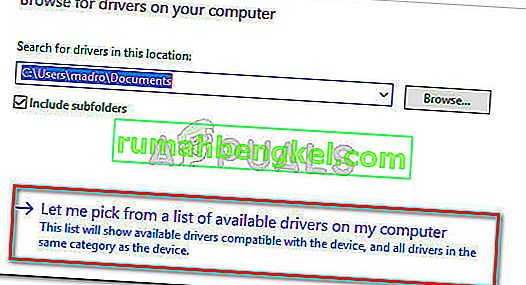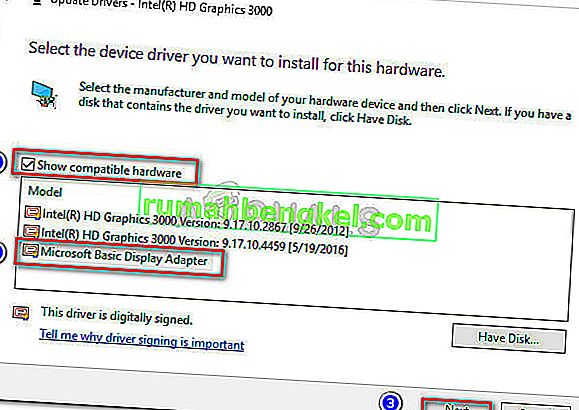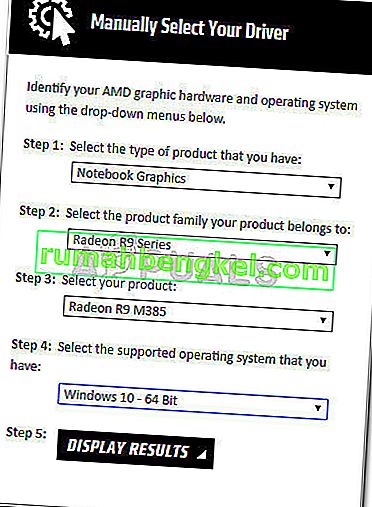Некоторые пользователи сообщают, что не могут изменить яркость экрана в Windows 10 после применения обновления или после обновления более старой версии Windows. Большинство пользователей сообщают, что яркость экрана всегда остается максимальной, независимо от схемы электропитания.
Эта проблема может не сильно повлиять на функциональность ПК (поскольку яркость также можно регулировать с монитора), но пользователи ноутбуков сообщают, что на срок службы их батареи сильно влияет тот факт, что их машина постоянно работает с максимальной яркостью.
Если вы боретесь с этой проблемой, вам помогут следующие методы. Нам удалось определить ряд потенциальных исправлений, которые были эффективны для других пользователей, столкнувшихся с такой же ситуацией. Следуйте приведенным ниже методам по порядку, пока не обнаружите исправление, позволяющее решить вашу проблему.
Метод 1. Регулировка яркости с помощью параметров электропитания
В большинстве случаев проблема является результатом классического случая ошибки с настройками яркости, которую можно решить, изменив некоторые настройки параметров питания. Хотя эта ошибка такая же старая, как Windows 7, Microsoft пока не смогла ее исправить.
Примечание. Этот конкретный метод также можно применить к Windows 7 и Windows 8 для устранения проблемы с яркостью.
Вот краткое руководство по устранению проблемы с яркостью с помощью параметров питания:
- Нажмите клавишу Windows + R, чтобы открыть окно «Выполнить». Затем введите « powercfg.cpl » и нажмите Enter, чтобы открыть меню параметров электропитания .
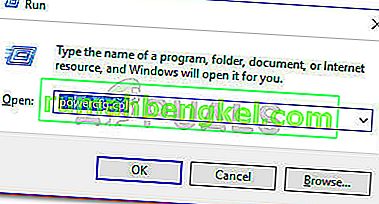
- В меню « Параметры электропитания» щелкните « Изменить параметры плана» , затем щелкните « Изменить дополнительные параметры питания» .
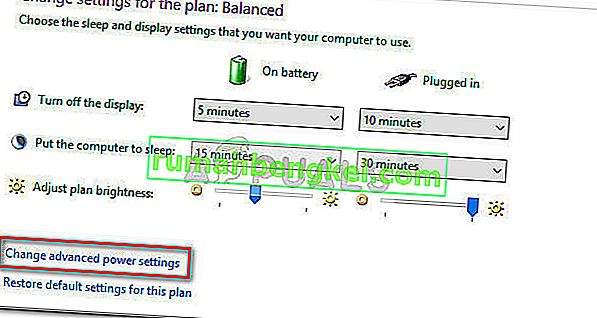
- В следующем окне прокрутите вниз до Display и нажмите значок «+», чтобы раскрыть раскрывающееся меню. Затем разверните меню «Яркость дисплея» и вручную настройте значения по своему вкусу.
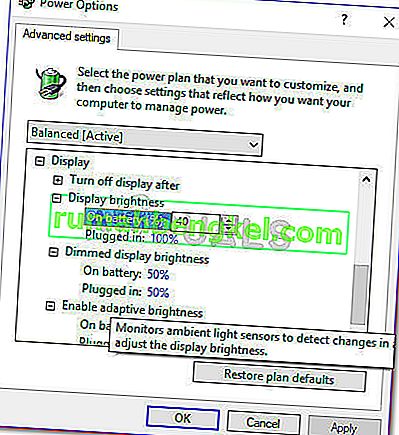
- Повторите процедуру, описанную в шаге 3, с затемненной яркостью дисплея , затем убедитесь, что параметр Включить адаптивную яркость отключен. После того, как все настройки будут настроены по своему вкусу, нажмите кнопку « Применить» , и яркость экрана должна быть отрегулирована до значений, которые вы установили ранее.
Если по какой-то причине этот метод не сработал или неприменим, перейдите к методу 2 .
Метод 2: изменение параметров яркости в меню «Свойства графики»
Еще одно популярное решение проблемы яркости - отрегулировать яркость через меню « Свойства графики» . Имейте в виду, что это меню управляется драйвером вашей видеокарты и может немного отличаться в зависимости от того, какая у вас версия.
Вот краткое руководство по изменению яркости в меню свойств графики :
Примечание . Следующие шаги были выполнены с помощью панели управления графикой и мультимедиа Intel . В зависимости от того, какие драйверы вы используете, следующие экраны могут выглядеть по-разному.
- Щелкните правой кнопкой мыши в любом месте рабочего стола и выберите « Свойства графики» .
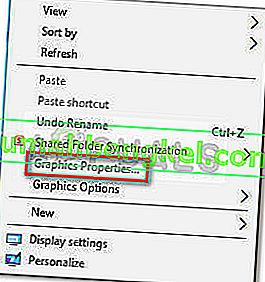
- При следующем запросе выберите Расширенный режим и нажмите кнопку ОК .
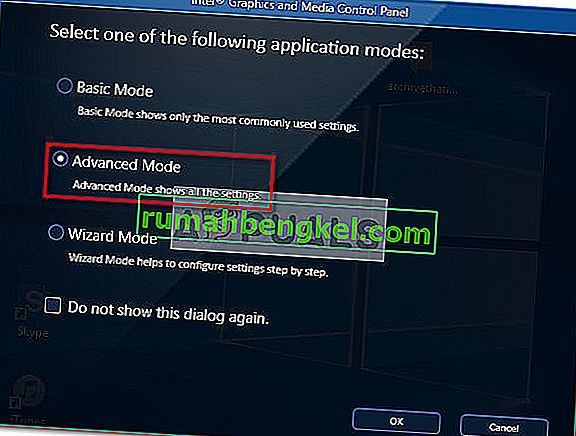
- Затем разверните меню « Дисплей» и нажмите « Улучшение цвета» . Затем используйте ползунок « Яркость» с правой стороны, чтобы отрегулировать яркость, пока не будете удовлетворены результатом.
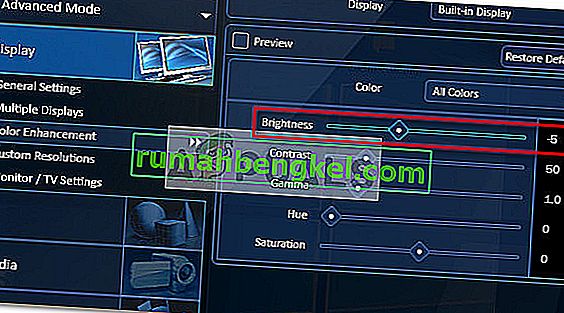
- Наконец, нажмите Применить, чтобы сохранить новую настройку яркости.
Если этот метод не помог, перейдите к методу 3 .
Метод 3: обновление драйверов графического процессора
Если первые два метода не дали результата, возможно, следующие шаги. Некоторые пользователи сообщили, что выяснили, что проблема связана с драйверами их видеокарт. Большинству из них удалось навсегда решить проблему, удалив драйверы графического процессора.
Следуйте приведенному ниже руководству, чтобы получить пошаговое руководство по обновлению драйверов графического процессора, чтобы решить проблему яркости в Windows 10:
- Нажмите клавишу Windows + R, чтобы открыть команду «Выполнить». Введите « devmgmt.msc » и нажмите Enter, чтобы открыть диспетчер устройств.

- В диспетчере устройств разверните раскрывающееся меню, связанное с адаптерами дисплея , щелкните правой кнопкой мыши свой графический процессор и выберите « Обновить драйвер» (Обновить программное обеспечение драйвера) .
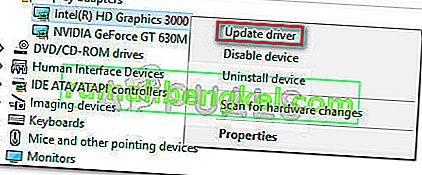 Примечание: имейте в виду, что если вы столкнетесь с проблемой на ноутбуке, вы, вероятно, увидите два разных графических процессора в разделе « Адаптеры дисплея» . В этом случае щелкните правой кнопкой мыши интегрированную графику (в моем случае это Intel (R) HD Graphics 3000 ).
Примечание: имейте в виду, что если вы столкнетесь с проблемой на ноутбуке, вы, вероятно, увидите два разных графических процессора в разделе « Адаптеры дисплея» . В этом случае щелкните правой кнопкой мыши интегрированную графику (в моем случае это Intel (R) HD Graphics 3000 ). - В следующем окне нажмите «Автоматический поиск обновленного программного обеспечения драйвера» и посмотрите, удастся ли мастеру найти новую версию. Если это так, следуйте инструкциям на экране, чтобы установить его.
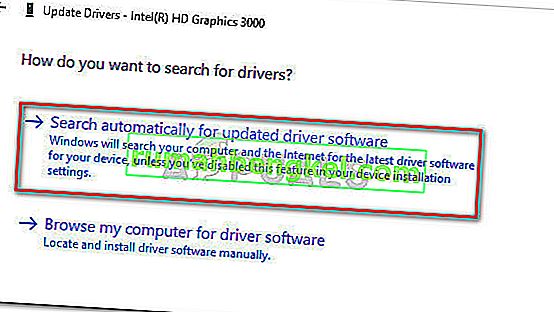 Примечание. На этом этапе Windows должна использовать ваше Интернет-соединение для загрузки последней доступной версии драйвера. Убедитесь, что у вас стабильное интернет-соединение.
Примечание. На этом этапе Windows должна использовать ваше Интернет-соединение для загрузки последней доступной версии драйвера. Убедитесь, что у вас стабильное интернет-соединение. - Если Windows удастся найти, загрузить и установить новую версию драйвера для встроенной карты графического процессора, перезагрузите компьютер и посмотрите, сможете ли вы отрегулировать яркость. В случае, если поиск драйверов определяет, что у вас уже установлена последняя версия драйвера или новый драйвер ведет себя так же, перейдите к другим шагам ниже.
- Вернитесь на главный экран Диспетчера устройств, щелкните правой кнопкой мыши встроенный драйвер графического процессора и снова выберите Обновить диск (Обновить программное обеспечение драйвера) .
- На этот раз вместо того, чтобы выбирать первый вариант, нажмите на строку B, чтобы найти драйвер на моем компьютере .
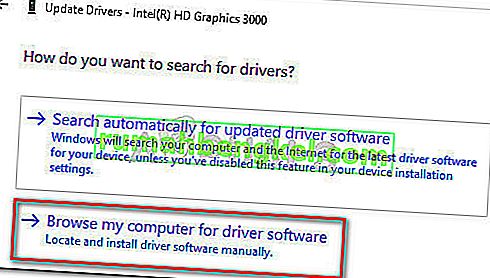
- В следующем окне нажмите Разрешить мне выбрать из списка доступных драйверов на моем компьютере .
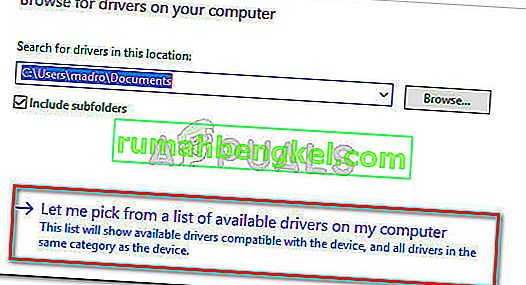
- Затем установите флажок рядом с Показать совместимое оборудование , выберите Microsoft Basic Display Adapter и нажмите кнопку Next .
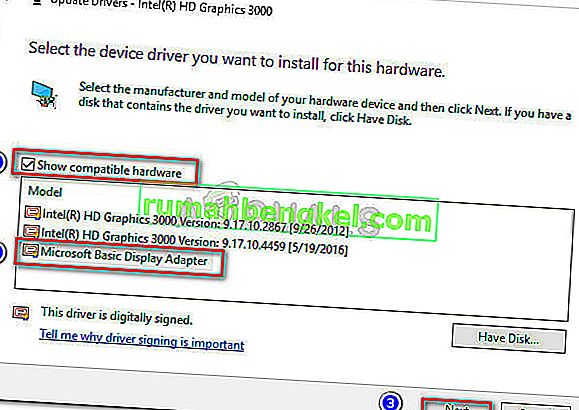
- После установки драйвера базового адаптера дисплея перезагрузите компьютер еще раз. Как только ваш компьютер загрузится, ваша проблема должна быть решена.
Если проблема не исчезла, перейдите к методу 4.
Метод 4. Повторное включение универсального монитора PnP
Как сообщают некоторые пользователи, похоже, что существует специфическая ошибка Windows 10, которая иногда возникает сразу после автоматической установки графического драйвера - либо во время обновления процессора через диспетчер устройств.
Как выясняется, что-то может пойти не так, что отключит Generic PnP Monitor (что не позволит пользователю регулировать яркость экрана.
Если это является источником вашей проблемы, повторное включение Generic PnP Monitor быстро решит проблему. Вот краткое руководство, как это сделать:
- Нажмите клавишу Windows + R, чтобы открыть окно «Выполнить». Введите « devmgmt.msc » и нажмите Enter, чтобы открыть диспетчер устройств .

- В диспетчере устройств разверните раскрывающееся меню «Мониторы», щелкните правой кнопкой мыши « Монитор PnP» и выберите « Включить устройство» .

- Перезагрузите систему еще раз и посмотрите, решена ли проблема и можно ли настроить яркость экрана.
Если вы все еще боретесь с проблемой, перейдите к способу ниже.
Метод 5: обновление выделенного драйвера графического процессора
Если все вышеперечисленные методы оказались неудачными, вам следует обратить внимание на выделенную видеокарту (если она у вас есть).
Вполне возможно, что ваш выделенный графический процессор настроен для обработки графических операций, в то время как ваш компьютер не выполняет стрессовых действий. Даже если режим ожидания обычно обрабатывается встроенным решением графического процессора, модификация пользователя или установка определенного программного обеспечения могли заставить выделенный графический процессор обрабатывать режим ожидания.
В этом случае решением было бы обновить выделенный драйвер графического процессора, а затем убедиться, что Generic PnP Monitor не был отключен во время процесса установки. Вот краткое руководство по всему этому:
- Посетите страницу загрузки, связанную с производителем вашего графического процессора, и загрузите последнюю версию драйвера в соответствии с вашей моделью графического процессора и версией Windows. Используйте эту ссылку ( здесь ) для ATI и эту (здесь) для Nvidia.
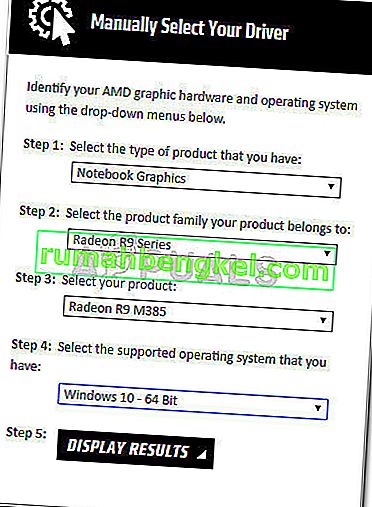
- Откройте программу установки драйвера и следуйте инструкциям на экране, чтобы обновить драйвер, затем перезагрузите систему еще раз.
- После того, как ваш компьютер загрузится, убедитесь, что Generic PnP Monitor не был отключен в процессе установки. Для этого откройте окно «Выполнить» ( клавиша Windows + R ), введите « devmgmt.msc » и нажмите Enter, чтобы открыть диспетчер устройств . Затем разверните раскрывающееся меню « Мониторы» и убедитесь, что общий монитор PnP включен. Если это не так, щелкните его правой кнопкой мыши и выберите « Включить устройство» .

- Наконец, проверьте, эффективен ли этот метод, попытавшись отрегулировать яркость экрана. Если это все еще не удается, перейдите к способу ниже.
Метод 6: изменение типа дисплея на дискретный в Bios (Lenovo)
Если вы безрезультатно использовали все вышеперечисленные методы, проблема может быть вызвана настройкой BIOS. Имейте в виду, что эта проблема возникает только на ноутбуках Lenovo (особенно на Lenovo Thinkpad T400 и более старых моделях, использующих те же версии BIOS).
Чтобы решить эту проблему, зависящую от производителя, войдите в BIOS (нажав F2 во время начальной загрузки), перейдите на вкладку Конфигурация и измените тип графического устройства с переключаемой графики на дискретную графику . Наконец, нажмите F10, чтобы сохранить изменения и позволить компьютеру загрузиться.
Если этот метод не сработал или неприменим, перейдите к последнему методу ниже.
Метод 7: исправление ошибки Catalyst с помощью редактора реестра (графические процессоры ATI)
Как отмечали некоторые пользователи, проблема с яркостью экрана также может быть вызвана известной ошибкой Catalyst (особенно с версией 15.7.1). Когда возникает эта ошибка, пользователи не могут управлять яркостью.
Если вы используете видеокарту ATI и у вас установлен Catalyst, выполните следующие действия и посмотрите, удастся ли им решить вашу проблему:
- Нажмите клавишу Windows + R, чтобы открыть команду запуска. Введите « regedit » и нажмите Enter, чтобы открыть редактор реестра .

- В редакторе реестра перейдите к следующему ключу:
HKEY_LOCAL_MACHINE \ SYSTEM \ ControlSet001 \ Control \ Class \ {4d36e968-e325-11ce-bfc1-08002be10318} \ 0000
- Дважды щелкните MD_EnableBrightnesslf2 и установите значение 0. Затем повторите ту же процедуру с KMD_EnableBrightnessInterface2.
- Затем перейдите к следующему ключу:
HKEY_LOCAL_MACHINE \ SYSTEM \ CurrentControlSet \ Control \ Class \ {4d36e968-e325-11ce-bfc1-08002be10318} \ 0001
- То же самое, что и раньше, дважды щелкните MD_EnableBrightnesslf2 и KMD_EnableBrightnessInterface2, чтобы установить их значения на 0.
- Закройте редактор реестра и перезагрузите компьютер. После завершения следующего запуска проблема с яркостью экрана должна быть решена, и вы сможете ее контролировать.

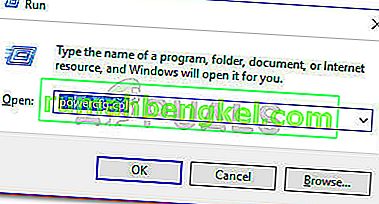
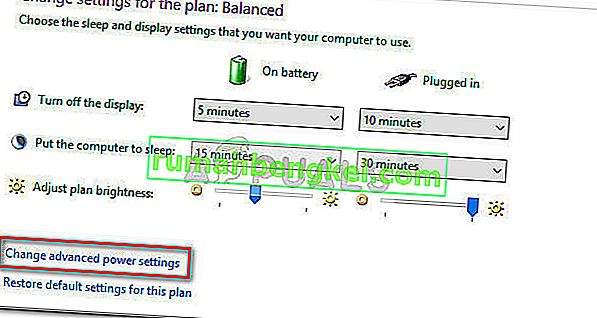
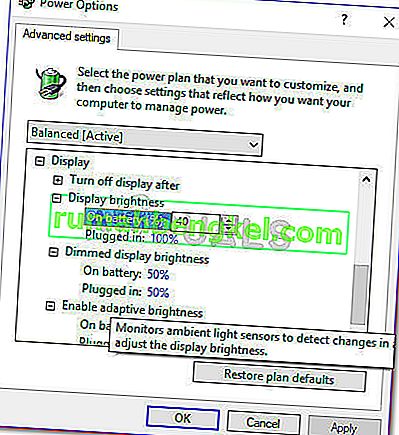
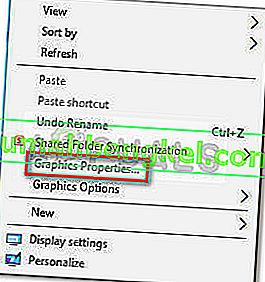
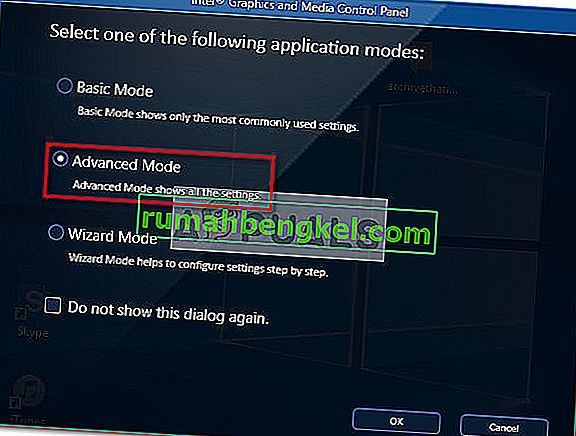
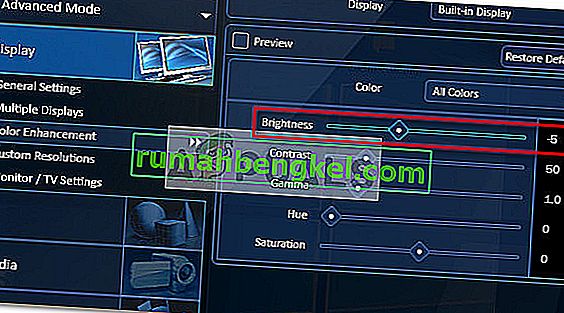

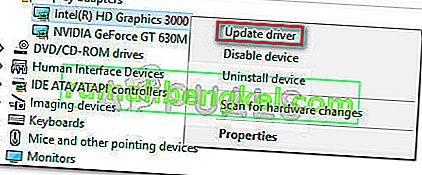 Примечание: имейте в виду, что если вы столкнетесь с проблемой на ноутбуке, вы, вероятно, увидите два разных графических процессора в разделе « Адаптеры дисплея» . В этом случае щелкните правой кнопкой мыши интегрированную графику (в моем случае это Intel (R) HD Graphics 3000 ).
Примечание: имейте в виду, что если вы столкнетесь с проблемой на ноутбуке, вы, вероятно, увидите два разных графических процессора в разделе « Адаптеры дисплея» . В этом случае щелкните правой кнопкой мыши интегрированную графику (в моем случае это Intel (R) HD Graphics 3000 ).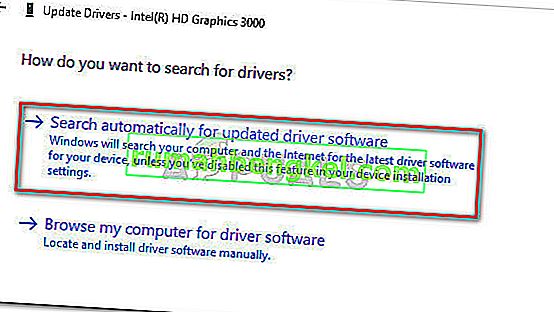 Примечание. На этом этапе Windows должна использовать ваше Интернет-соединение для загрузки последней доступной версии драйвера. Убедитесь, что у вас стабильное интернет-соединение.
Примечание. На этом этапе Windows должна использовать ваше Интернет-соединение для загрузки последней доступной версии драйвера. Убедитесь, что у вас стабильное интернет-соединение.