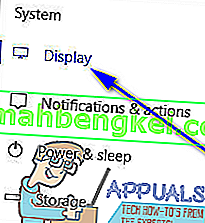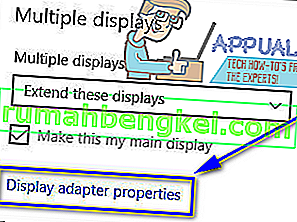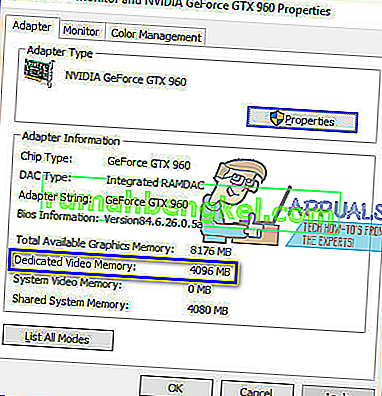VRAM (видеопамять) - это особый тип оперативной памяти (оперативной памяти), который используется в графических процессорах (GPU) для компьютеров. Выделенные видеокарты для компьютеров имеют собственную оперативную память, отдельную от оперативной памяти компьютера, на которой они установлены, и которая зарезервирована для функций памяти, относящихся к отображению и графике. Разные видеокарты имеют разное количество видеопамяти. Общее практическое правило состоит в том, что чем больше VRAM имеет видеокарта, тем лучше, поскольку большее количество VRAM означает, что видеокарта может обрабатывать больше графических операций и операций отображения одновременно.
Поскольку объем видеопамяти на видеокарте играет важную роль в определении того, насколько хороша видеокарта, почти каждый пользователь компьютера с выделенной видеокартой хочет знать, сколько видеопамяти имеет их графический процессор. К счастью, сделать это совсем несложно даже в Windows 10 - последней и лучшей версии операционной системы Windows. В Windows 10 пользователь может проверить, сколько видеопамяти у него на компьютере, двумя разными способами: один из них представляет собой довольно простой процесс, не требующий ничего, кроме встроенных системных утилит, тогда как другой использует стороннее приложение. это может сделать гораздо больше, чем просто сказать вам, сколько видеопамяти у вашей видеокарты. Чтобы проверить, сколько видеопамяти у компьютера с Windows 10, вы можете использовать один из следующих методов:
Метод 1. Проверьте, сколько видеопамяти у вашего компьютера, в настройках дисплея.
Все, что нужно сделать пользователю Windows 10, - это зайти в настройки экрана и, при условии, что они точно знают, куда идти дальше, они смогут точно узнать, сколько видеопамяти на их компьютере. Чтобы использовать этот метод для проверки объема видеопамяти на вашей видеокарте, вам необходимо:
- Нажмите клавишу с логотипом Windows на клавиатуре, чтобы открыть меню «Пуск» .
- Введите display и нажмите Enter .
- На левой панели открывшегося экрана нажмите « Экран» в разделе « Система ».
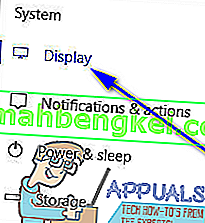
- Внизу страницы после раздела « Несколько дисплеев » щелкните Свойства адаптера дисплея . Откроется окно с информацией об адаптере дисплея (это просто другое название видеокарты вашего компьютера).
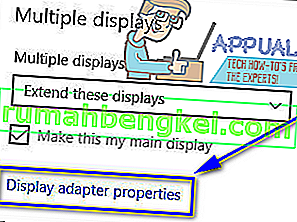
- Объем видеопамяти видеокарты вашего компьютера будет указан рядом с выделенной видеопамятью : в разделе « Информация об адаптере ».
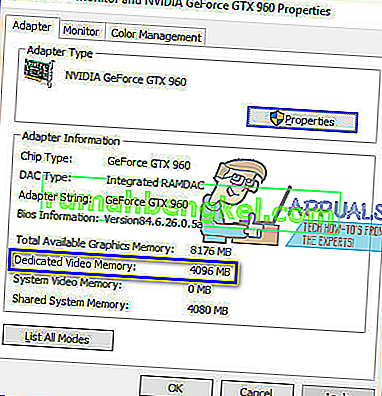
- Когда вы закончите проверять, сколько видеопамяти у вашего компьютера, просто нажмите OK, чтобы закрыть окно свойств .
Метод 2: используйте CPU-Z, чтобы проверить, сколько видеопамяти у вашего компьютера
Пользователи Windows 10 также могут использовать стороннее приложение, известное как CPU-Z, чтобы точно проверить, сколько видеопамяти на их компьютере. CPU-Z , однако, хорош не только для проверки количества видеопамяти на видеокарте - он может считывать гены графического процессора и отображать каждый бит и часть информации, относящуюся к нему (от всего номера модели до его текущая рабочая температура и даже когда он был изготовлен). Кроме того, CPU-Z также не ограничивается компьютерной видеокартой - он даже получает контроль над всем другим важным оборудованием, таким как ЦП, ОЗУ компьютера и его охлаждающие вентиляторы. Чтобы использовать CPU-Z для проверки объема видеопамяти на вашем компьютере, просто:
- Перейдите сюда и загрузите версию CPU-Z (32-разрядную или 64-разрядную), которая подходит для аппаратного обеспечения вашего компьютера, на языке, который вы предпочитаете (английский или китайский).
- Установите CPU-Z и запустите его.
- Подождите, пока CPU-Z обнаружит видеокарту вашего компьютера. Как только он это сделает, перейдите на вкладку « Графика », и вы увидите всю информацию, которую ему удалось найти о вашем графическом процессоре, включая количество выделенной видеопамяти или VRAM.