Пользователи, играющие в игры, в которых используется BattlEye, сталкиваются с сообщением об ошибке « Не удалось инициализировать службу BattlEye: режим тестового пения Windows не поддерживается » при попытке запустить игру или саму программу запуска. Это сообщение об ошибке очень распространено и в основном означает, что драйверы тестовой подписи не поддерживаются для запуска с BattlEye.
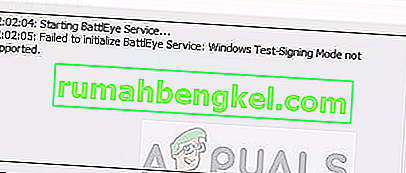
Windows требует, чтобы все типы драйверов были проверены издателями цифровыми подписями. Это основной защитный механизм, используемый пользователями Windows для защиты компьютера от вредоносных драйверов. Если вы используете модифицированные драйверы, на вашем компьютере, вероятно, будет включена тестовая подпись.
Что вызывает ошибку службы BattlEye «Режим тестовой подписи Windows не поддерживается»?
Похоже, что служба BattlEye не поддерживает использование драйверов с тестовой подписью на вашем компьютере. Драйверы с тестовой подписью обычно представляют собой модифицированные драйверы, которые используются без цифровой подписи, как описано выше.
Кроме того, возможно, что каталог BattlEye поврежден или не работает. Это происходит, когда возможное обновление портит папку установки.
Мы рассмотрим возможные решения по порядку. Убедитесь, что вы начали с первого. Также убедитесь, что вы вошли в систему как администратор и имеете активное открытое интернет- соединение.
Решение 1. Отключение TestSigning
Тестовая подпись в ОС Windows по умолчанию отключена. Однако могут быть случаи, когда для устранения какой-либо конкретной проблемы вы включили ее, чтобы все доступные драйверы могли работать на вашем компьютере. Мы снова отключим эту функцию на вашем компьютере и проверим, будет ли проблема устранена. Это решение не сработает, если вы не вошли в систему как администратор.
- Нажмите Windows + S, введите « командная строка » в диалоговом окне, щелкните приложение правой кнопкой мыши и выберите « Запуск от имени администратора» .
- В командной строке с повышенными привилегиями выполните следующую команду:
bcdedit / set testsigning off

Если эта команда не работает, вместо этого выполните следующую команду:
bcdedit.exe / установить nointegritychecks off
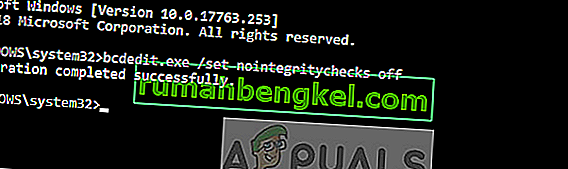
- После выполнения команд перезагрузите компьютер и попробуйте запустить службу BattlEye. Проверьте, решена ли проблема.
Решение 2. Принудительное обновление BattlEye
Если описанный выше метод не работает, это, вероятно, означает, что ваше приложение BattlEye не обновлено до последнего выпущенного патча. Попробуйте выполнить обновление обычным способом (открыв лаунчер и затем обновив). Если это не сработает, мы можем попытаться принудительно установить последнюю версию BattlEye на ваш компьютер, удалив ее каталог и загрузив новую.
- Нажмите Windows + E, чтобы запустить проводник. Теперь перейдите в следующий основной каталог BattlEye. Кроме того, вам нужно будет перейти в папку BattlEye внутри игры, которую вы пытаетесь запустить. Ниже приведен пример пути.
C: \ Program Files \ Common Files \ BattlEye C: \ Program Files \ Steam \ SteamApps \ Common \ Arma 2 Operation Arrowhead \ Expansions \ BattlEye
- Удалите эти каталоги BattlEye. Теперь перейдите на официальный сайт BattlEye и загрузите установщик BattlEye для своей ОС.
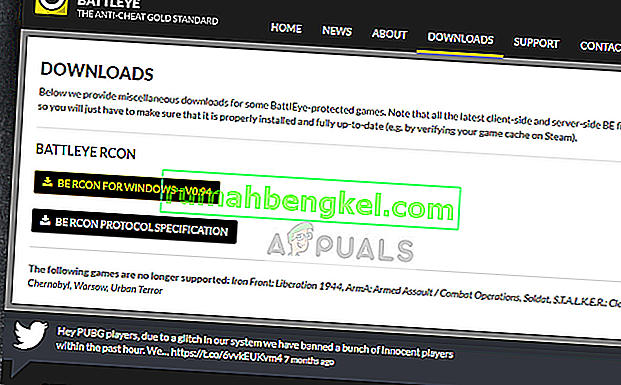
- После установки BattlEye перезагрузите компьютер и попробуйте запустить игру. Проверьте, исчезла ли ошибка.
Примечание. Вместо того, чтобы устанавливать установщик BattlEye вручную, вы также можете проверить целостность файлов игры с помощью программы запуска игры. Он автоматически обнаружит, что BattlEye отсутствует, и попытается заменить его соответствующим образом. Это особенно работает для таких платформ, как Steam и т. Д.
Решение 3. Восстановление Windows / чистая установка
Если вышеуказанные методы не работают, возможно, это означает, что в вашей операционной системе возникла проблема, и вам необходимо восстановить Windows до предыдущей точки восстановления или выполнить чистую установку.
Прежде чем вы пройдете оба жестких варианта, вам следует запустить сканирование System File Checker (SFC) на вашем компьютере.
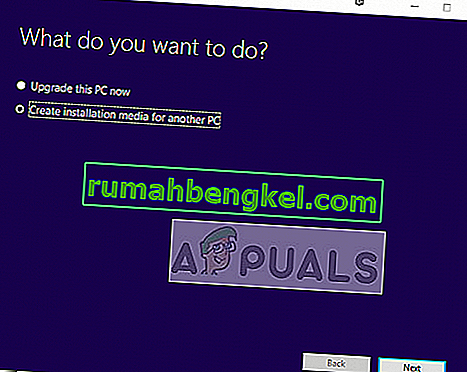
Вы можете ознакомиться с нашей статьей «Как правильно установить Windows 10». Убедитесь, что вы снова не используете какие-либо драйверы без принудительного применения драйверов на вашем компьютере. Это очень важно для бесперебойной работы службы BattlEye.








