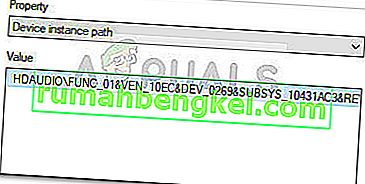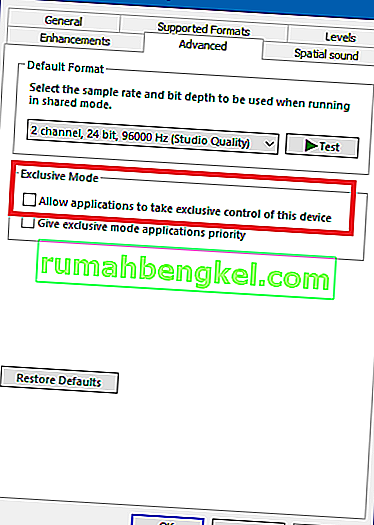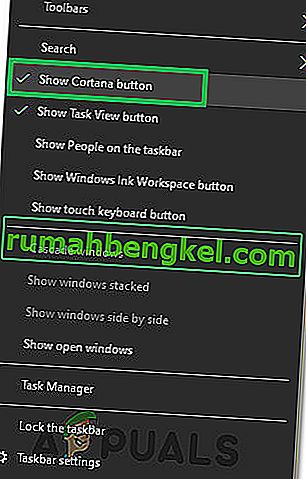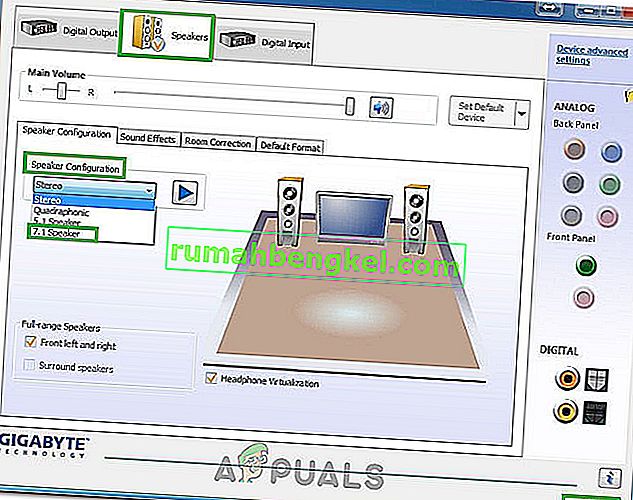Некоторые пользователи сообщают о проблемах с подключением наушников к компьютеру. В большинстве случаев эта конкретная проблема возникает на ноутбуках, но, как сообщается, некоторые пользователи также сталкивались с ней на настольных компьютерах с выделенными звуковыми картами.
Эта проблема не характерна для каких-либо версий Windows и часто возникает в Windows 7, Windows 8 и Windows 10.
Примечание. Прежде чем использовать описанные ниже методы, убедитесь, что вы установили все специальные аудиодрайверы, которые могут понадобиться вашей материнской плате. Если у вас есть специальная звуковая карта, установите для нее правильные драйверы. Если вы столкнулись с этой проблемой на ноутбуке, посетите веб-сайт загрузки производителя и загрузите все аудиодрайверы, рекомендуемые для вашей конкретной модели.
Если ваша версия Windows не распознает ваши наушники (гарнитуру) при их подключении, скорее всего, помогут следующие исправления. Ниже у вас есть набор методов, которые пользователи в аналогичной ситуации использовали для решения проблемы. Пожалуйста, следуйте каждому из следующих методов по порядку, пока не найдете исправление, которое решает проблему в вашей конкретной ситуации.
Метод 1. Отключите обнаружение разъема на передней панели (если применимо)
Некоторые пользователи обнаружили, что эта проблема возникает из-за способа, которым программное обеспечение Realtek управляет разъемами панели. Отключив определение разъема для наушников с разъема на передней панели, некоторым пользователям удалось распознать свои наушники. Это похоже на изолированную ошибку программного обеспечения Realtek, которая может возникать не во всех версиях.
Примечание. Этот метод неприменим, если вы не используете Realtek HD Audio Manager для управления звуковыми потоками.
Вот краткое руководство по отключению обнаружения разъема для наушников в программном обеспечении Realtek:
- Нажмите клавишу Windows + R, чтобы открыть окно Выполнить . Затем введите « control » в поле « Выполнить» и нажмите Enter, чтобы открыть панель управления .

- На панели управления выберите « Оборудование и звук», затем нажмите « Realtek HD Audio Manager».

- Нажмите «Дополнительные настройки устройства» и выберите « Разделить все входные разъемы как независимые устройства ввода», затем нажмите « ОК», чтобы сохранить изменения.
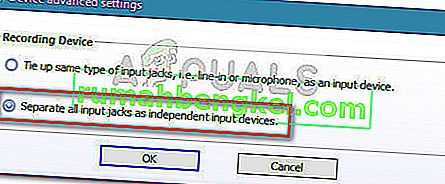 Примечание. Если у вас более старая версия диспетчера Realtek HD Audio, перейдите в настройки разъема и установите флажок « Отключить обнаружение разъема на передней панели».
Примечание. Если у вас более старая версия диспетчера Realtek HD Audio, перейдите в настройки разъема и установите флажок « Отключить обнаружение разъема на передней панели». - После внесения изменений закройте « Realtek HD Audio Manager» и перезагрузите компьютер. При следующем запуске проверьте, решена ли проблема. Если ваш компьютер по-прежнему не может обнаружить наушники / гарнитуру, перейдите к способу 2 .
Метод 2: включите многопотоковый режим (если применимо)
В большинстве случаев эта конкретная проблема вызвана настройкой Realtek HD Audio Manager . Некоторые пользователи сообщали, что их гарнитуры были обнаружены, как только они включили многопотоковый режим в настройках Realtek HD Audio Manager.
Примечание. Этот метод применим только в том случае, если вы используете драйвер Realtek Audio.
Вот краткое руководство по включению многопотокового режима:
- Нажмите клавишу Windows + R, чтобы открыть окно Выполнить . Затем введите « control » и нажмите Enter, чтобы открыть панель управления.

- Внутри панели управления нажмите « Оборудование и звук», а затем нажмите « Realtek HD Audio Manager» .

- Затем в правом верхнем углу нажмите Расширенные настройки устройства и включите многопотоковый режим. Нажмите ОК, чтобы сохранить изменения.
- Перезагрузите компьютер и посмотрите, решится ли проблема при следующем запуске. Если ваш компьютер по-прежнему не распознает гарнитуру, перейдите к следующему способу.
Метод 3: обновление до последних аудиодрайверов
Некоторым затронутым пользователям удалось решить проблему и заставить свой компьютер распознавать наушники путем обновления до последних доступных аудиодрайверов.
Ваш компьютер может не распознать ваши наушники, потому что Windows не использует правильные аудиодрайверы или драйверы, которые были повреждены после неправильной установки - это часто происходит, когда пользователи обновляют более старую версию до Windows 10.
Самый быстрый способ проверить, использует ли ваш компьютер правильные аудиодрайверы, - через Диспетчер устройств. Вот краткое руководство, как это сделать:
- Нажмите клавишу Windows + R, чтобы открыть окно Выполнить. Затем введите « devmgmt.msc » и нажмите Enter, чтобы открыть диспетчер устройств.

- В диспетчере устройств разверните раскрывающееся меню Звуковые, видео и игровые контроллеры и посмотрите, указана ли здесь ваша гарнитура. Если он есть в списке, щелкните его правой кнопкой мыши и выберите « Обновить драйвер» . Затем нажмите «Автоматический поиск обновленного программного обеспечения драйвера» и посмотрите, доступна ли новая версия.
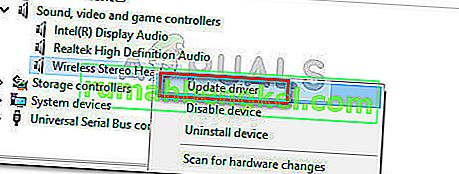 Примечание. Если вам удалось установить новую версию драйвера, перезагрузите компьютер и посмотрите, будет ли проблема решена при следующем запуске. Если ваша гарнитура не отображается в меню «Звук, видео и игровой контроллер», перейдите к шагу 3.
Примечание. Если вам удалось установить новую версию драйвера, перезагрузите компьютер и посмотрите, будет ли проблема решена при следующем запуске. Если ваша гарнитура не отображается в меню «Звук, видео и игровой контроллер», перейдите к шагу 3. - Посмотрите, есть ли у какой-либо записи в диспетчере устройств желтый восклицательный знак на значке. Скорее всего, их можно найти, развернув раскрывающееся меню Неизвестные устройства .
- Если вы найдете какое-либо устройство в списке Неизвестные устройства , щелкните их правой кнопкой мыши и выберите « Обновить драйвер» . Если компоненту обновления не удается найти драйвер, дважды щелкните запись и перейдите на вкладку « Сведения ».
- В раскрывающемся меню выберите Путь к экземпляру устройства , затем скопируйте значение и вставьте его в онлайн-поиск. Тогда вы должны получить четкое представление о том, какой драйвер вам нужно установить.
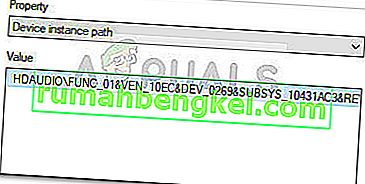
- Установите драйвер, который не распознается, и перезагрузите компьютер. При следующем перезапуске проверьте, решена ли проблема.
Метод 4: изменить формат звука по умолчанию
Возможно, звуковой формат, который вы настроили на своем компьютере, неправильно работает с наушниками. Поэтому на этом этапе мы изменим звуковой формат по умолчанию, используемый компьютером, и проверим, устраняет ли это проблему с наушниками. Для этого:
- Нажмите «Windows» + «R», чтобы открыть окно « Выполнить».
- Введите «Control» и нажмите «Enter», чтобы запустить панель управления.

- Щелкните «Оборудование и звук», а затем нажмите кнопку «Звук» .
- Щелкните вкладку «Воспроизведение», а затем дважды щелкните «Устройство воспроизведения по умолчанию» , которое используется вашим компьютером.

- Щелкните параметр «Формат по умолчанию», а затем выберите другой вариант из списка.
- Выберите «Применить», а затем нажмите «ОК».
- Теперь проверьте, распознаются ли ваши наушники вашим компьютером.
Метод 5: Сменить драйвер
Возможно, драйвер, который вы используете на своем компьютере, мешает правильному обнаружению ваших наушников. Поэтому на этом этапе мы настроим компьютер для использования звукового драйвера по умолчанию, используемого Windows, вместо того, который вы установили на свой компьютер. Для этого:
- Нажмите «Windows» + «R», чтобы открыть окно « Выполнить».
- Введите «devmgmt.msc» и нажмите «Enter», чтобы запустить диспетчер устройств.

- В окне управления устройством разверните параметр «Звуковые, видео и игровые контроллеры» и щелкните правой кнопкой мыши звуковой драйвер, используемый в данный момент на вашем компьютере.
- Нажмите кнопку «Обновить драйвер» , а затем выберите «Открыть мой компьютер для программного обеспечения драйвера» .

- На следующем экране нажмите кнопку « Я выберу из списка доступных драйверов », а затем выберите «Аудиоустройство высокой четкости» .
- Щелкните «Далее» и подтвердите запросы на следующем экране.
- Проверьте, сохраняется ли проблема после установки этих драйверов.
Метод 6: выбор подходящего устройства
Одна из распространенных проблем с аудиодрайверами Realtek заключается в том, что иногда вам нужно указать устройство, которое вы только что подключили к компьютеру, чтобы оно правильно его обнаружило. Поэтому на этом этапе мы будем определять это устройство из центра управления Realtek. Для этого:
- Щелкните правой кнопкой мыши значок динамика на панели задач и выберите «Менеджер звука».
- Это должно теперь открыть Realtek Sound Manager, если это не так, найдите его в строке поиска, расположенной внутри панели задач.
- В Realtek Audio Manager щелкните «Маленькую желтую папку» в правой части окна и установите флажок « Включить автоматический всплывающий диалог ».

- Не забудьте сохранить изменения, если вы выбрали эту опцию.
- Теперь отключите кабель 3,5 мм, который вы используете для подключения наушников к компьютеру, и обязательно отключите кабель USB, если ваши наушники используют режим подключения USB.
- Должно появиться диалоговое окно с вопросом «Какое устройство вы подключили?». Этот диалог должен содержать раскрывающийся список, в котором вам необходимо выбрать «Наушники» .
- Выбрав наушники, проверьте, сохраняется ли проблема.
Метод 7: сканирование на предмет изменений оборудования
Иногда вам нужно повторно инициализировать драйверы, чтобы наушники работали правильно, если они вышли из строя. Поэтому на этом этапе мы перейдем к диспетчеру устройств, а затем удалим все экземпляры аудиодрайверов Realtek. После этого мы будем сканировать аппаратные изменения, чтобы переустановить их автоматически. Для этого:
- Нажмите «Windows» + «R», чтобы открыть окно « Выполнить».
- Введите «Devmgmt.msc» и нажмите «Enter».

- В диспетчере устройств разверните параметр «Звуковые, видео и игровые контроллеры» и щелкните правой кнопкой мыши «Звуковые драйверы», которые вы используете в данный момент.
- Выберите вариант «Удалить устройство» и следуйте инструкциям на экране, чтобы удалить этот драйвер с вашего компьютера.

- Кроме того, разверните параметр « Аудиовходы и выходы » и таким же образом удалите оттуда все устройства.
- Теперь нажмите «Windows» + «R», чтобы снова открыть окно « Выполнить», и введите «Control».
- Нажмите «Ввод», чтобы запустить панель управления, и нажмите «Удалить программу» .

- В списке приложений щелкните правой кнопкой мыши параметр «Realtek Audio Drivers» и выберите кнопку «Удалить» .
- Следуйте инструкциям на экране, чтобы удалить драйвер с вашего компьютера.
- Кроме того, если вы в любой момент загрузили этот драйвер на свой компьютер, обязательно полностью удалите его.
- Теперь снова запустите диспетчер устройств и щелкните значок «Поиск изменений оборудования» в верхней части окна.
- Теперь драйверы будут заменены автоматически.
- Проверьте, распознаются ли теперь наушники.
Метод 8: отсрочка автоматического обновления
Этот шаг жизненно важен для тех людей, чьи наушники / динамики не обнаруживаются после обновления драйвера. Поэтому на этом этапе мы сначала перейдем к предыдущей версии драйверов, а затем запретим Windows обновлять драйверы. Для этого:
- Нажмите «Windows» + «R», чтобы открыть окно « Выполнить».
- Введите «Devmgmt.msc» и нажмите «Enter».

- В диспетчере устройств разверните параметр «Звуковые, видео и игровые контроллеры» и щелкните правой кнопкой мыши «Звуковые драйверы», которые вы используете в данный момент.
- Выберите «Свойства», затем щелкните вкладку «Драйвер» и выберите вариант «Откатить драйвер» .

- Следуйте инструкциям на экране, чтобы откатить обновления драйверов.
- После этого загрузите это средство устранения неполадок на свой компьютер, чтобы Windows не обновляла автоматически определенные драйверы.
- Запустите средство устранения неполадок и следуйте инструкциям на экране, чтобы предотвратить все обновления в будущем.
- Убедитесь, что проблема устранена этим.
Метод 9: отключить монопольное управление
В некоторых случаях приложения могут брать на себя исключительный контроль над вашим драйвером, из-за чего наушники могут не распознаваться. Поэтому на этом этапе мы изменим настройки драйвера, чтобы приложения не могли получить монопольный контроль над устройством. Для этого:
- Нажмите «Windows» + «R», чтобы открыть окно « Выполнить».
- Введите «Управление», чтобы запустить Панель управления, и нажмите «Оборудование и звук» .

- Нажмите кнопку «Звук» , а затем перейдите на вкладку «Воспроизведение» .
- Дважды щелкните ваше устройство воспроизведения, а затем щелкните вкладку «Дополнительно» .
- Снимите флажок « Разрешить приложениям получать монопольный контроль над этим устройством » и выберите «Применить» .
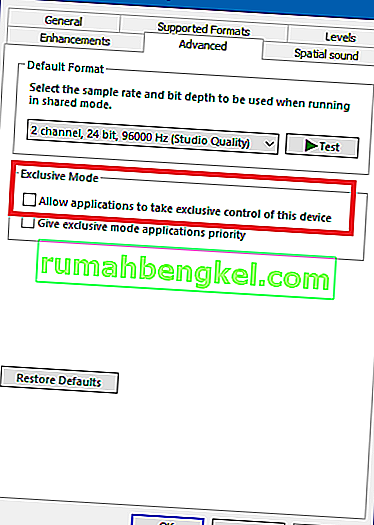
- Нажмите «ОК», чтобы закрыть окно.
- Убедитесь, что это устранило проблему с вашими наушниками.
Метод 10: скрытие Кортаны на панели задач
Некоторые люди решили эту проблему, скрыв Кортану со своей панели задач, а некоторые временно отключив ее. Поэтому на этом шаге мы перенастроим некоторые параметры Windows, чтобы сначала скрыть Кортану с нашей панели задач, и если это не сработает, мы попробуем полностью отключить Кортану. Для этого:
- На рабочем столе щелкните правой кнопкой мыши пустое место на панели задач.
- Снимите флажок с кнопки «Показать кнопку Кортаны» и проверьте, исчезла ли кнопка Кортана.
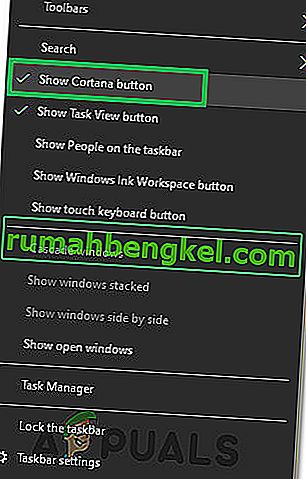
- Проверьте, устранена ли проблема.
- Если проблема не устранена, вы можете полностью отключить Кортану отсюда.
- Проверьте, решит ли отключение Кортаны проблему с вашим компьютером.
Метод 11: запуск средства устранения неполадок
Возможно, наушники не распознаются из-за сбоя звука на вашем компьютере из-за сбоя драйвера. Поэтому на этом этапе мы запустим средство устранения неполадок Windows из настроек, чтобы автоматически проверять и исправлять любые проблемы, связанные со звуком. Для этого:
- Нажмите «Windows» + «I», чтобы открыть настройки.
- Щелкните «Обновление и безопасность», а затем нажмите кнопку «Устранение неполадок» на левой панели.
- Выберите в списке опцию «Воспроизведение звука», а затем нажмите кнопку «Запустить средство устранения неполадок» .

- Подождите, пока средство устранения неполадок продолжится, а затем щелкните устройство, на котором нужно устранить неполадки.
- Следуйте инструкциям на экране, чтобы успешно устранить все проблемы со звуком вашего компьютера и проверить, распознаются ли теперь наушники.
Метод 12: выбор гарнитуры
Некоторые люди сталкивались с этой проблемой со своими наушниками, когда их микрофон или наушники не определялись драйверами Realtek. Поэтому на этом этапе мы выберем гарнитуру вместо наушников, чтобы компьютер мог распознавать и микрофон, и наушники вместе. Для этого:
- Щелкните правой кнопкой мыши значок динамика на панели задач и выберите «Менеджер звука».
- Это должно теперь открыть Realtek Sound Manager, если это не так, найдите его в строке поиска, расположенной внутри панели задач.
- В Realtek Audio Manager щелкните «Маленькую желтую папку» в правой части окна и установите флажок « Включить автоматический всплывающий диалог ».

- Не забудьте сохранить изменения, если вам пришлось изменить свой выбор, чтобы они вступили в силу.
- Отсоедините кабель 3,5 мм, который вы использовали для подключения наушников к компьютеру, или отсоедините USB-кабель, который вы могли использовать для подключения наушников.
- Снова подключите кабель к компьютеру, и вы должны увидеть всплывающее окно «Какое устройство вы подключили» , это диалоговое окно должно содержать раскрывающийся список, и вы должны выбрать в нем «Гарнитура» .
- После выбора варианта гарнитуры убедитесь, что проблема сохраняется.
Метод 13: изменение настроек Realtek
В некоторых случаях ваши наушники могут быть неправильно настроены в Realtek Audio Manager, из-за чего они не распознаются компьютером. Поэтому на этом этапе мы изменим некоторые настройки Realtek, которые позволят нам настроить наушники как Stereo вместо 7.1, но для этого нам придется сначала изменить его на последнее. Для этого:
- Щелкните правой кнопкой мыши значок «Динамик» на панели задач, а затем выберите параметр «Realtek Audio Manager», или вы также можете открыть Realtek Audio Manager, выполнив поиск с помощью Windows Search на панели задач.
- После запуска Realtek Audio Manager щелкните значок «Динамики», а затем выберите раскрывающийся список «Конфигурация динамика».
- Выберите « 7.1 Surrounds » из списка и сохраните свои настройки.
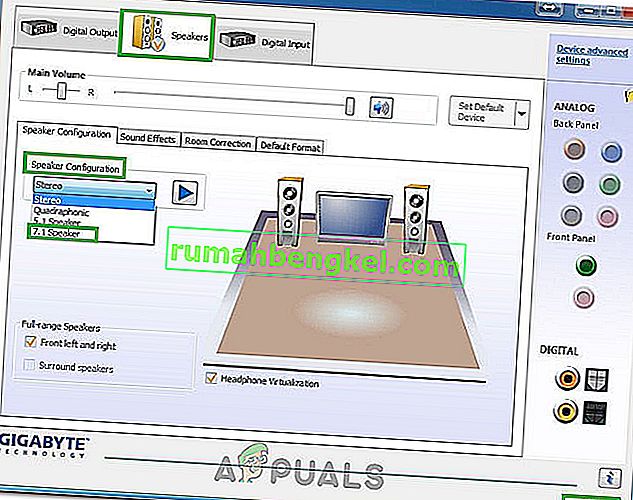
- Не закрывая Realtek Audio Manager, отключите наушники от компьютера, отсоединив 3,5-мм кабели от аудиоразъема.
- Подождите некоторое время и снова подключите кабель к компьютеру.
- На этот раз выберите «Стерео» в раскрывающемся списке конфигурации динамиков и сохраните изменения.
- Проверьте, устраняет ли это проблему с наушниками, которые не распознаются на вашем компьютере.
Метод 14: удалите драйверы Realtek и очистите реестр
Если вам не удалось решить эту проблему на вашем компьютере до сих пор, вам следует попытаться избавиться от драйверов Realtek, установленных на вашем компьютере. Для этого нам придется полностью удалить драйверы, очистить реестр от любых остатков, а затем переустановить драйверы из нового источника. Для этого:
- Нажмите «Windows» + «R», чтобы открыть окно « Выполнить».
- Введите «Devmgmt.msc» и нажмите «Enter».

- В диспетчере устройств разверните параметр «Звуковые, видео и игровые контроллеры» и щелкните правой кнопкой мыши «Звуковые драйверы», которые вы используете в данный момент.
- Выберите вариант «Удалить устройство» и следуйте инструкциям на экране, чтобы удалить этот драйвер с вашего компьютера.

- Теперь нажмите «Windows» + «R», чтобы снова открыть окно « Выполнить», и введите «Control».
- Нажмите «Ввод», чтобы запустить панель управления, и нажмите «Удалить программу» .

- В списке приложений щелкните правой кнопкой мыши параметр «Realtek Audio Drivers» и выберите кнопку «Удалить» .
- Следуйте инструкциям на экране, чтобы удалить драйвер с вашего компьютера.
- Теперь, когда драйверы Realtek были удалены с нашего компьютера, мы можем перейти к очистке реестра.
- Загрузите CC Cleaner отсюда и запустите инструмент, чтобы очистить реестр от любых остатков.
- После очистки реестра также нажмите « Сканировать на наличие проблем » в CC Cleaner и следуйте инструкциям на экране, чтобы исправить любые проблемы.
- После этого перезагрузите компьютер и загрузите любой другой драйвер с веб-сайта производителя вашей системы, если Windows не установит его автоматически.



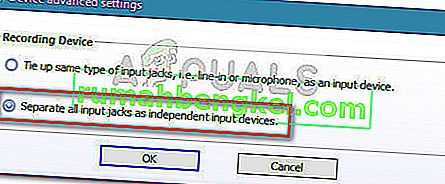 Примечание. Если у вас более старая версия диспетчера Realtek HD Audio, перейдите в настройки разъема и установите флажок « Отключить обнаружение разъема на передней панели».
Примечание. Если у вас более старая версия диспетчера Realtek HD Audio, перейдите в настройки разъема и установите флажок « Отключить обнаружение разъема на передней панели».
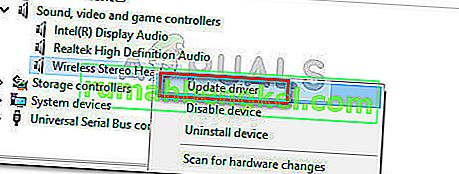 Примечание. Если вам удалось установить новую версию драйвера, перезагрузите компьютер и посмотрите, будет ли проблема решена при следующем запуске. Если ваша гарнитура не отображается в меню «Звук, видео и игровой контроллер», перейдите к шагу 3.
Примечание. Если вам удалось установить новую версию драйвера, перезагрузите компьютер и посмотрите, будет ли проблема решена при следующем запуске. Если ваша гарнитура не отображается в меню «Звук, видео и игровой контроллер», перейдите к шагу 3.