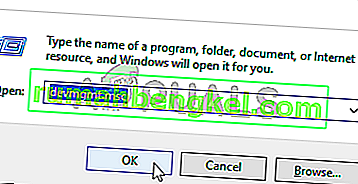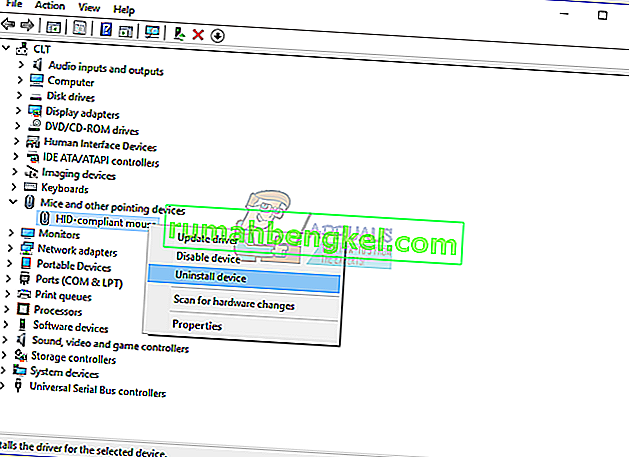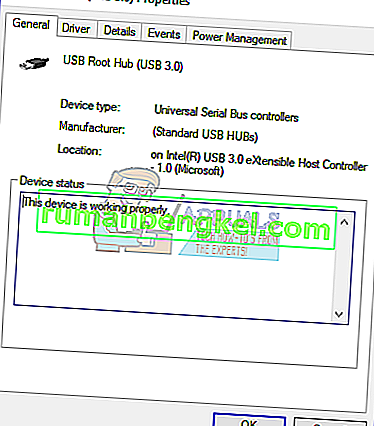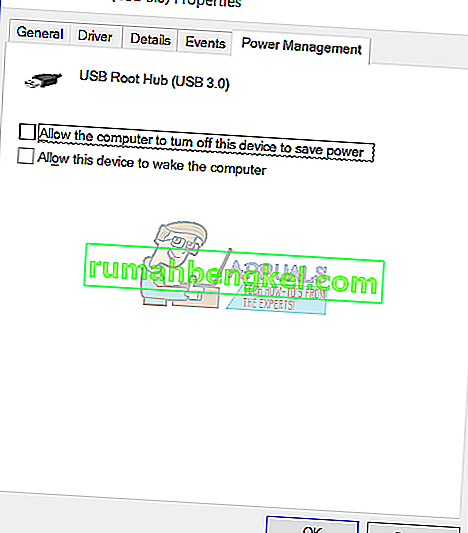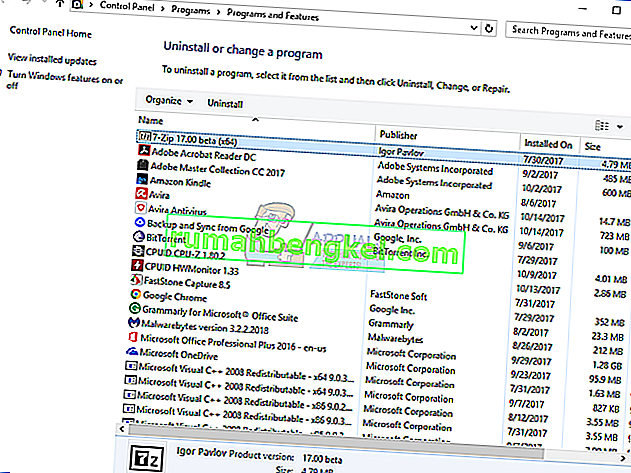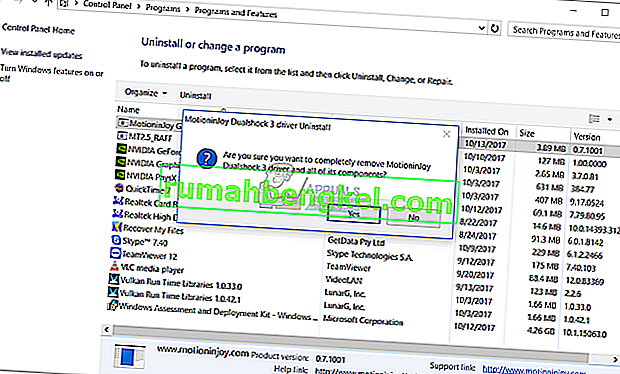Мышь - это устройство ввода, которое помогает нам работать через GUI (графический интерфейс пользователя) на машинах Windows. Работа без мыши с использованием единственной клавиатуры требует больше времени и знаний, а для неопытных пользователей она может быть сложной. Существуют разные типы мыши, включая проводную и беспроводную. Процедура установки мыши на машину с Windows очень проста, вам нужно подключить мышь к USB-порту и установить драйвер. Драйвер может быть установлен Windows автоматически или вы можете загрузить драйвер с официального сайта производителя.
Немногие пользователи поощряли проблемы с USB-мышью, потому что она перестала работать из-за различных проблем, включая проблемы с оборудованием и системой, проблемы с драйверами, неправильную конфигурацию и другие.
Эта проблема возникает на компьютерах и ноутбуках и в операционных системах от Windows XP до Windows 10. Мы создали десять методов, которые помогут вам решить эту проблему. Как вы решите проблему на вашем компьютере с Windows, если ваша USB-мышь не работает должным образом? Не волнуйтесь, мы создали методы, полностью совместимые с вашей клавиатурой. Итак, начнем.
Метод 1. Выключите машину
В первом методе вам нужно будет выключить компьютер с Windows через командную строку. Мы покажем вам, как это сделать в Windows 10 с помощью клавиш клавиатуры. Этот метод совместим с предыдущими операционными системами.
- Удерживая логотип Windows, нажмите R
- Введите cmd и нажмите Enter, чтобы открыть командную строку.

- Введите shutdown / s / f / t 0 и нажмите Enter, чтобы выключить компьютер с Windows.
- Включите компьютер с Windows
- Проверьте свою USB-мышь
Метод 2: включить USB-мышь
Если ваша USB-мышь отключена, вы не сможете использовать эту мышь. Вам нужно будет открыть диспетчер устройств и проверить, включена или отключена USB-мышь. Если ваша USB-мышь отключена, вам необходимо ее включить. Мы покажем вам, как это сделать в Windows 10 с помощью клавиш клавиатуры. Та же процедура совместима с предыдущими операционными системами.
- Удерживая логотип Windows, нажмите R
- Введите devmgmt.msc и нажмите Enter, чтобы открыть диспетчер устройств.

- Нажмите Tab, чтобы выбрать имя компьютера. В нашем примере это DESKTOP-CLKH1SI.
- Используя стрелку вниз, перемещайтесь по мышам и другим указывающим устройствам.
- Нажмите Alt + стрелка вправо на клавиатуре, чтобы развернуть группу
- С помощью стрелки вниз перейдите на HID-совместимую мышь. Это USB-мышь. В нашем примере он отключен и не может использоваться на машине Windows.
- Нажмите Shift + F10 или Fn + Shift + F10, чтобы открыть список свойств. Эти комбинированные клавиши имитируют щелчок правой кнопкой мыши.
- Используя стрелку вниз, выберите Включить устройство и нажмите Enter на клавиатуре.
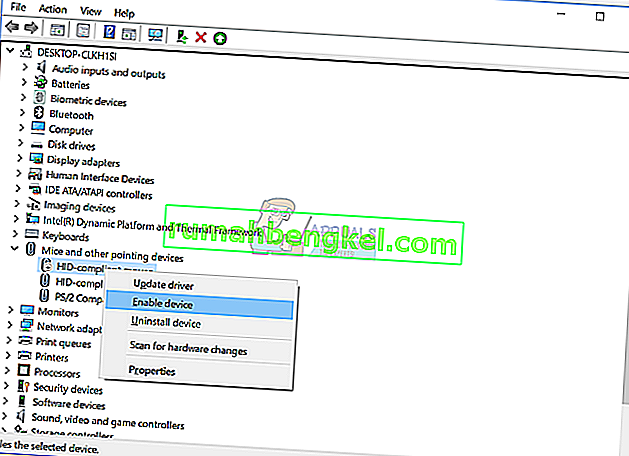 Проверьте свою USB-мышь
Проверьте свою USB-мышь- Закройте диспетчер устройств
Метод 3: проверьте свою USB-мышь
Пришло время протестировать мышь как аппаратный компонент. Используя этот метод, мы проверим, нет ли аппаратных или программных проблем с USB-мышью и Windows. Сначала вам нужно будет протестировать USB-порты на вашем компьютере с Windows. Пожалуйста, отсоедините мышь от текущего порта USB и подключите ее к другому порту USB на той же машине. Если мышь работает правильно с другим портом USB, это означает, что с мышью нет проблем, есть проблема с портом USB.
Но если проблема все еще существует, вероятно, ваша мышь не работает должным образом, и вам нужно будет выполнить второй тест. Второй тест будет включать в себя тестирование вашей мыши на другом компьютере или тестирование другой мыши на вашем текущем компьютере, где мышь не работает должным образом. Если мышь не работает на другой машине, вам нужно будет приобрести другую.
Метод 4: переустановите драйвер мыши
Если некоторые компоненты оборудования не работают должным образом, следует переустановить драйверы, обеспечивающие связь между компонентами оборудования и операционной системой. Исходя из этого, вам нужно будет переустановить мышь через диспетчер устройств. Драйверы мыши будут автоматически установлены через репозиторий драйверов Microsoft. Мы покажем вам, как это сделать в Windows 10 с помощью клавиш клавиатуры. Та же процедура совместима с предыдущими операционными системами.
- Удерживая логотип Windows, нажмите R
- Введите devmgmt.msc и нажмите Enter, чтобы открыть диспетчер устройств.
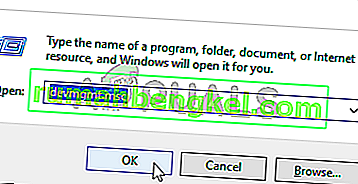
- Нажмите Tab, чтобы выбрать имя компьютера. В нашем примере это CLT
- Используя стрелку вниз, перемещайтесь по мышам и другим указывающим устройствам.
- Нажмите Alt + стрелка вправо, чтобы развернуть Мыши и другие указывающие устройства.
- С помощью стрелки вниз перейдите на HID-совместимую мышь. Это USB-мышь.
- Нажмите Shift + F10 или Fn + Shift + F10, чтобы открыть список свойств. Эти комбинированные клавиши имитируют щелчок правой кнопкой мыши.
- Используя стрелку вниз, выберите Удалить устройство и нажмите Enter на клавиатуре.
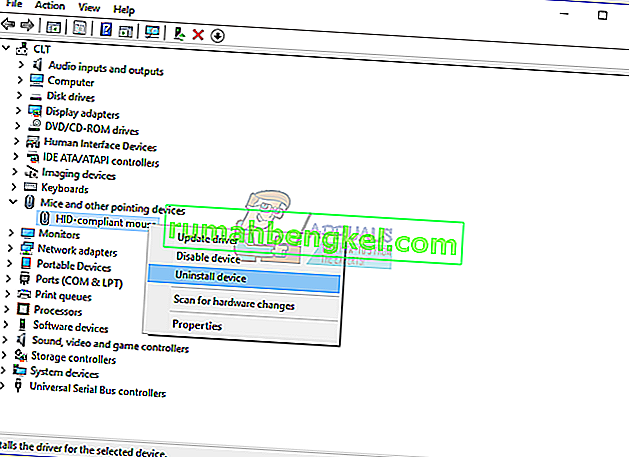
- Нажмите Enter, чтобы подтвердить удаление драйвера мыши.
- Нажмите Alt + F4, чтобы закрыть свойства мыши и диспетчер устройств.
- Удерживая логотип Windows, нажмите R
- Введите cmd и нажмите Enter, чтобы открыть командную строку.
- Введите shutdown / r / f / t 0 и нажмите Enter, чтобы перезагрузить компьютер с Windows.
- Проверьте свою мышь
Метод 5: Загрузите драйвер мыши с официального сайта производителя.
Для профессиональных и игровых мышей требуются официальные драйверы, загруженные с сайта производителя. Исходя из этого, вам нужно будет загрузить и установить последнюю версию драйвера, совместимого с вашей операционной системой. Представьте, вы используете мышь Logitech G403. Чтобы загрузить и установить последнюю версию драйвера для этой мыши, вам необходимо открыть веб-сайт Logitech. Та же процедура совместима с другими поставщиками.
Для этого метода вам понадобится доступ к другому компьютеру с Windows и USB-накопитель для переноса драйвера на ваш текущий компьютер.
Метод 6: изменение настроек управления питанием USB
В этом методе вам нужно будет изменить настройки управления питанием USB-портов на вашем компьютере с Windows. Мы покажем вам, как это сделать в Windows 10 с помощью клавиш клавиатуры. Та же процедура совместима с предыдущими операционными системами.
- Удерживая логотип Windows, нажмите R
- Введите devmgmt.msc и нажмите Enter, чтобы открыть диспетчер устройств.
- Нажмите Tab, чтобы выбрать имя компьютера. В нашем примере это CLT
- Используя стрелку вниз, перейдите на контроллеры универсальной последовательной шины.
- Нажмите Alt + стрелка вправо, чтобы развернуть Контроллеры универсальной последовательной шины.

- С помощью стрелки вниз перейдите к корневому концентратору USB (USB 3.0). Это порт USB, к которому подключена USB-мышь.
- Нажмите Enter на клавиатуре, чтобы открыть свойства корневого концентратора USB (USB 3.0) . Обратите внимание, это пример на моей машине, на вашей машине он будет другим, но логика и терминология такие же.
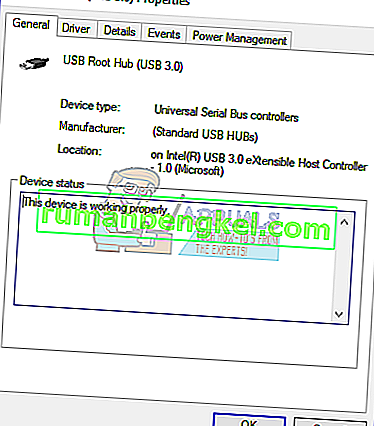
- Используя клавишу Tab, перейдите на вкладку Общие
- Используя стрелку вправо, перейдите на вкладку Управление питанием.
- Используя вкладку, выберите Разрешить компьютеру выключать это устройство для экономии энергии.
- Нажмите Ctrl + Пробел, чтобы снять флажок Разрешить компьютеру выключать это устройство для экономии энергии.
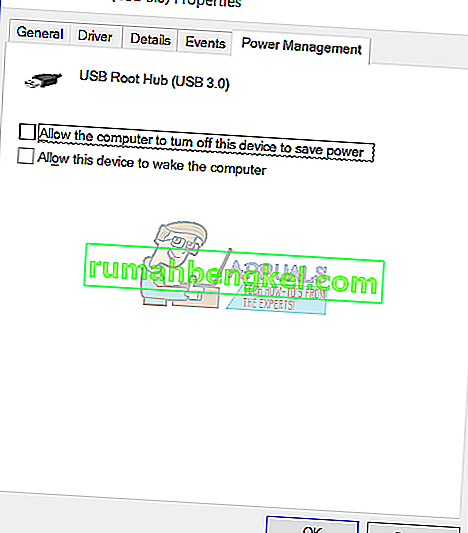
- Нажмите Enter
- Нажмите Alt + F4, чтобы закрыть диспетчер устройств.
- Удерживая логотип Windows, нажмите R
- Введите cmd и нажмите Enter, чтобы открыть командную строку.
- Введите shutdown / r / f / t 0 и нажмите Enter, чтобы перезагрузить компьютер с Windows.
- Проверьте свою мышь
Метод 7: удалить MotioninJoy
MotioninJoy - это небольшое приложение, которое позволяет вам использовать контроллер PlayStation 3, который для многих пользователей является одним из самых удобных за все время, со всеми играми на вашем компьютере. Иногда MotioninJoy может заблокировать вашу USB-мышь, и вам нужно будет удалить это приложение, чтобы проверить, есть ли проблема между MotioninJoy и вашей мышью. Мы покажем вам, как это сделать в Windows 10 с помощью клавиш клавиатуры. Та же процедура совместима с предыдущими операционными системами.
- Удерживая логотип Windows, нажмите R
- Введите appwiz.cpl и нажмите Enter, чтобы открыть программу и функции.
- Используя клавишу Tab, перейдите к первому приложению в списке. В нашем примере это 7-Zip.
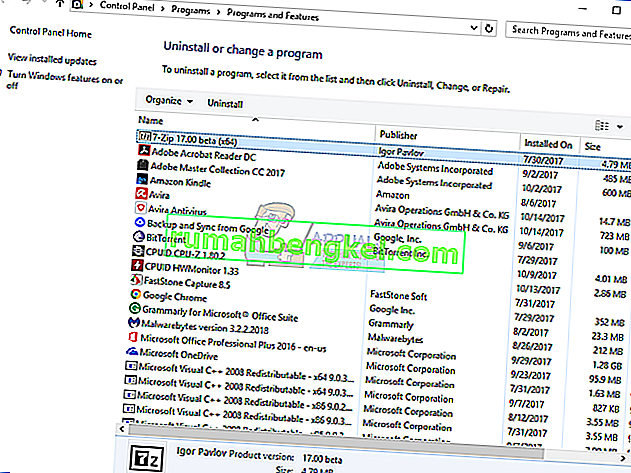
- Используя стрелку вниз, перейдите на MotioninJoy DualShock 3
- Нажмите Enter на клавиатуре, чтобы удалить MotioninJoy DualShock 3.
- Нажав Tab, выберите Да, чтобы подтвердить удаление MotioninJoy DualShock 3.
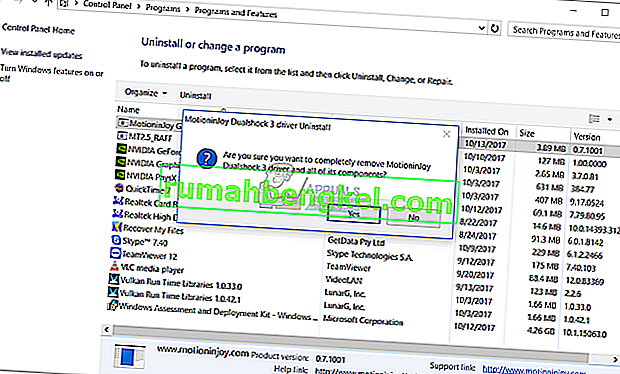
- Нажмите Enter, чтобы подтвердить процедуру удаления.
- Нажмите Alt + F4, чтобы закрыть программы и компоненты.
- Удерживая логотип Windows, нажмите R
- Введите cmd и нажмите Enter, чтобы открыть командную строку.
- Введите shutdown / r / f / t 0 и нажмите Enter, чтобы перезагрузить компьютер с Windows.
- Проверьте свою мышь
Метод 8: просканировать жесткий диск на наличие вредоносных программ
Никто не любит вредоносные программы, потому что они разрушительны и могут быть действительно мощными для уничтожения операционных систем, приложений, драйверов или данных. В этом методе вам нужно будет просканировать жесткий диск на наличие вредоносных программ с помощью Malwarebytes. Если вы не используете Malwarebytes, вам необходимо загрузить и установить его на свой компьютер с Windows.
Метод 9: изменить настройки BIOS или UEFI
Давайте внесем некоторые изменения в ваш BIOS или UEFI. В этом методе мы включим поддержку USB Virtual KBC в BIOS. Мы покажем вам, как это сделать на Lenovo IdeaCentre 3000. Немногие пользователи решили свою проблему с помощью этого метода. Процедура такая же или похожа на другую машину. Рекомендуем ознакомиться с технической документацией материнской платы.
- Перезагрузка или поворот на вашей машине
- Нажмите F12 для доступа к BIOS или UEFI.
- Выберите « Устройства», а затем - « Настройка USB».
- Перейдите на USB Virtual KBC Support и выберите Enabled.
- Сохраните конфигурацию BIOS и перезагрузите компьютер.
- Проверьте свою мышь
Метод 10: переустановите Windows
В этом методе вам нужно будет переустановить Windows. Сначала мы рекомендуем вам сделать резервную копию данных на внешний жесткий диск, сетевое хранилище или облачное хранилище. После этого вам нужно будет переустановить операционные системы, драйверы и приложения. Любые проблемы с системой, драйверами или приложениями станут историей после переустановки Windows.
Метод 11: запуск средства устранения неполадок оборудования
В некоторых случаях ошибка может быть связана с настройкой мыши аппаратными драйверами. Он может быть настроен таким образом, что не может правильно работать. Поэтому на этом этапе мы запустим средство устранения неполадок оборудования и проверим, сможет ли оно найти и исправить эту конкретную ошибку. Для этого:
- Нажмите «Windows» + «R», чтобы открыть окно « Выполнить».
- Введите «Панель управления» и нажмите «Ввод», чтобы открыть ее.

- Выберите «Большой» в раскрывающемся списке «Просмотреть как:» .
- Щелкните по кнопке «Устранение неполадок» .

- Теперь выберите параметр «Оборудование и устройства», чтобы запустить средство устранения неполадок.
- Проверьте, сохраняется ли проблема.
Метод 12: обновить Windows
В большинстве случаев проблема исчезла только с обновлением, которое полностью исправило проблему с неработающей USB-мышью. Поэтому на этом этапе мы инициируем полное обновление компонентов Windows. Для этого следуйте приведенному ниже руководству.
- Нажмите «Windows» + «I», чтобы открыть настройки.
- Нажмите на опцию «Обновление и безопасность» в правом нижнем углу.

- Выберите «Центр обновления Windows» слева.
- Нажмите на опцию «Проверить наличие обновлений» и подождите, пока Windows проверяет наличие обновлений.
- После завершения проверки обновлений следуйте инструкциям на экране, чтобы загрузить и установить обновления.



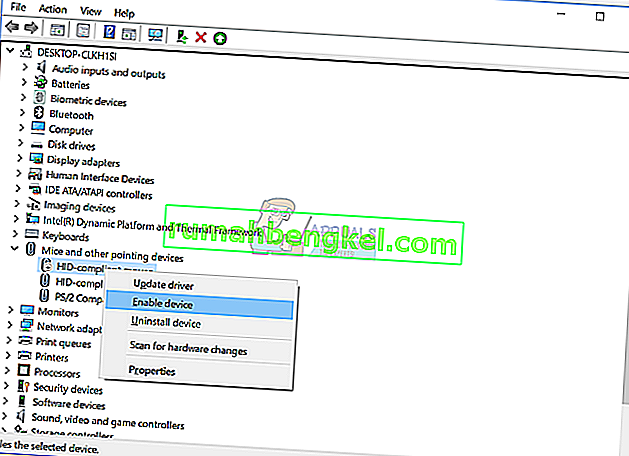 Проверьте свою USB-мышь
Проверьте свою USB-мышь