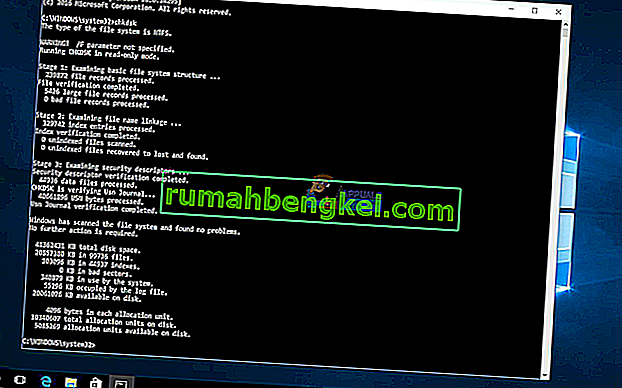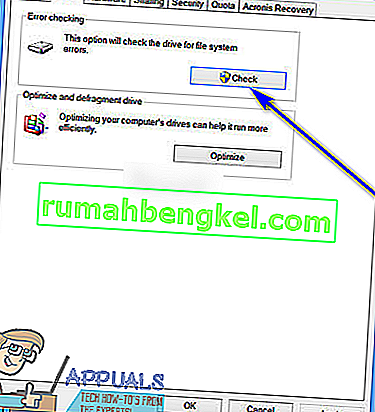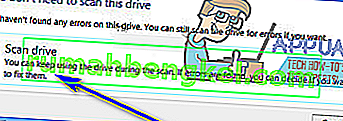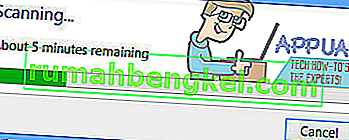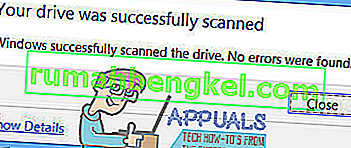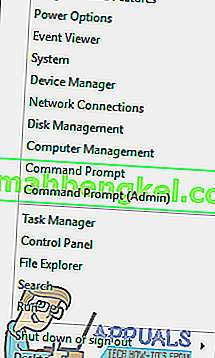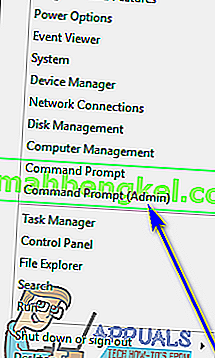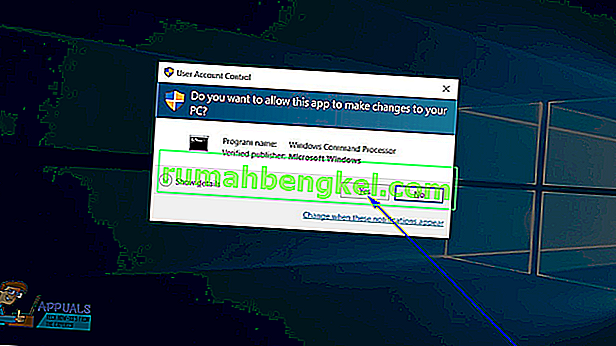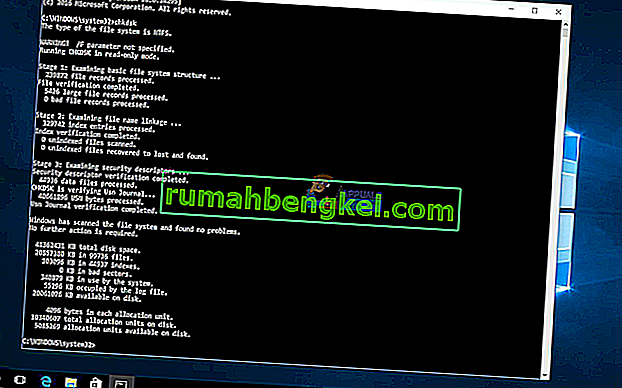Со временем на используемом жестком диске начинают накапливаться повреждения и ошибки, вызванные широким спектром различных факторов (от неожиданного отключения системы до поврежденного программного обеспечения и от сбойных секторов до повреждения метаданных). Это может не только отрицательно сказаться на общем сроке службы жесткого диска, но и в краткосрочной перспективе замедлить его, а медленный жесткий диск никому не нравится. В этом случае пользователи Windows должны всегда проверять свои жесткие диски на наличие ошибок каждые несколько дней и исправлять любые обнаруженные ошибки, чтобы сохранить работоспособность и функциональность дисков.
Microsoft была полностью осведомлена об этом, поэтому в операционной системе Windows существовала утилита практически до тех пор, пока сама ОС способна не только сканировать жесткий диск на наличие ошибок и повреждений, но и восстанавливать любые найденные повреждения и восстановление любой читаемой информации из поврежденных секторов на дисках. Эта утилита известна как CHKDSK (или утилита проверки ошибок диска, если хотите). CHKDSK был постоянным на протяжении многих преобразований Windows, а также на протяжении многих различных версий Windows, которые были разработаны и распространены.
В Windows 10 также встроена утилита CHKDSK, хотя утилита проверки ошибок диска в Windows 10 работает несколько иначе, чем в ее предшественниках. Кроме того, Microsoft также проделала некоторую работу над служебной программой CHKDSK, сделав ее менее навязчивой и немного более простой для пользователей Windows 10 выполнять свои повседневные задачи на своих компьютерах с помощью CHKDSK, проверяющего жесткий диск на наличие ошибок и попытки чтобы исправить их в фоновом режиме. Если вы хотите запустить утилиту CHKDSK на компьютере с установленной Windows 10, вы можете сделать это двумя разными способами - вы можете сделать это либо с помощью командной строки с повышенными правами с правами администратора, либо вы можете запустить утилиту из свойств диалог раздела жесткого диска, который вы хотите просканировать.
Ниже приведены два разных способа запуска утилиты CHKDSK в Windows 10:
Метод 1. Запустите утилиту CHKDSK с компьютера.
Прежде всего, вы можете запустить утилиту CHKDSK прямо из диалогового окна « Свойства », относящегося к разделу жесткого диска вашего компьютера, который вы хотите проверить на наличие ошибок. Для этого все, что вам нужно сделать, это:
- Откройте компьютер . Вы можете сделать это, дважды щелкнув значок « Компьютер» на рабочем столе (при наличии такового) или нажав клавишу с логотипом Windows + E, чтобы запустить проводник Windows ( Проводник Windows обычно запускается с открытым компьютером по умолчанию, но если требуется вы в другом месте, просто перейдите на компьютер, используя левую панель проводника Windows ).
- Найдите диск, который вы хотите проверить на наличие ошибок, с помощью утилиты DHKDSK и щелкните его правой кнопкой мыши.
- В появившемся контекстном меню нажмите « Свойства» .
- Перейдите на вкладку Инструменты .
- В разделе « Проверка ошибок » нажмите « Проверить», чтобы запустить утилиту проверки ошибок диска. Утилита будет запущена и начнет проверку выбранного диска на наличие ошибок файловой системы и других проблем, таких как наличие битых секторов.
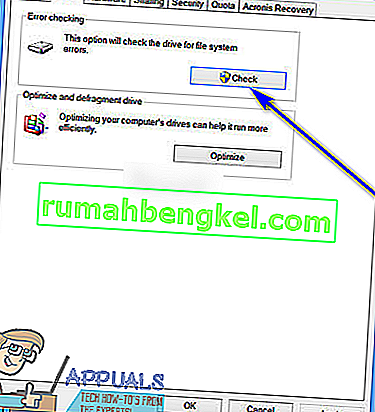
- Если Windows обнаружит какие-либо ошибки или другие проблемы на выбранном диске, она просто попросит вас проверить диск. Если система не обнаружила ошибок на диске, вместо этого вы увидите сообщение о том, что вам не нужно сканировать этот диск , хотя вы все равно можете продолжить сканирование. Просто нажмите « Сканировать диск», чтобы программа CHKDSK просканировала выбранный диск на наличие ошибок и проблем.
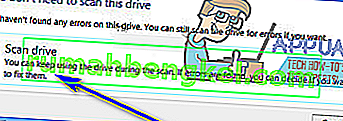
- Сканирование может занять довольно много времени в зависимости от скорости вашего компьютера. После завершения сканирования, если Windows не обнаружила ошибок на диске, она сообщит вам об этом, но если утилита выявила мелкие ошибки или другие проблемы на диске, вместо этого вы увидите сообщение, которое гласит:
« Перезагрузите компьютер, чтобы восстановить файловую систему. Вы можете перезапустить прямо сейчас или запланировать исправление ошибки при следующем перезапуске. ”
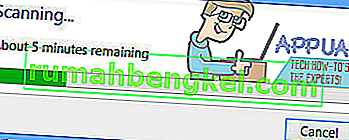
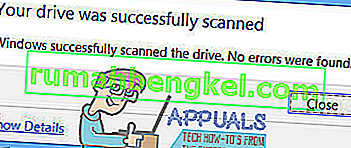
- Просто перезагрузите компьютер - либо сразу после завершения сканирования, либо немного позже, как только вы сохраните всю свою работу и закроете все открытые приложения.
- Когда ваш компьютер загружается, CHKDSK попытается исправить все ошибки, которые он обнаружил, и исправить любые поврежденные сектора или другие проблемы, обнаруженные на диске. Как только он это сделает, он сообщит вам, чего удалось достичь. Следует отметить, что на этом этапе вам придется проявить немного терпения с CHKDSK, так как исправление ошибок и проблем на диске может занять довольно много времени.
Метод 2. Запустите служебную программу CHKDSK из командной строки с повышенными привилегиями.
На компьютере с Windows 10 вы также можете запустить утилиту CHKDSK из командной строки с повышенными привилегиями, которая имеет права администратора. Для этого просто:
- Щелкните правой кнопкой мыши меню «Пуск» или нажмите клавишу с логотипом Windows + X, чтобы открыть меню WinX .
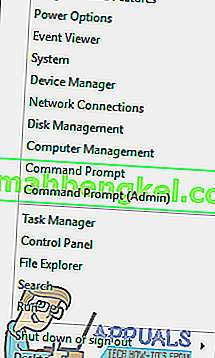
- Щелкните Командная строка (Администратор) в меню WinX, чтобы запустить командную строку с повышенными правами с правами администратора.
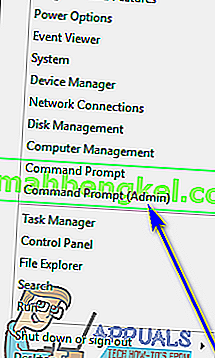
- Если вы столкнулись с диалоговым окном « Контроль доступа », в котором спрашивается, действительно ли вы хотите запустить командную строку , нажмите « Да» .
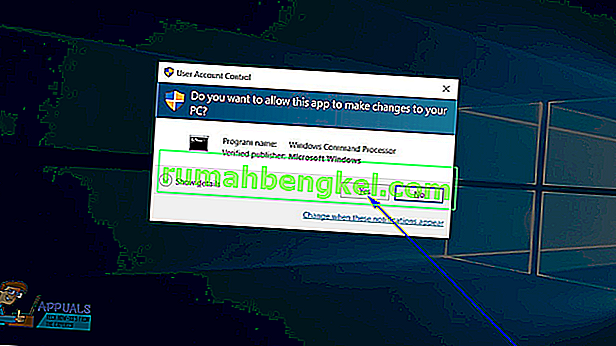
- В командной строке с повышенными привилегиями введите chkdsk X: ( X - буква диска, соответствующая разделу жесткого диска (ов) вашего компьютера, который вы хотите сканировать с помощью CHKDSK), а затем укажите параметры, с которыми CHKDSK будет выполнять сканирование, и нажмите Войдите . Запуск сканирования CHKDSK без указания каких-либо параметров приведет к тому, что CHKDSK просканирует только выбранный диск и представит вам сводку своих результатов - утилита не сможет исправить какие-либо ошибки или проблемы, которые она обнаружит. Вы можете выбрать один из следующих параметров при запуске утилиты CHKDSK из командной строки с повышенными привилегиями:
/ f - указывает CHKDSK исправлять все ошибки, которые он обнаруживает / r - указывает CHKDSK найти поврежденные сектора на диске и попытаться восстановить с них любую и всю доступную для чтения информацию / x - указывает CHKDSK принудительно отключить выбранный диск перед сканированием Это
Последняя команда, которую вы вводите в командной строке с повышенными привилегиями, будет выглядеть примерно так:
chkdsk C: / f (если вы хотите, чтобы CHKDSK просканировал диск C вашего компьютера на наличие ошибок и попытался исправить все, что обнаружит)
или
chkdsk D: / f / x (если вы хотите, чтобы CHKDSK отключил диск D вашего компьютера, а затем просканировал его на наличие ошибок и исправил все найденные).
- Просто подождите, пока утилита CHKDSK сработает. Вы сможете постоянно следить за работой утилиты на протяжении всего процесса.
Примечание. Утилита CHKDSK не может сканировать разделы на жестких дисках вашего компьютера, на которых установлена Windows 10, пока компьютер используется. В таком случае, если вы попытаетесь заставить CHKDSK сканировать корневой диск вашего компьютера из командной строки с повышенными привилегиями , вас спросят, хотите ли вы, чтобы утилита CHKDSK выполняла сканирование при следующей загрузке вашего компьютера. Просто введите y (если да ) и нажмите Enter, чтобы запланировать сканирование при следующем запуске компьютера. Если у вас есть CHKDSK для проверки внешнего диска или раздела жесткого диска (ов) вашего компьютера, с которого он не загружается, с другой стороны, сканирование начнется, как только вы нажмете Enter на шаге 4., прямо сейчас и прямо в командной строке с повышенными привилегиями .