Обновления являются неотъемлемой частью системы Windows; без этих обновлений ваш компьютер не будет работать в полную силу.
Многие пользователи сообщают, что при попытке установить обновление они получают сообщение об ошибке, которое гласит: « Это обновление не применимо к вашему компьютеру ». Это сообщение об ошибке предполагает, что либо в вашей системе отсутствует необходимое обновление, либо ваш компьютер несовместим с новым обновлением.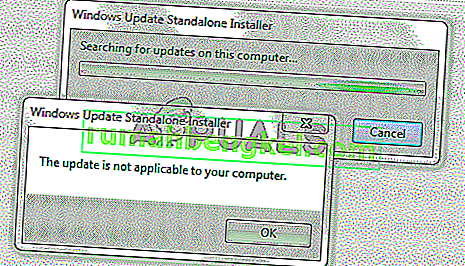
Причина появления сообщения об ошибке «Это обновление не применимо к вашему компьютеру»
Прежде чем мы подробно рассмотрим, как можно исправить эти проблемы, нам нужно определить возможные причины. Вот наиболее частые сценарии.
- Пакет обновления Unmatched : обновление, которое вы пытаетесь установить, может не предназначаться для вашей системы или быть несовместимым с архитектурой вашего процессора. Вам нужно будет убедиться, что он соответствует вашим системным характеристикам.
- Обновление уже установлено : возможно, обновление, которое вы пытаетесь установить, уже установлено в ваших окнах. Единственный способ узнать это - проверить историю обновлений.
- Проблема с программой обновления Windows : проблема могла возникнуть с программой обновления Windows, из-за которой обновление не могло быть установлено. Чтобы исправить это, вам нужно будет использовать средство устранения неполадок.
- Последнее обновление может не быть установлено : возможно, последнее обновление KB не установлено в вашей системе. Вам нужно будет установить его, чтобы исправить ошибку.
- Поврежденные системные файлы : поврежденные системные файлы могут препятствовать правильной установке обновлений, поэтому запуск сканирования DISM и SFC может быть вашим выходом.
- Неверный языковой стандарт системы : если вы получаете сообщение об ошибке «это обновление не применимо к вашему компьютеру» и не можете найти причину, попробуйте изменить языковой стандарт системы на английский. Эта проблема может появиться из-за неправильной локали.
Не волнуйтесь, приведенные ниже методы позволят вам найти и устранить причину этой проблемы.
Метод 1: проверьте, соответствует ли пакет обновления Windows вашей версии Windows
Первое, что вы можете сделать, это попытаться проверить, совместимо ли обновление с вашими окнами, а также с архитектурой вашего процессора. Вы можете перейти в каталог Центра обновления Майкрософт, щелкнув здесь, а затем используя поиск на веб-сайте, чтобы найти имя обновления, которое вы пытаетесь установить, если оно совместимо с вашими Windows, вы можете выполнить следующие шаги, чтобы увидеть если у вас есть совместимая архитектура процессора, чтобы установить эту версию обновления.
- Откройте меню «Пуск», введите « Этот компьютер» и нажмите « Ввод» .

- Теперь щелкните правой кнопкой мыши в любом месте и выберите Свойства .

- Оказавшись в свойствах, вы можете увидеть архитектуру вашего процессора и ваших окон рядом с типом системы. Если это 64-разрядная и x64 -разрядная версии, тогда в каталоге обновлений также должно быть указано 64-разрядное, иначе обновление не для вашей системы и может не будет установлен.

Метод 2: сопоставьте свое обновление с историей обновлений
Если обновление, которое вы пытаетесь установить, совместимо с вашим процессором, то следующее, что нужно сделать, - это проверить, установлено ли оно на вашем компьютере. Иногда обновление, которое вы пытаетесь установить, уже установлено в ваших окнах, вы можете проверить это, зайдя в историю обновлений окна и сопоставив код обновления с установленными обновлениями.
- Откройте меню «Пуск», нажав кнопку «Пуск» , а затем откройте панель управления, набрав « Панель управления» .

- Оказавшись в панели управления, нажмите « Программы».
- Теперь нажмите « Просмотр установленных обновлений» в меню « Программы и компоненты», чтобы открыть папку с установленными обновлениями.

- Здесь вам нужно будет сопоставить код каждого обновления с обновлением, которое вы пытаетесь установить, чтобы увидеть, не установлено ли оно еще на вашем компьютере. Если он не установлен, перейдите к следующему решению.
Метод 3. Запустите средство устранения неполадок обновления
Если есть проблема с программой обновления окна, вы можете использовать средство устранения неполадок Windows для диагностики и устранения проблемы.
- Откройте меню «Пуск», введите « Устранение неполадок» и нажмите Enter .

- В устраняйте окна будут появляться, нажмите на обновления Windows под Устранение неполадок меню , а затем нажмите Run для устранения неполадок , чтобы начать процесс.

- Теперь процесс начнется, и потребуется время, чтобы диагностировать проблемы с обновлением Windows, вам нужно дождаться его завершения.
- Если он обнаружит какие-либо ошибки, он попросит их исправить. Нажмите « Применить ремонт автоматически», чтобы исправить любые ошибки.
Метод 4: установка последнего обновления КБ
Если в вашей системе не установлено самое последнее обновление KB, вы можете рассмотреть возможность его установки с помощью каталога Windows.
- Откройте эту веб-страницу со списком последних обновлений Windows 10.
- Теперь на странице попробуйте найти самое последнее обновление Windows 10 КБ, верхняя часть левой панели обычно является самым последним. Запишите его номер.
- Теперь откройте веб-сайт каталога обновлений Microsoft, щелкнув здесь, а затем введите номер базы знаний в поле поиска, после чего загрузите и установите обновление.
Метод 5: запустите сканирование DISM и SFC через командную строку
Инструменты DISM и SFC могут проверять целостность системных файлов и файлов реестра. Любая ошибка в этих файлах может вызвать проблему с обновлением Windows, поэтому исправление реестра потенциально может исправить ошибки обновления.
- Откройте меню «Пуск», введите CMD и нажмите Shift + Ctrl + Enter, чтобы открыть командную строку с правами администратора, нажмите « Да», если запросит UAC.

- Теперь, когда откроется командная строка , введите DISM.exe / Online / Cleanup-Image / RestoreHealth / Source: C: \ RepairSource \ Windows \ LimitAccess и нажмите Enter .

- После завершения DISM вам нужно будет запустить сканирование SFC, набрав sfc / scannow в командной строке.

- После сканирования SFC перезапустите Windows и попробуйте снова установить обновление.
Метод 6. Измените языковой стандарт системы на английский.
Некоторые пользователи сообщили об исправлении ошибки путем изменения языкового стандарта системы на английский. Вот шаги, чтобы это сделать.
- Откройте меню Пуск и введите панель управления. Теперь щелкните панель управления, чтобы открыть ее.

- Попав в панель управления, откройте Регион.
- В диалоговом окне « Регион » на вкладке « Форматы » установите для формата английский (США) формат .

- Теперь перейдите на вкладку « Администрирование », нажмите кнопку « Изменить языковой стандарт системы» и установите в качестве языкового стандарта системы английский (США). Теперь попробуйте установить свое обновление.

Метод 7. Используйте восстановление системы, чтобы вернуться к предыдущей версии
Если вы не можете решить проблему с помощью предыдущих методов, попробуйте восстановить систему и попробуйте установить обновление. Вот как это сделать.
- Откройте меню Пуск , нажав на старт кнопку, а затем введите восстановление в поиске и нажмите на Создать точку восстановления.

- Теперь на вкладке « Защита системы » нажмите « Восстановление системы». Это запустит процесс восстановления системы, нажмите Далее .

- Затем выберите точку восстановления из списка, попробуйте самую последнюю и нажмите « Далее» .

- Теперь после завершения восстановления попробуйте обновить свой компьютер.
Метод 8: обновите окна с помощью средства создания мультимедиа
Последнее, что нужно попробовать, - это Windows Media Creation Tool. Это инструмент от Microsoft, который позволяет либо установить новую копию Windows, либо обновить ее.
- Загрузите Media Creation Tool , щелкнув здесь, а затем запустите его от имени администратора, дважды щелкнув по нему.
- Теперь выберите Обновить этот компьютер сейчас .
- Установка займет некоторое время и загрузит необходимые обновления.
- Когда установка будет готова, вы увидите экран « Готово к установке» , выберите « Сохранить личные файлы», иначе ваши файлы будут удалены, теперь нажмите « Далее» .
- Программа установки начнет установку обновлений. Вам не нужно устанавливать обновление, потому что обновление сделает это и установит для вас последние обновления.
























