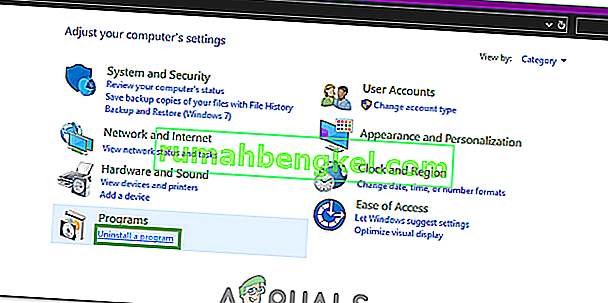0xc00007b «приложение не смогло запуститься правильно». Ошибка 0xc00007b появляется по нескольким причинам. Наиболее частой причиной этой проблемы является несовместимость 32-битных и 64-битных приложений с вашей системой. Примером этого является ситуация, когда 32-битное приложение пытается выполнить себя в 64-битной системе.
Вы можете попробовать запустить 32-битные приложения в 64-битных окнах, но иногда это может дать сбой.
В этом руководстве; Я перечислю все решения как методы, которые, как сообщается, сработали для наших пользователей. Вам следует следовать каждому методу, начиная с метода 1, и останавливаться на том, который работает для вас.
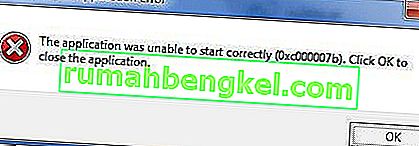
Метод 1. Восстановить поврежденные системные файлы
Загрузите и запустите Restoro для сканирования и восстановления поврежденных и отсутствующих репозиториев отсюда , а затем попробуйте обновить Windows. Если не работает, переходите к способу 2.
Способ 2. Запустите программу от имени администратора.
Иногда эта ошибка возникает из-за недоступности административных привилегий для приложения, которое вы пытаетесь запустить. Для этого щелкните приложение правой кнопкой мыши и выберите из списка Запуск от имени администратора . Нажмите Да, когда появится новое окно, и вы увидите, что приложение работает без сбоев.

Способ 3. Переустановите приложение.
Переустановка приложения, вызывающего ошибку 0xc000007b, может исправить ошибку в различных случаях. Во время переустановки выключите антивирусную программу и выберите дополнительное программное обеспечение, предоставленное во время установки, поскольку оно может оказаться полезным. Вы можете пропустить строки поиска и другие предложения, которые не актуальны.
Способ 4. Обновите .NET Framework
.NET Framework также может быть причиной этого сообщения об ошибке в ряде случаев. Таким образом, обновление .NET Framework до последней версии может устранить ошибку.
Чтобы установить .NET Framework, выберите « Панель управления»> «Программы и компоненты» и нажмите « Включение или отключение компонентов Windows» . Откроется новое окно со списком функций Windows. Щелкните .NET Framework 3.5 и нажмите ОК . Он начнет загрузку, и после установки ваш компьютер перезагрузится с исправленной ошибкой.
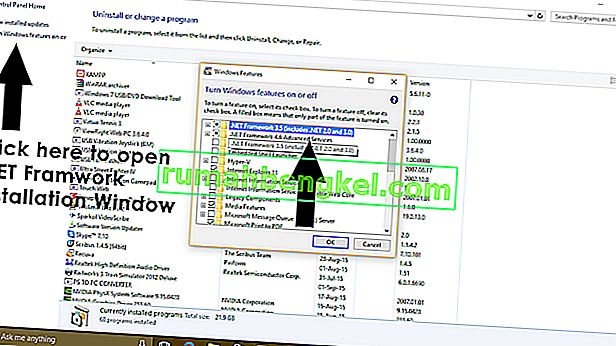
Способ 5. Обновить DLL
Метод обновления DLL для исправления этой ошибки немного сложен, но он наверняка может решить проблему, вызванную ошибкой 0xc000007b . Этот метод включает в себя замену файла xinput1_3.dll на диске C. Этот файл может быть поврежден или перезаписан другой версией, что приводит к возникновению этой ошибки. Чтобы решить эту проблему, следуйте этим инструкциям.
- Скачать dll xinput1_3.dll из DLLME (Google it)
- Распакуйте эти файлы с помощью инструмента сжатия Winrar .
- Скопируйте файл xinput1_3.dll из извлеченной папки и вставьте в C: \ Windows \ SysWOW64 . Когда будет предложено заменить, нажмите Копировать и заменить, и все.
Способ 6. Обновите DirectX
Если ни один из вышеперечисленных методов не работает; в противном случае обновление / переустановка DirectX - наше последнее средство; необходимо переустановить Windows. Вы можете обновить / переустановить DirectX с //www.microsoft.com/en-us/download/details.aspx?id=35 - загрузите установочный файл и запустите его; затем следуйте инструкциям на экране, чтобы переустановить его. Когда-то сделали; перезагрузите компьютер и проверьте.
Буду признателен, если вы сообщите нам, какой метод сработал, если он есть; и если у вас ничего не получилось, мы можем улучшить наше руководство.
Метод 7. Переустановите уязвимое приложение.
Существует небольшая вероятность того, что эта проблема возникла из-за того, что во время установки затронутого приложения что-то пошло не так, и оно не было установлено успешно. Если это произошло, ваш единственный шанс решить проблему - переустановить уязвимое приложение, и для этого вам необходимо:
- Перейдите в Панель управления > Программы > Программы и компоненты > Удалить программу .
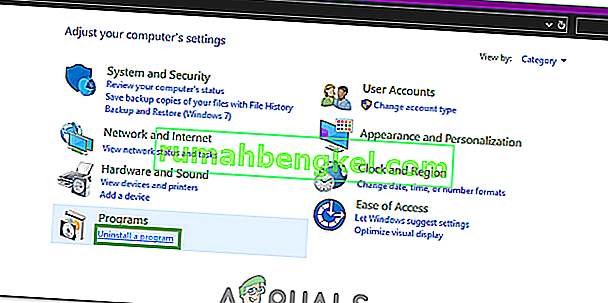
- Найдите и щелкните правой кнопкой мыши затронутое приложение, затем нажмите « Удалить» .
- Пройдите мастер удаления, чтобы удалить приложение.
- После удаления приложения перезагрузите компьютер.
- Когда ваш компьютер загрузится, переустановите уязвимое приложение.
- После успешной переустановки затронутого приложения попробуйте запустить его, чтобы проверить, устранена ли проблема.
Метод 8. Удалите, а затем повторно установите Microsoft Visual C ++ Redistributable.
Как указывалось ранее, эта проблема часто возникает из-за проблем с Microsoft Visual C ++. Если проблема с Microsoft Visual C ++ является виновником в вашем случае, простое удаление распространяемого пакета Microsoft Visual C ++, установленного на вашем компьютере, с последующей его переустановкой, должно решить проблему. Для этого вам необходимо:
- Перейдите в Панель управления > Программы > Программы и компоненты > Удалить программу .

- Найдите и щелкните правой кнопкой мыши распространяемый компонент Microsoft Visual C ++ - x86 (если на вашем компьютере установлена 32-разрядная операционная система) или распространяемый компонент Microsoft Visual C ++ - x64 (если на вашем компьютере установлена 64-разрядная операционная система), затем нажмите Удалить. .
- Пройдите через мастер удаления, чтобы удалить распространяемые файлы.
- После удаления распространяемого (ых) пакета (ов) перезагрузите компьютер.
- Загрузить программу установки для ++ Redistributable Microsoft Visual C - x86 от сюда (если ваш компьютер имеет 32-разрядные операционную систему) или установки для ++ Redistributable Microsoft Visual C - x64 от сюда (если ваш компьютер имеет 64-разрядную операционную систему а) .
Примечание. Если вы удалили обе версии Распространяемого пакета со своего компьютера, загрузите установщики для них обеих.
- После загрузки установщика запустите его и пройдите через него, чтобы установить любую версию распространяемого пакета. Если вам нужно было загрузить установщик для обоих распространяемых файлов, запустите их один за другим.
Когда закончите, перезагрузите компьютер и, как только он загрузится, проверьте, сохраняется ли проблема.
Метод 9. Запустите CHKDSK, чтобы просканировать жесткий диск вашего компьютера.
Если ни одно из перечисленных и описанных выше решений не работает для вас, вы можете попробовать запустить CHKDSK, чтобы просканировать жесткий диск вашего компьютера на наличие проблем и исправить все обнаруженные проблемы, поскольку проблемы с жестким диском также могут вызывать эту проблему. Чтобы запустить CHKDSK, вам необходимо:
- Откройте меню "Пуск" .
- Найдите « cmd ».
- Щелкните правой кнопкой мыши результат поиска под названием cmd и выберите Запуск от имени администратора в контекстном меню, чтобы запустить командную строку с повышенными привилегиями .

- Введите следующее в командной строке с повышенными привилегиями и нажмите Enter :
chkdsk / f / r
- Вас спросят, хотите ли вы, чтобы сканирование было запланировано на следующую перезагрузку компьютера. Для подтверждения введите y в командной строке с повышенными привилегиями и нажмите Enter .
- Перезагрузите компьютер.
- Когда компьютер загружается, CHKDSK автоматически запускается и сканирует жесткий диск вашего компьютера - все, что вам нужно сделать, это набраться терпения и дождаться завершения процесса.
- После завершения CHKDSK компьютер загрузится в Windows. На этом этапе вы можете проверить, исправлена ли проблема.
Способ 10. Обновите Windows
В некоторых случаях обновление Windows до последней версии может решить эту проблему. Поэтому на этом этапе мы будем проверять наличие обновлений. Для этого:
- Нажмите одновременно кнопки «Windows» + «I», чтобы открыть настройки.
- В настройках щелкните «Обновление и безопасность» и выберите «Центр обновления Windows» на левой панели.

- Нажмите на опцию «Проверить наличие обновлений» и позвольте Windows проверить и загрузить любые обновления.

- Как только обновления будут загружены, нажмите «Установить», чтобы установить их на свой компьютер.
- После этого проверьте, сохраняется ли проблема.
Решение 11. Запуск в режиме совместимости
В некоторых случаях решение может быть таким же простым, как запуск приложения в режиме совместимости с другой версией Windows. Необходимость в этом возникает из-за несовместимости Windows и некоторых приложений. Мы можем сделать это, следуя приведенным ниже инструкциям.
- Перейдите к расположению приложения и щелкните его основной исполняемый файл правой кнопкой мыши.
- Выберите «Свойства», а затем щелкните вкладку «Совместимость» .
- На вкладке совместимости щелкните раскрывающееся меню « Запустить эту программу в режиме совместимости для » и выберите «Windows Vista» или любую другую версию Windows.

- Нажмите «Применить», а затем «ОК».
- Проверьте, сохраняется ли проблема.
Решение 12. Установка файла «.dll» (только для VLC)
Кажется, есть очень специфическое решение для некоторых пользователей, в котором они смогли решить эту проблему, загрузив и поместив файл «.dll» в свою папку System 32. Но это решение следует применять с большой осторожностью, потому что System 32 - это очень конфиденциальная папка, и она содержит большую часть основных компонентов Windows. Поэтому выполняйте это на свой страх и риск, поскольку файлы «.dll» из Интернета часто могут быть заражены. Чтобы продолжить:
- Загрузите файл « libvlc.dll » из Интернета.
- Перейдите к месту загрузки файла и скопируйте его с помощью «Ctrl» + «C» после его выбора.
- Перейдите в следующее место.
C: \ Windows \ System32
- Нажмите здесь «Ctrl» + «V», чтобы вставить этот файл в папку.
- Разрешите любые запросы UAC для подтверждения действия и проверьте, сохраняется ли проблема.
Примечание. Также попробуйте удалить ярлык, который вы используете для запуска приложения, и создать новый.
Решение 13. Установка важного программного обеспечения
Для работы всех приложений необходимо установить огромное количество программного обеспечения Windows Essential. Поэтому на этом этапе мы загрузим единое программное обеспечение, которое автоматически установит все эти необходимые компоненты. Для этого:
- Перейдите сюда и загрузите программное обеспечение aio210.
- После загрузки распакуйте программное обеспечение и дождитесь его полного извлечения.
- После загрузки запустите программное обеспечение, проверьте все параметры и нажмите кнопку «Установить».
- Проверьте, сохраняется ли проблема после ее установки.