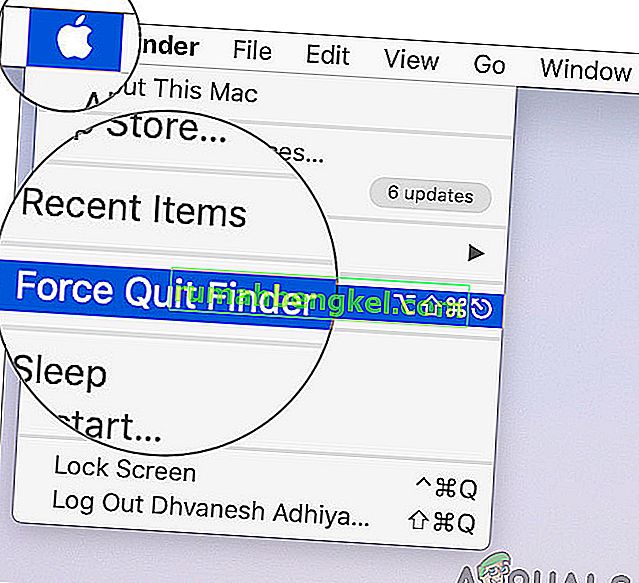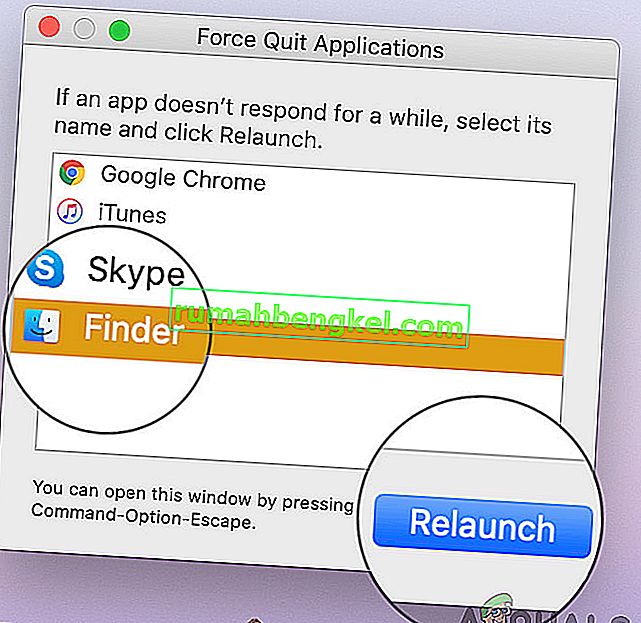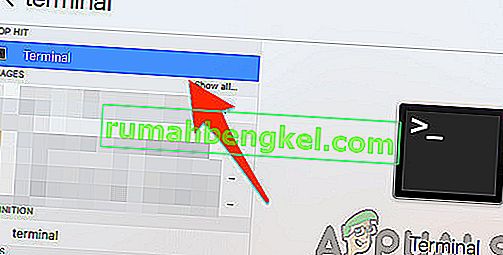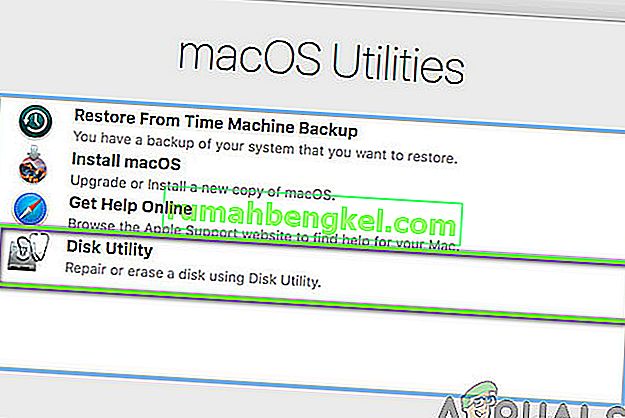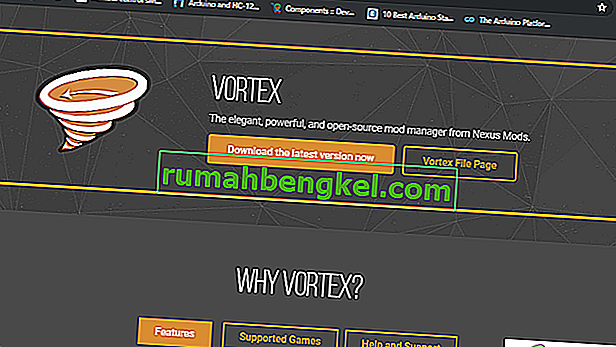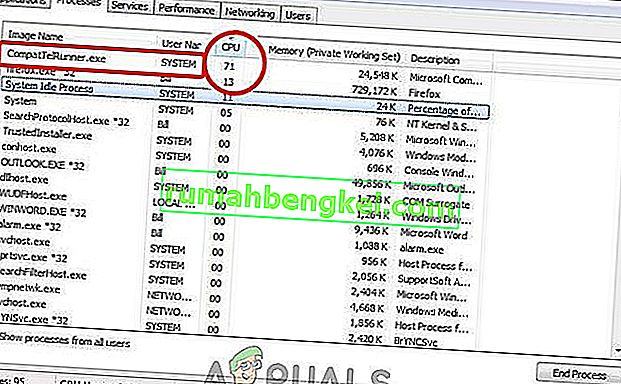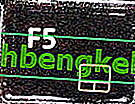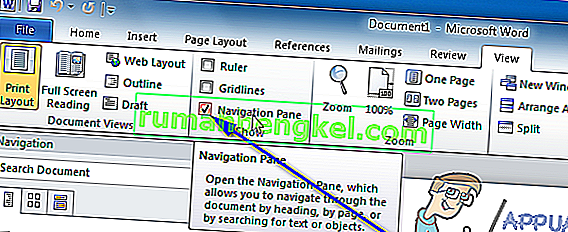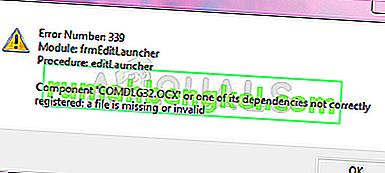Finder по умолчанию GUI оболочка и файловый менеджер , который присутствует во всех системах Mac и, безусловно , будет пробиваться итераций в будущем. Помимо простого файлового менеджера, Finder также отвечает за запуск других приложений и управление файлами и дисками.
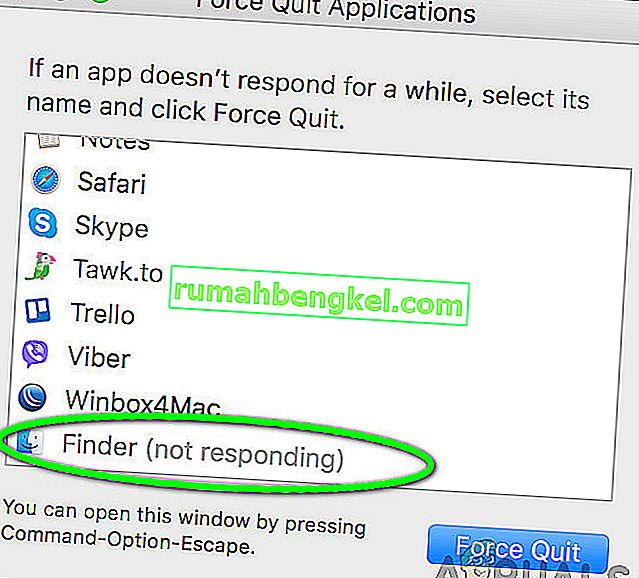
Однако, несмотря на свои мощные функции и чрезвычайную важность, все же есть несколько случаев, когда искатель вообще перестает отвечать. Он либо застревает на экране, либо в окне отображается сообщение «не отвечает». Это очень распространенная проблема, с которой сталкивались многие люди по всему миру.
В этой статье мы рассмотрим все возможные причины возникновения этой проблемы и возможные решения, чтобы исправить все снова.
Что заставляет Mac Finder перестать отвечать?
Получив многочисленные отчеты пользователей и проведя собственное расследование, мы пришли к выводу, что существует несколько различных причин, по которым эта проблема может возникнуть на вашем компьютере. Некоторые из причин, по которым Mac Finder может перестать работать для вас, помимо прочего:
- Плохая конфигурация Finder: это наиболее частая причина обсуждаемой проблемы. Обычно, поскольку Finder обрабатывает все основные приложения Apple, бывают случаи, когда его внутренняя конфигурация может быть повреждена, из-за чего она может работать некорректно.
- Индексирование активно: несмотря на то, что индексирование позволяет системе легче извлекать и находить файлы, есть несколько случаев, когда это может замедлить работу модуля Finder.
- Мало места для хранения: у Macbook очень мало места для хранения по сравнению с другими компьютерами. Если у вас начнет заканчиваться память, вы заметите, что Finder замедляется.
- Неправильные предпочтения: предпочтения составляют основу любого приложения. Если настройки Finder повреждены или неполны, он может работать некорректно и вызвать проблемы.
- Профиль в состоянии ошибки: если профиль пользователя, с которым вы вошли в систему, находится в состоянии ошибки, вы столкнетесь с несколькими причудливыми проблемами, в том числе с неправильной работой Finder. Здесь помогает повторный вход в ваш аккаунт.
- Сторонние плагины: Apple настоятельно не рекомендует устанавливать на ваш компьютер неопубликованные плагины. Однако некоторые пользователи, похоже, игнорируют это предупреждение, и это в основном вызывает проблемы позже, например, Finder не отвечает должным образом.
Прежде чем мы приступим к решениям, мы советуем вам войти в свои компьютеры как администратор, а также безопасно сохранить всю свою работу, поскольку мы будем перезапускать систему довольно часто.
Решение 1. Перезапуск модуля Finder
Лучший способ начать устранение неполадок любого приложения или модуля - это тщательно перезапустить его. То же самое и с Mac Finder. Эти модули или функции работают бок о бок с другим программным обеспечением. Следовательно, могут быть случаи, когда из-за неправильной конфигурации или временных данных модуль ведет себя странно и переходит в состояние ошибки, такое как в нашем случае «Не отвечает». В этом решении мы полностью перезапустим Mac Finder, используя несколько разных методов. Причина включения нескольких методов состоит в том, чтобы убедиться, что хотя бы один из них работает при полной повторной инициализации модуля и удалении временных данных.
Сначала мы попробуем принудительно закрыть Finder из его собственного раскрывающегося списка и посмотрим, работает ли он.
- Перейдите в Finder и откройте приложение. Убедитесь, что он находится на переднем плане вашего компьютера.
- Теперь, удерживая клавишу Shift, щелкните Apple Now, выберите Force Quit Finder .
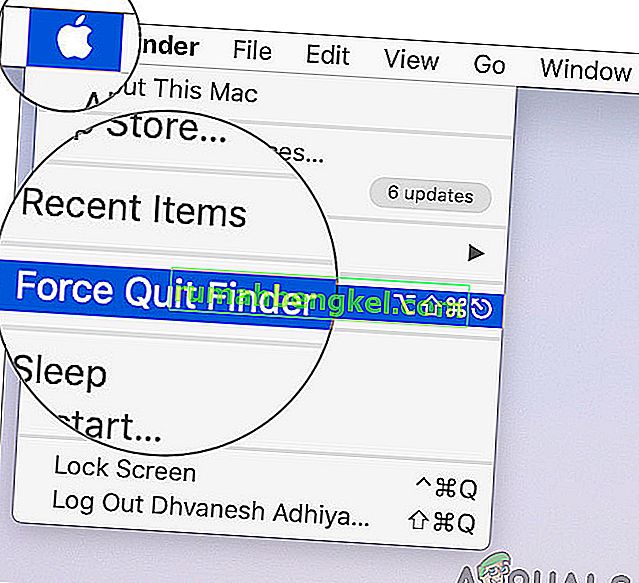
- Теперь искатель будет перезапущен автоматически. Если это не так, вы можете открыть его вручную и посмотреть, правильно ли он работает.
Однако в некоторых случаях этот метод может не работать. Итак, мы воспользуемся меню запуска приложения и удалим его оттуда. Здесь вместо опции «Force Quit» у нас будет кнопка перезапуска.
- Нажмите кнопки CMD + Option + Esc на клавиатуре Mac.
- Когда появится список запущенных приложений, найдите в нем «Finder» и нажмите « Перезапустить» .
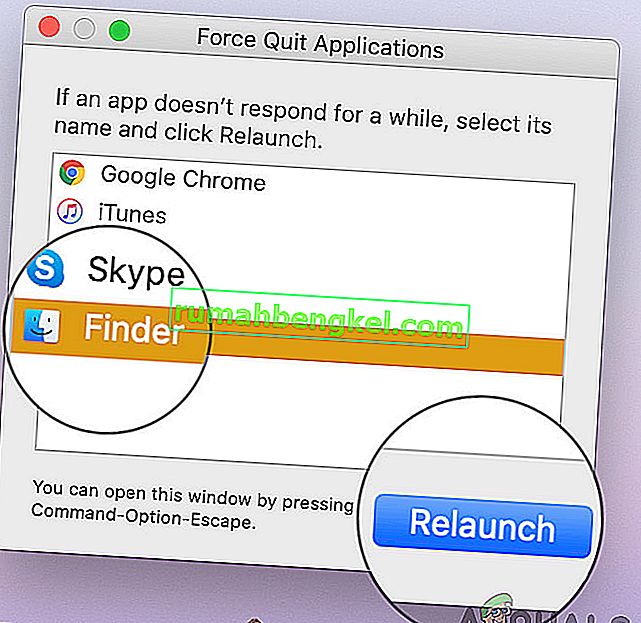
- Теперь проверьте, решена ли проблема и можно ли правильно использовать Finder.
Прежде чем мы перейдем к правильному перезапуску процесса, отключив его с помощью монитора активности, есть еще один способ перезапустить модуль:
- Найдите Finder на доке и в то время как держа в Option кнопку, щелкните правой кнопкой мыши на нем.
- Теперь выберите « Перезапустить» . Finder автоматически перезапустится, если не отвечает, и, надеюсь, будет исправлен.
Решение 2. Завершение процесса из монитора активности
OS X поставляется в комплекте с приложением под названием Activity Monitor . Это приложение поможет вам понять, что работает на вашем компьютере. Глядя в окно и наблюдая за процессом, вы получите представление о том, записывает ли Finder данные на ваш компьютер или считывает их. Если он завис, это, вероятно, означает, что он перешел в состояние ошибки и перестал отвечать. В других случаях Finder может работать в фоновом режиме, но не отвечать; это означает, что есть некоторые проблемы с работающими модулями или файлами конфигурации.
- Перейдите по следующему пути:
/ Приложения / Утилиты
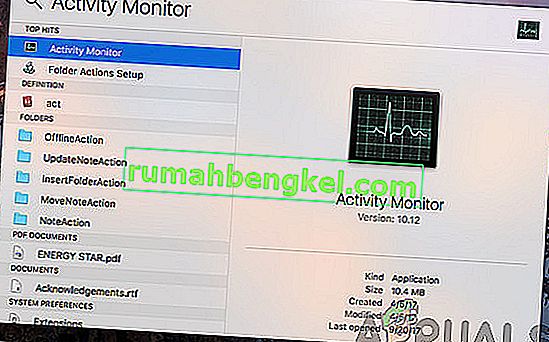
Или вы можете перейти к Spotlight , нажав Command + пробел и ища Activity Monitor.
- Теперь найдите Activity Monitor в списке опций. Щелкните его и Завершите задачу / перезапустите процесс.

- После перезапуска процесса перезапустите Finder, а затем проверьте, сохраняется ли проблема.
Решение 3. Удаление файлов настроек
Еще мы можем попробовать полностью удалить файлы настроек с помощью терминала, присутствующего в OS X. Файлы настроек отслеживают ваши действия Finders и ваши личные предпочтения. Если случайно файлы настроек повреждены или неполны, вы не сможете правильно запустить Finder. Он либо вообще не будет работать, либо каждый раз будет переходить в состояние «не отвечает». Это будет происходить либо каждый раз, либо время от времени повторяться. В этом методе мы откроем приложение «Терминал» на Mac, а затем удалим файлы настроек вручную с помощью команды.
Примечание. Убедитесь, что вы сохранили всю свою работу, так как ваш компьютер будет перезагружен снова.
- Перейдите в Приложения> Утилиты и откройте приложение Терминал. Вы также можете выполнить поиск Терминала в центре внимания .
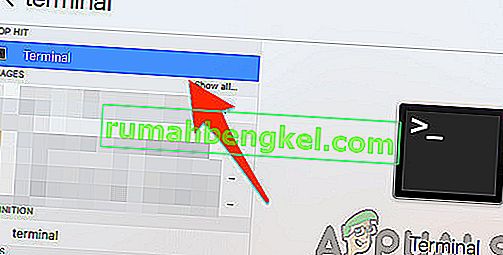
- В терминале выполните следующую команду, которая удалит файлы настроек. Убедитесь, что вы вошли в систему как администратор, так как вам потребуются права sudo.
sudo rm ~ / Library / Preferences / com.apple.finder.plist
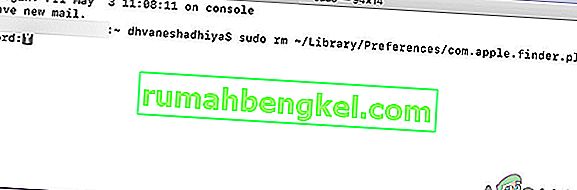
- Теперь полностью перезагрузите компьютер и попробуйте запустить Finder. Проверьте, решена ли проблема навсегда.
Решение 4. Выключите и снова включите компьютер
Еще одна вещь, которую вы должны сначала попробовать, - это полностью выключить и выключить компьютер. Выключение и выключение питания - это выключение компьютера и всех модулей и отключение всех устройств. Это действие гарантирует, что все временные конфигурации будут принудительно удалены с компьютера, и устранит любые проблемы, если проблема «не отвечает» была вызвана повреждением или неполными файлами. Прежде чем продолжить, убедитесь, что вы полностью сохранили свою работу.
- Выйдите из своего профиля, а затем выключите компьютер Mac.
- Теперь убедитесь, что вы отключили кабель питания и подождите около 4-5 минут, прежде чем продолжить. Также отключите все периферийные устройства от компьютера.
- Нажмите и удерживайте на кнопку питания , чтобы компьютер включается. Терпеливо подождите, а затем войдите в свой компьютер. Теперь попробуйте запустить Finder и проверьте, решена ли проблема.
Решение 5. Очистка хранилища
Другая ситуация, которая может помешать работе Finder, - это недостаток места на вашем компьютере. Как вы все знаете, Apple в основном делегирует нехватку памяти для всех своих устройств. Несмотря на то, что объем хранилища может быть низким, скорость доступа и чтения / записи намного выше, чем даже у других твердотельных накопителей на обычном рабочем столе. Это огромный плюс, но он не помогает, когда у вас заканчивается место, и система начинает работать странным образом (включая Finder, как обсуждается).
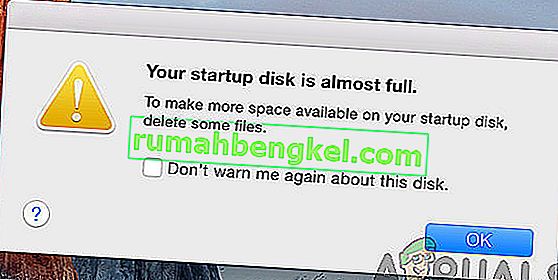
Убедитесь, что вы удалили лишние файлы, находящиеся в ваших каталогах (обратите внимание на сезоны и фильмы, желательно их удалить). Вы также можете искать изображения и очищать корзину . Если после удаления ненужных файлов у вас все еще остается мало места, вы можете попробовать очистить диски с помощью утилиты Disk Cleaner . Перезагрузите компьютер и попробуйте снова запустить Finder только после того, как в вашей операционной системе останется около 5-6 ГБ дополнительного места.
Решение 6. Проверка сторонних плагинов
Еще одна вещь, которую нужно проверить перед обновлением вашей операционной системы, - это проверить сторонние плагины. Эти плагины / надстройки / приложения могут быть полезны для вас, но в некоторых случаях они конфликтуют с системой. Когда они это сделают, оба элемента будут работать, но вы увидите нестабильное поведение в любом из приложений (например, в обсуждаемом).
Здесь, поскольку конфигурация каждого пользователя будет разной, мы не можем перечислить точные шаги, на которые следует обратить внимание. Если вы начали получать проблему недавно, это означает, что проблема должна быть вызвана недавним приложением.
- Перейдите в папку « Приложения », затем нажмите на функцию « Просмотр» и нажмите « Список» .
- Это действие выведет список всех приложений, которые в настоящее время хранятся на вашем компьютере. Выберите тот, который, по вашему мнению, вызывает проблемы, и удалите приложение (удалите).

- Позже перезагрузите компьютер и попробуйте снова запустить Finder. Проверьте, решена ли проблема.
Решение 7. Сброс Mac до заводских настроек
Если все вышеперечисленные методы не работают, это, вероятно, означает, что есть некоторые проблемы с внутренними файлами / папками, к которым мы не можем получить доступ, и восстановление Mac до заводских настроек - единственный способ восстановить и снова запустить Finder. Здесь рекомендуется заранее сохранить все файлы и папки, поскольку они будут удалены, когда мы очистим ваше хранилище. Только вы закончите с резервным копированием и сохранением файлов конфигурации приложений в облаке, если вы только продолжите.
- Во- первых, вы должны перезагрузить в Recovery просто перезапустить ваш Mac и когда компьютер державы снова, нажмите и удерживайте в команду + R клавиши , пока логотип компании Apple видна.
- Когда появится опция, нажмите Дисковую утилиту . Теперь вам нужно выбрать загрузочный диск (диск, на котором установлен Mac). Щелкните " Стереть" . Кроме того, при появлении запроса выберите Mac OS Extended (в журнале) в качестве формата.
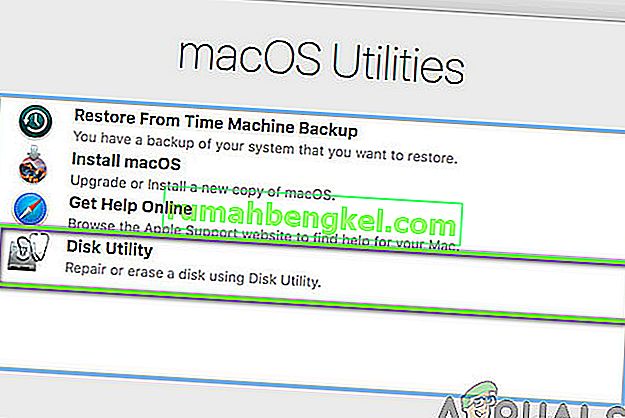
- Теперь вы можете выйти из Дисковой утилиты. Теперь в том же меню нажмите « Переустановить macOS» . Это запустит процесс переустановки. Выполните следующие шаги, и к тому времени, когда вы закончите, мы надеемся, что Finder заработает.