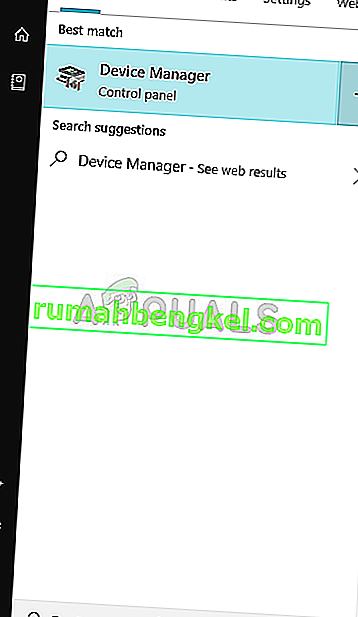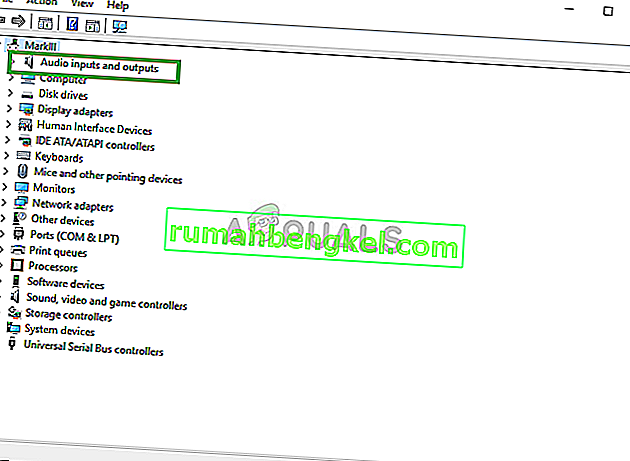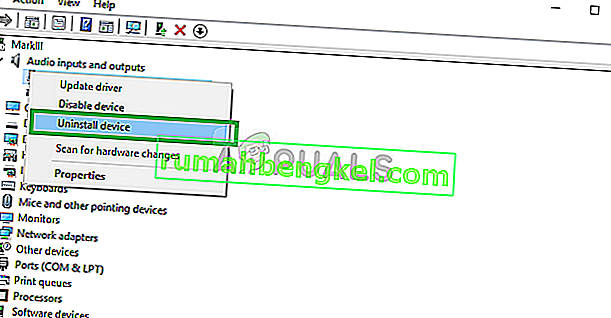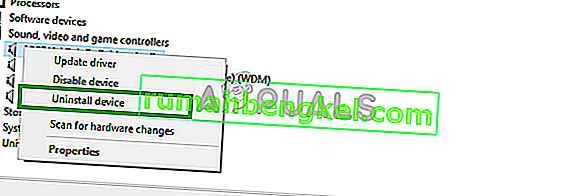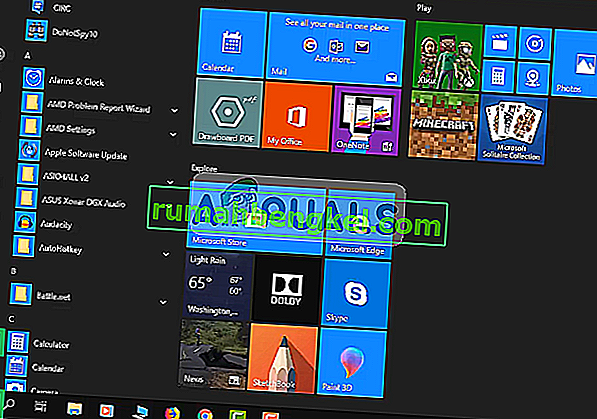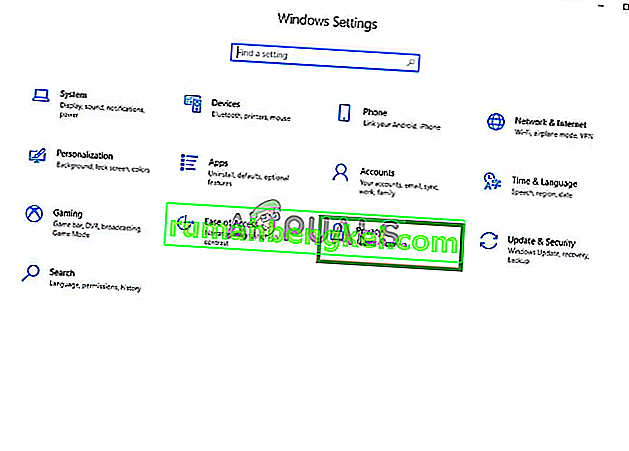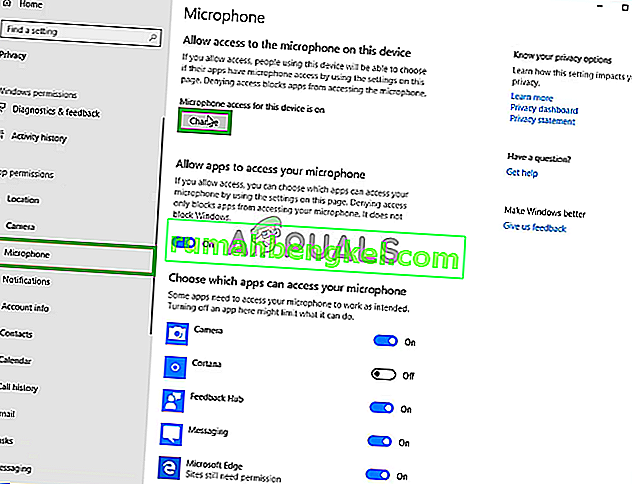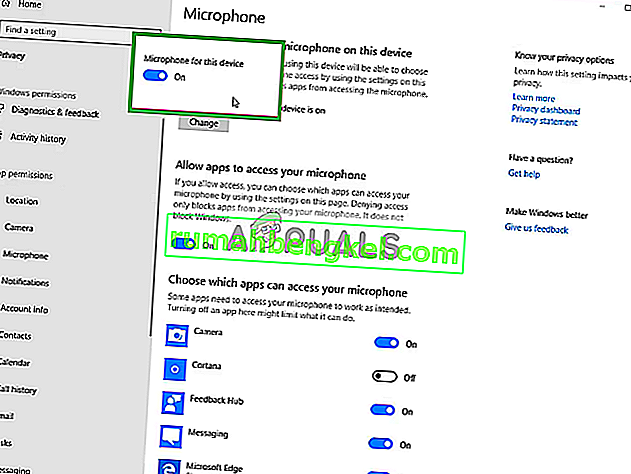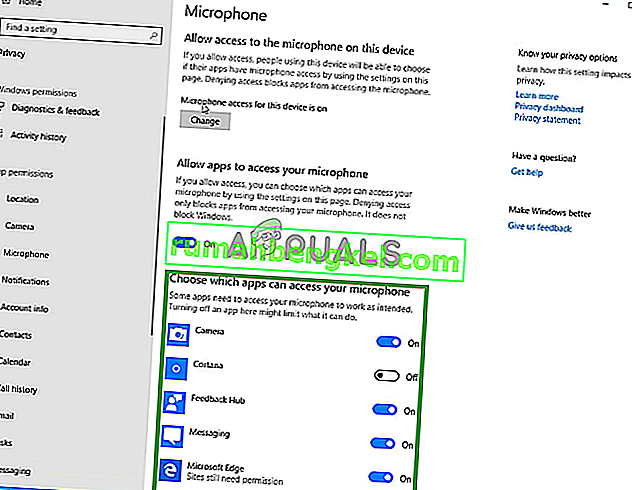Blue - уважаемое имя в мире микрофонов, оно предлагает диапазон от микрофонов начального уровня до профессиональных. Модель снежного кома - отличный микрофон для стримеров начального уровня, ютуберов и создателей контента по доступной цене. Ютуберы и создатели контента для довольно доступного диапазона. Однако многие пользователи сообщают о многочисленных проблемах, возникающих при использовании микрофона с Windows 10.

Может быть несколько разных причин, по которым микрофон не работает должным образом в Windows 10, от некоторых параметров конфигурации до некоторых проблем с самими драйверами. В этой статье мы постараемся решить все эти проблемы без особых хлопот.
Что вызывает проблему с микрофоном BLUE SNOWBALL?
Проблема не устраняется у многих пользователей после обновления Windows 10, хотя есть много причин самой проблемы, некоторые из них
- Поврежденные драйверы : сообщалось, что эта проблема вызвана новым обновлением, которое, по-видимому, повредило драйверы микрофона.
- Параметры конфиденциальности: параметры конфиденциальности были автоматически изменены после обновления Windows, и это могло привести к неправильной работе микрофона.
Решение 1. Переустановка драйверов устройств
Прежде чем мы начнем настраивать параметры, вы можете попробовать переустановить драйверы устройств Blue Snowball. Этот шаг позволит убедиться, что у вас нет проблем с драйверами или подключением вашего устройства, поскольку во многих случаях из-за неправильных драйверов Windows не может обнаружить или распознать устройство.
- Щелкните меню Пуск

- Поиск диспетчера устройств
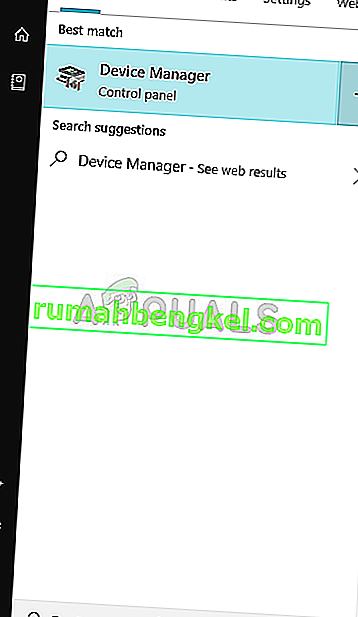
- Теперь, когда вы находитесь в диспетчере устройств, нажмите « Аудиовходы и выходы» .
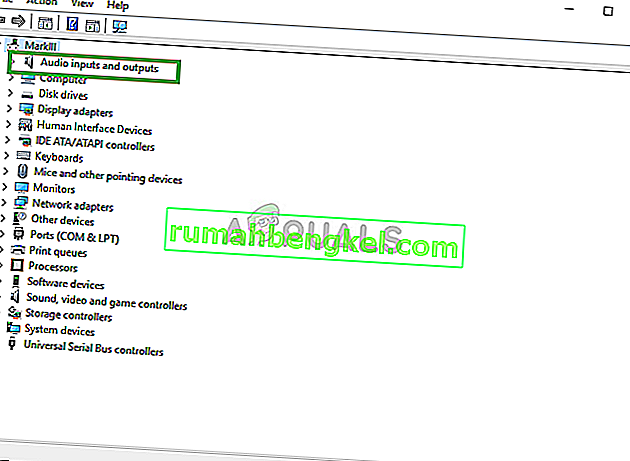
- Затем щелкните правой кнопкой мыши микрофон (синий снежок) и выберите Удалить устройство.
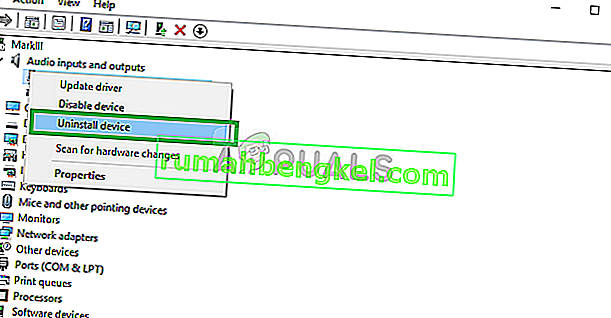
- Аналогичным образом перейдите к контроллеру звука, видео и игр .

- Теперь Удалите с драйверами Синий Snowball из здесь.
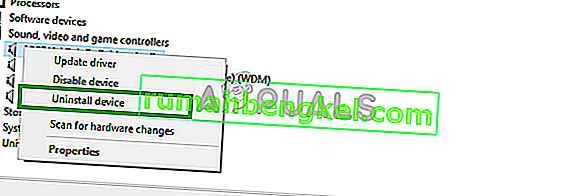
- Теперь просто отключите и снова подключите к микрофону в ваш компьютер и окна будет переустановить эти драйверы Если у вас проблемы с драйверами теперь должны быть исправлены.
Решение 2. Изменение настроек конфиденциальности Windows
После обновления в Windows 10 настройки конфиденциальности были автоматически изменены, и некоторым приложениям не разрешалось использовать микрофон, а в некоторых случаях микрофон был полностью отключен. Мы изменим эти настройки в следующем процессе.
- Щелкните в меню "Пуск" и щелкните значок "Настройки".
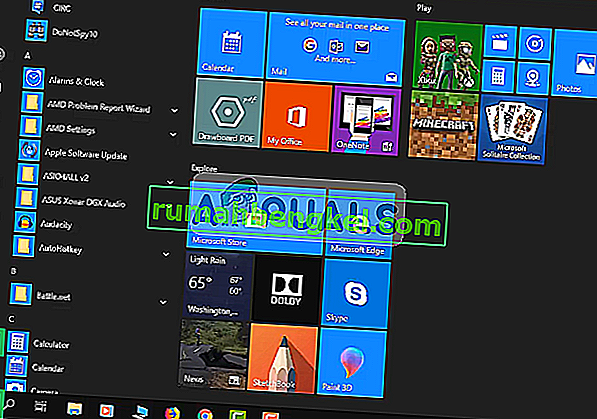
- Оттуда нажмите Настройки конфиденциальности .
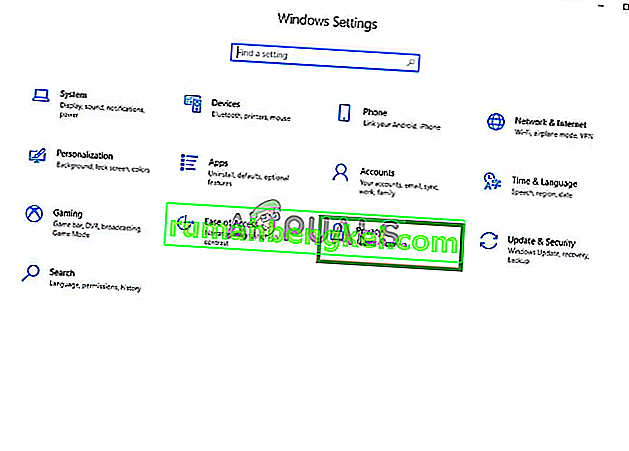
- Оттуда нажмите « Микрофон», затем нажмите « Изменить» .
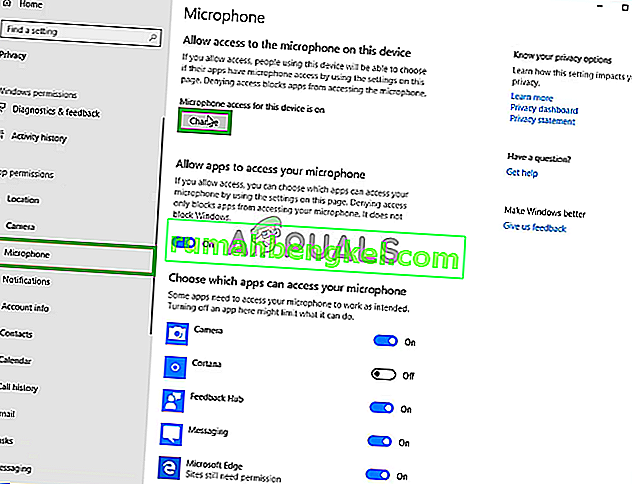
- Затем убедитесь, что он включен
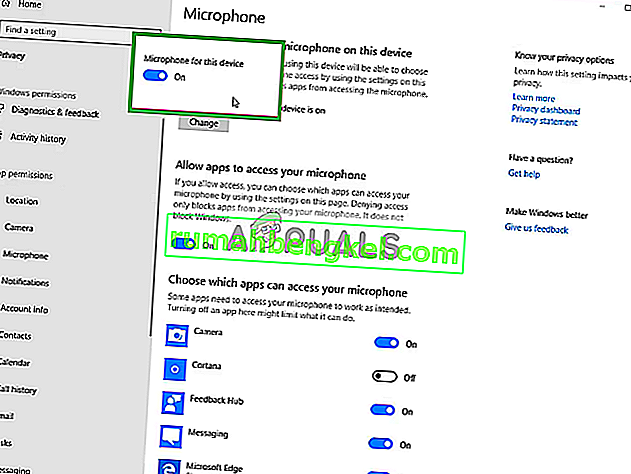
- Кроме того, убедитесь, что для используемых вами приложений также включены разрешения, указанные ниже.
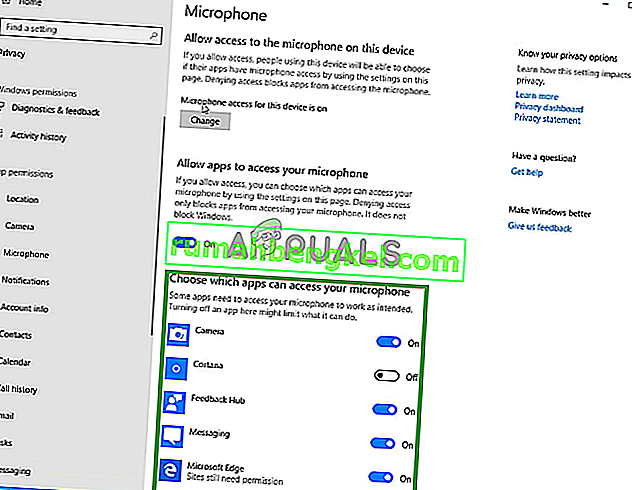
Если проблема возникла из-за настроек конфиденциальности, она должна быть решена сейчас.