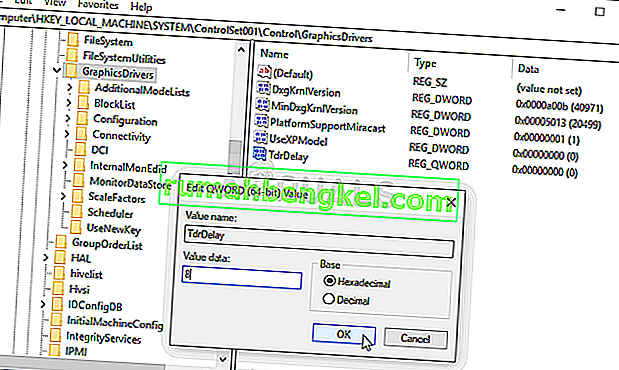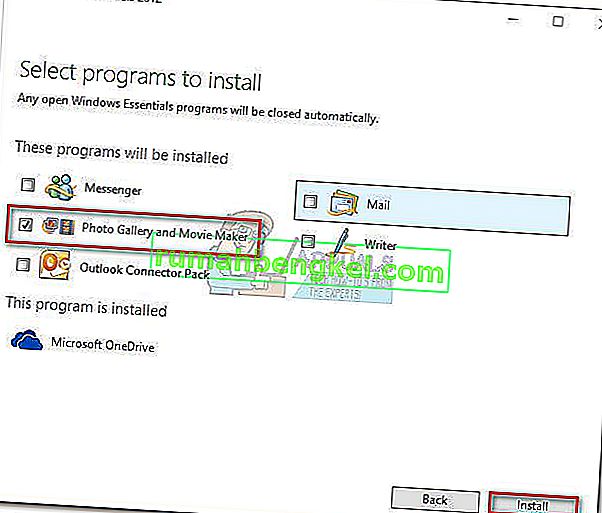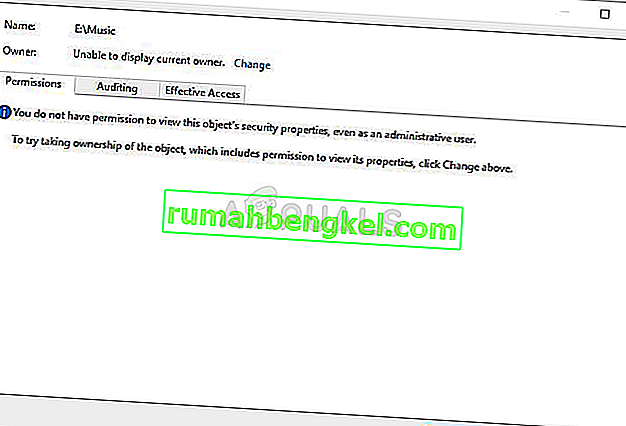NieR: Automata - это ролевая игра, выпущенная в 2017 году и являющаяся продолжением видеоигры 2010 года под названием NieR. Он имеет дело с прокси-войной между человечеством и машинами, созданными захватчиками Земли. Игра имела успех, но многие пользователи ПК жаловались на «Белый экран смерти», когда экран игры становится белым и ничего не происходит, кроме фоновой музыки.

Проблема часто возникала у пользователей AMD Radeon, но она возникает и у других людей. К счастью, другим игрокам, столкнувшимся с этой проблемой, удалось придумать свои методы решения проблемы, поэтому обязательно ознакомьтесь с ними ниже!
Что вызывает белый экран при игре в NieR: Automata в Windows?
У этой проблемы есть несколько причин. Определение причины, вызвавшей ошибку, в вашем сценарии может быть чрезвычайно полезным, поскольку вы можете легко выбрать метод, который вам больше всего подходит. Это сэкономит вам время и нервы! Ознакомьтесь со списком ниже:
- Графические драйверы - и NVIDIA, и AMD признали ошибки в своих драйверах, которые появляются во время игры в NieR: Automata, и выпустили новые версии. Убедитесь, что вы установили их, чтобы решить вашу проблему!
- Изменения в настройках - если вам нравится настраивать файлы конфигурации для повышения производительности игры, вполне возможно, что комбинация ваших изменений привела к этой проблеме. Удаление настроенных вами файлов заставит игру воссоздать их с нуля!
- Время восстановления графической карты короткое - увеличение времени, отведенного графической карте для ответа без сбоев, драйвер может предотвратить проблему с белым экраном и уменьшить количество сбоев в игре.
- Настройки графики. Доказано, что некоторые настройки графики, такие как AA и FXAA, вызывают эту проблему, поэтому было бы неплохо отключить их для игры.
Решение 1. Обновите драйверы видеокарты
Наличие последних версий драйверов на вашем компьютере является обязательным, особенно если вы геймер, который любит играть в новейшие игры, которые воспринимают новейшие драйверы как должное. Эта ошибка была печально известна как пользователям NVIDIA, так и AMD, поскольку обе компании выпустили патчи исключительно для этой игры. Загрузите последние версии драйверов, следуя приведенным ниже инструкциям!
- Откройте меню «Пуск», затем введите « Диспетчер устройств » и выберите его из списка доступных результатов поиска, просто щелкнув его имя вверху. Вы также можете использовать комбинацию клавиш Windows + R, чтобы вызвать тип запуска в « devmgmt.msc » в текстовом поле и нажать OK, чтобы запустить его.

- Чтобы установить драйвер видеокарты для карты, которая находится внутри вашего компьютера, разверните раздел « Видеоадаптеры », щелкните правой кнопкой мыши свою видеокарту и выберите « Удалить устройство».

- Подтвердите все всплывающие диалоговые окна, в которых вас могут попросить подтвердить удаление текущего драйвера графического устройства и дождаться завершения процесса.
- Найдите драйвер видеокарты на NVIDIA или AMD. Введите необходимую информацию о вашей карте и операционной системе и нажмите « Поиск» или « Отправить».

- Должен появиться список всех доступных драйверов. Обязательно прокрутите вниз, пока не дойдете до последней версии драйвера, затем щелкните его имя и кнопку « Загрузить» . Сохраните его на свой компьютер, откройте и следуйте инструкциям на экране .
- Убедитесь, что проблема решена и отображается ли белый экран во время игры в NieR: Automata!
Решение 2. Удалите файл конфигурации
Поскольку многим пользователям нравится изменять настройки или загружать чужой файл конфигурации, чтобы улучшить работу игры, некоторые из настроек, которые вы могли изменить, могли привести к проблеме с белым экраном. Простое удаление файла конфигурации приведет к тому, что игра создаст еще один, что приведет к сбросу всех настроек, связанных с игрой, и, надеюсь, решит эту проблему.
- Перейдите к папке конфигурации в проводнике, просто открыв папку и щелкнув « Этот компьютер» или « Мой компьютер» на левой панели навигации или выполнив поиск этой записи в меню «Пуск».

- В любом случае, в «Этот компьютер» или «Мой компьютер» дважды щелкните, чтобы открыть локальный диск, и перейдите в раздел «Пользователи» >> Имя вашей учетной записи >> «Документы» >> «Мои игры» >> NieR_Automata . Пользователи Windows 10 могут просто перейти к документам после открытия проводника из правого меню навигации.
- Щелкните правой кнопкой мыши файл с именем Graphics. ini 'и выберите « Удалить» в появившемся контекстном меню. Подтвердите появившееся диалоговое окно. Повторите тот же процесс для файла с именем SystemData.dat .

- Попробуйте запустить игру еще раз, чтобы проверить, появляется ли проблема с белым экраном в игре!
Решение 3. Отключите таймер производительности видеокарты
Существует период, в течение которого ваша система ожидает, прежде чем произойдет сбой драйвера видеокарты. Если по прошествии этого времени ваша видеокарта не ответит, драйвер выйдет из строя, и в игре, вероятно, будет отображаться ошибка или проблема с графикой. Увеличение этого времени или его полное отключение может помочь вам решить эту проблему. Тем не менее, это может вызвать нестабильность с другими приложениями и играми, поэтому обязательно отмените эти действия, если заметите такие изменения.
- Поскольку вы собираетесь редактировать раздел реестра, мы рекомендуем вам ознакомиться с этой статьей, которую мы опубликовали для вас, чтобы сделать резервную копию реестра и предотвратить другие проблемы. Тем не менее, ничего плохого не произойдет, если вы будете внимательно и правильно следовать инструкциям.
- Откройте окно редактора реестра , набрав «regedit» в строке поиска, меню «Пуск» или диалоговом окне «Выполнить», к которому можно получить доступ с помощью комбинации клавиш Windows Key + R. Перейдите к следующему разделу в вашем реестре, перейдя на левую панель:
HKEY_LOCAL_MACHINE \ SYSTEM \ ControlSet002 (иногда называемый ControlSet001) \ Control \ GraphicsDrivers

- Щелкните этот ключ и попробуйте найти запись с именем TdrDelay . Если его там нет, создайте новую запись значения DWORD (QWORD) с именем TdrDelay, щелкнув правой кнопкой мыши в правой части окна и выбрав New >> DWORD (32-bit) Value или New >> QWORD (64-bit) Value в зависимости от в вашей установке Windows. Щелкните его правой кнопкой мыши и выберите в контекстном меню команду « Изменить» .

- В окне редактирования в разделе « Данные значения » измените значение на 8 и примените внесенные изменения. Убедитесь, что для параметра Base установлено значение Decimal. Подтвердите любые диалоговые окна безопасности, которые могут появиться во время этого процесса.
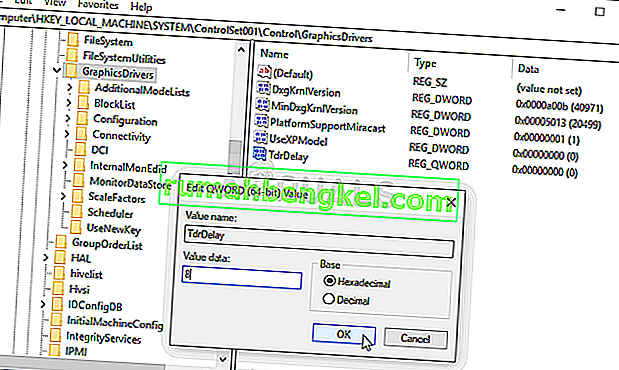
- Теперь вы можете вручную перезагрузить компьютер, щелкнув меню «Пуск» >> «Кнопка питания» >> «Перезагрузить» и проверьте, исчезла ли проблема. Вероятно, это сразу решит проблему.
Решение 4. Отключите AA и FXAA, установите VSync на Adaptive
Этот метод в основном зависит от вашей настройки, и он будет работать для некоторых пользователей, но не будет иметь значения для других. Тем не менее, изменение этих настроек не сильно повлияет на ваш игровой опыт, и вам нечего терять, попробовав шаги, представленные ниже!
- Щелкните правой кнопкой мыши на рабочем столе на пустой стороне без значков и выберите пункт Панели управления NVIDIA из появившегося контекстного меню. Вы также можете дважды щелкнуть значок NVIDIA на панели задач, если вы его видите. Панель управления NVIDIA также может быть расположена в Панели управления , переключившись на вид больших значков и указав его.

- В разделе настроек 3D на левой панели навигации нажмите Управление настройками 3D в левой части навигации и перейдите к настройкам программы.
- Щелкните Добавить и убедитесь, что вы просматриваете свой компьютер в поисках исполняемого файла, который используется для запуска NieR: Automata. Он находится в папке, в которую вы решили установить игру.

- В разделе « Укажите параметры для этой программы » прокрутите вниз, пока не увидите « Сглаживание - FXAA». Щелкните столбец «Параметры» и отключите его. Повторите то же самое для сглаживания - коррекция гаммы и сглаживания - режима !
- Прокрутите вниз до самого низа, пока не дойдете до Вертикальной синхронизации. Нажмите на нее и выберите Адаптивная !

- Примените внесенные вами изменения и снова откройте NieR: Automata, чтобы увидеть, появляется ли белый экран смерти!